如何分配硬盘中的自由空间给其它分区?
来源:网络收集 点击: 时间:2024-02-29分配硬盘中自由空间给其它分区的方法
以把O:\分区空闲空间分配给C:\分区为例说明分配自由空间给其它分区的方法。
步骤:
第一步:下载、安装分区助手免费软件。
百度搜索输入:分区助手下载,找到下载页面,点击下载分区助手,可以选择绿色版下载,免去安装的步骤。
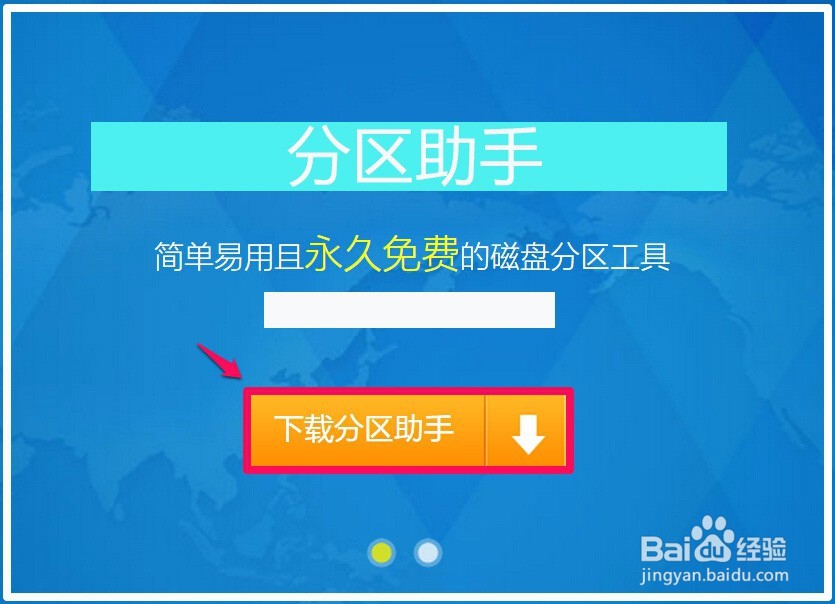 2/11
2/11第二步:把O:\分区空闲空间分配给C:\分区。
启动分区助手,右键点击分区O:\,在右键菜单中点击:分区自由空间(A);
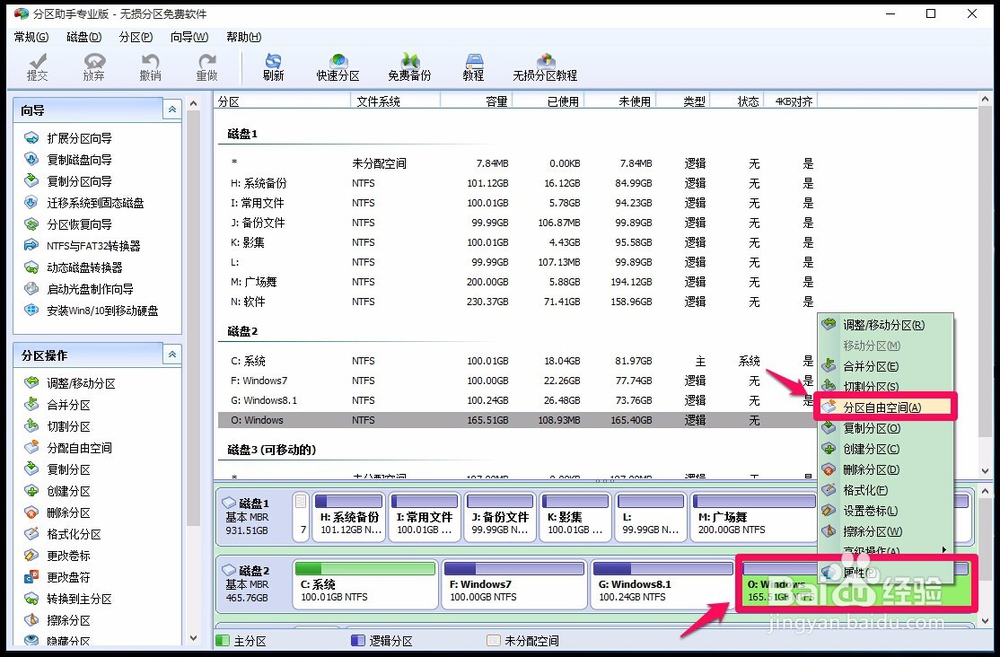 3/11
3/11我们点击分区自由空间(A)以后,打开一个分配空闲空间的对话框,调整分配空闲空间的大小,对话框中自动显示:当前(O:)的大小是115.5GB,(C:)的大小是150.0GB,点击:确定;
 4/11
4/11回到分区助手窗口,我们可以看到,把O:\分区空闲空间分配给C:\分区有五项操作(左下角),即:1、调整分区(O:)的大小在磁盘2上;2、移动(O:)分区在磁盘2上;3、移动(G:)分区在磁盘2上;4、移动(F:)分区在磁盘2上;5、调整分区(C:)的大小在磁盘2上。点击左上角的“提交”;
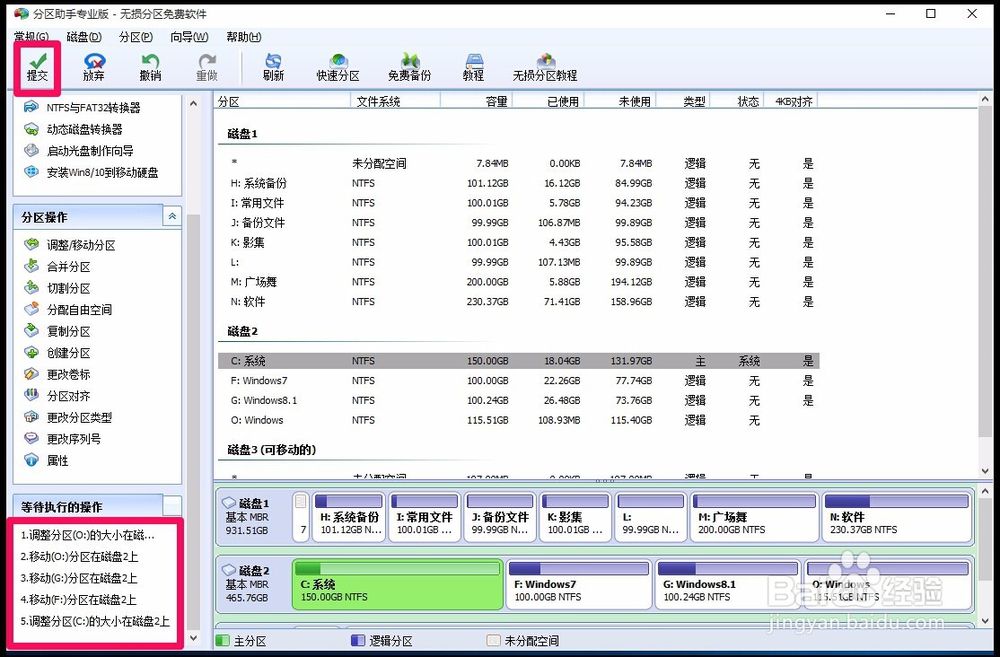 5/11
5/11在打开的等待执行的操作对话框中,点击:执行(这五项操作可能要花费37分钟左右的时间);
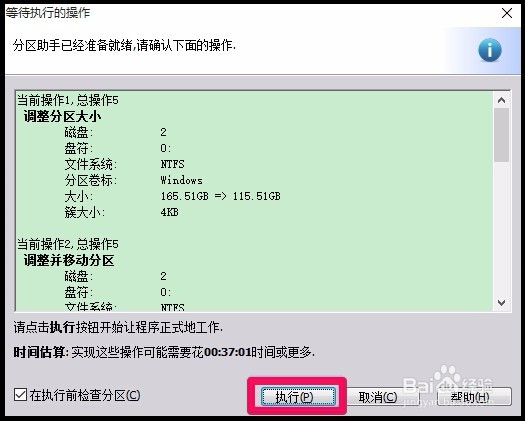 6/11
6/11在弹出的询问对话框:您确定现在就执行这些操作吗?点击:是(Y);
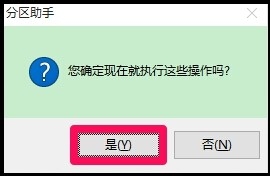 7/11
7/11我们在打开的操作进度窗口,点击:自动修复在分区中找到的错误(A),然后等待操作完成;
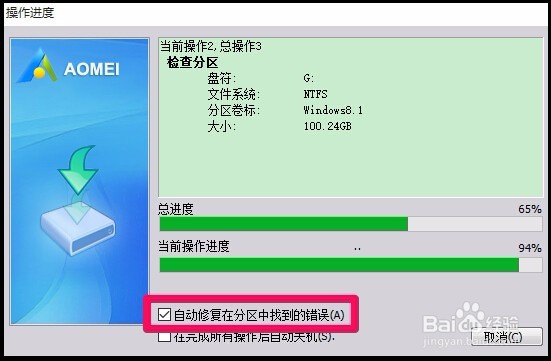 8/11
8/11经过约30分钟的时间以后,操作完成,弹出提示对话框:所有操作已成功完成!点击:确定;
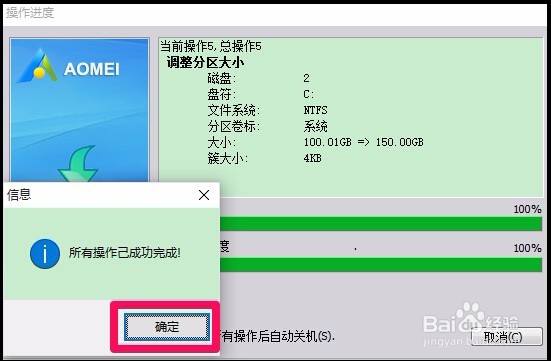 9/11
9/11回到分区助手窗口,我们可以看到:系统C:\盘空间为:150.0GB,O:\磁盘空间减少为:115.5GB;
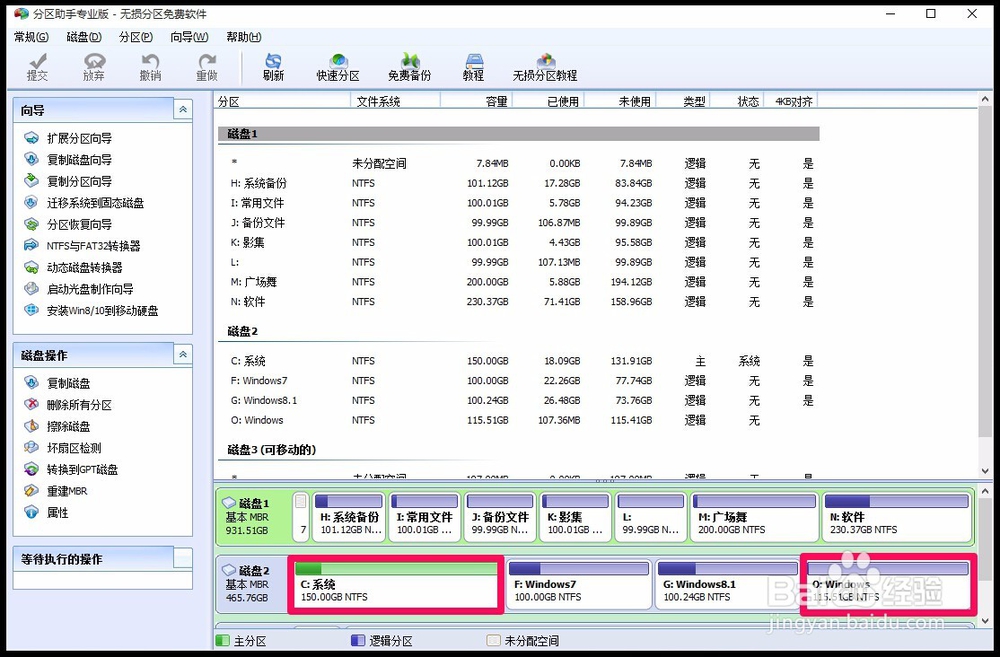 10/11
10/11进入资源管理器,我们也可以看到,系统C:\盘空间为:150GB,O:\磁盘空间减少为:115GB;说明我们已经成功地把O:\分区空闲空间分配给了C:\分区。
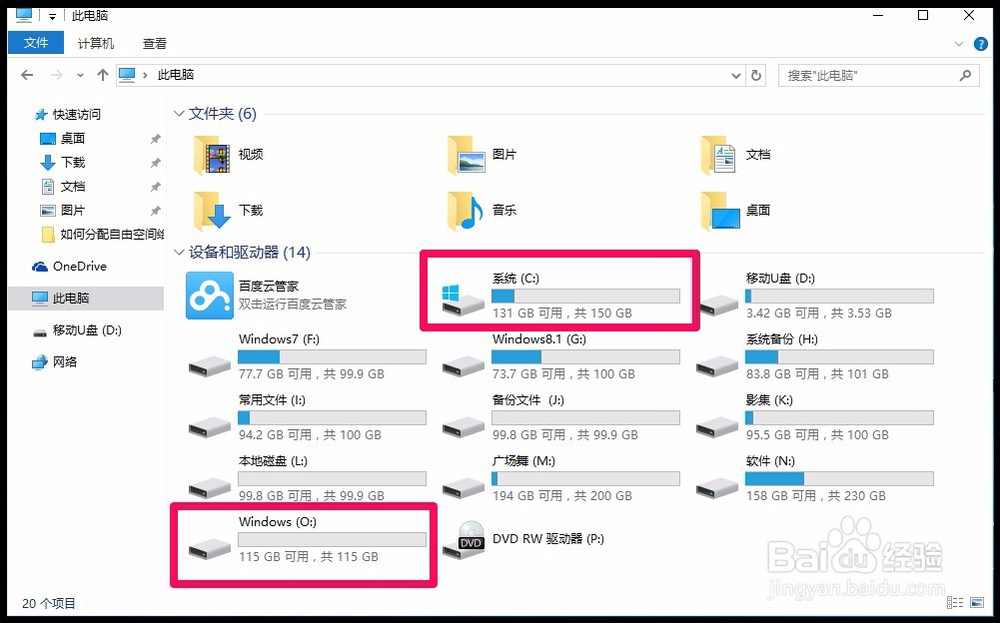 11/11
11/11上述即:分配硬盘中自由空间给其它分区的方法,供有需要的朋友们参考使用。
注意事项如果有用,请点击【投票】
如果需要,请点击【收藏】
谢谢朋友们高素质的文明语言【评论】
分配空闲空间版权声明:
1、本文系转载,版权归原作者所有,旨在传递信息,不代表看本站的观点和立场。
2、本站仅提供信息发布平台,不承担相关法律责任。
3、若侵犯您的版权或隐私,请联系本站管理员删除。
4、文章链接:http://www.1haoku.cn/art_178864.html
 订阅
订阅