SPSS如何进行变量排序(下)
来源:网络收集 点击: 时间:2024-02-291查看结果
可以看到,变量名称的排列已经按照我们刚才所编辑的大小顺序进行了重新的排列,同时我们可以采用另一种方法
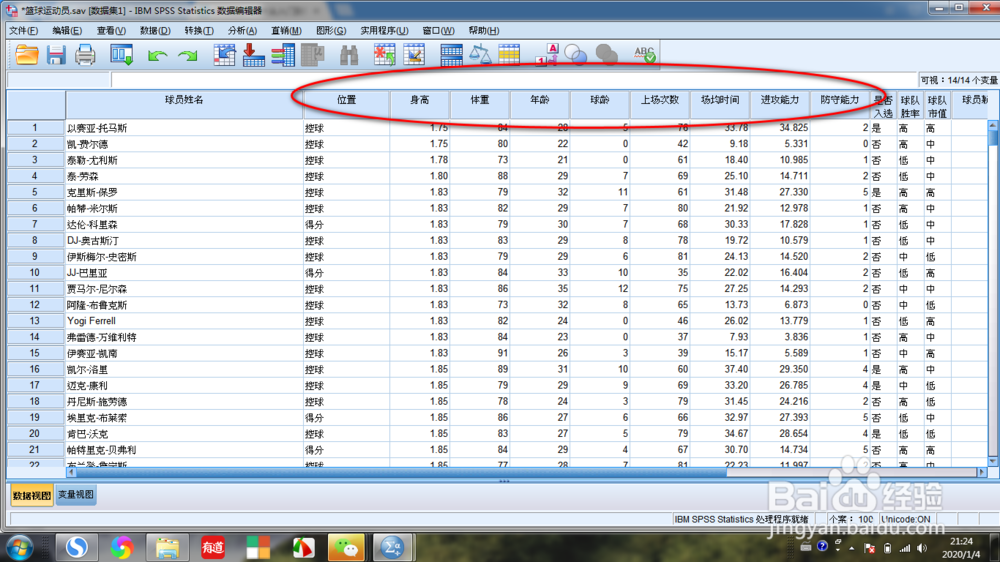 2/7
2/72数据菜单
在菜单栏中找到数据菜单,如图中箭头所指的,鼠标移动至文字上方,单击鼠标左键,打开数据菜单
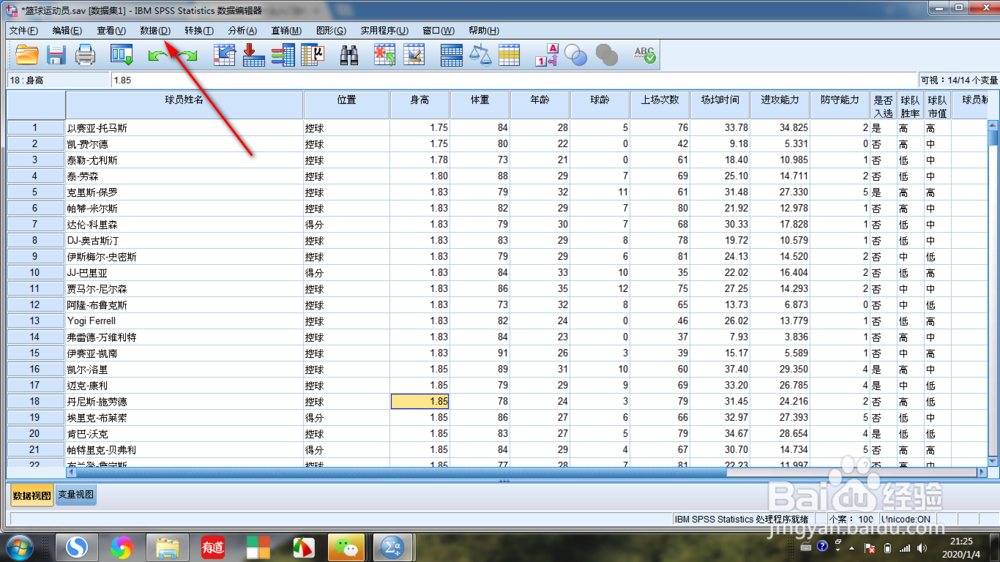 3/7
3/73变量排序
在弹出的对话框中找到变量排序,图中红色框所示,鼠标移动至该文字上方,单击鼠标左键进行变量排序
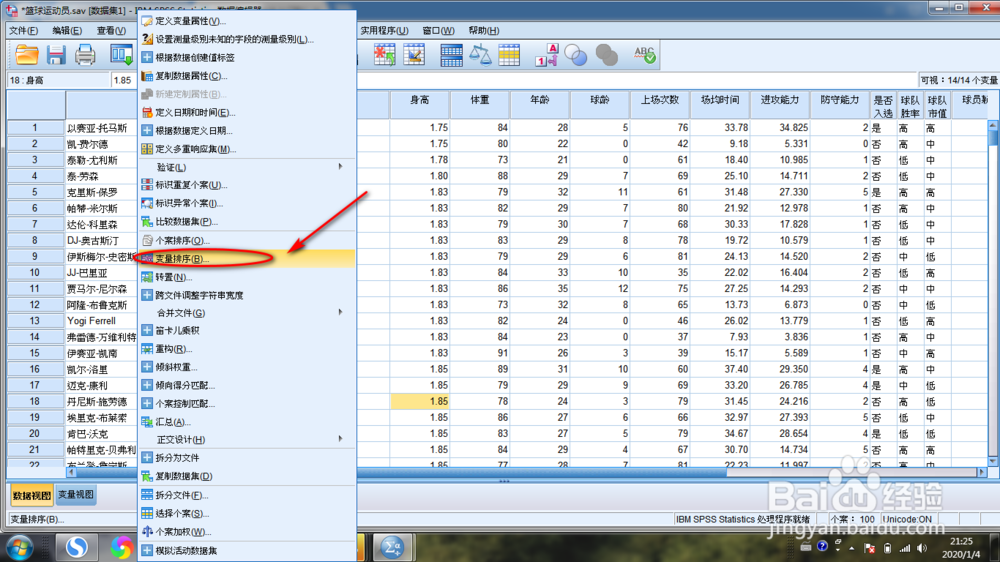 4/7
4/74选中降序
在变量排序中单击变量视图的类型,以宽度为例,鼠标单击选中后,选择排序方式为降序,鼠标左键单击确定
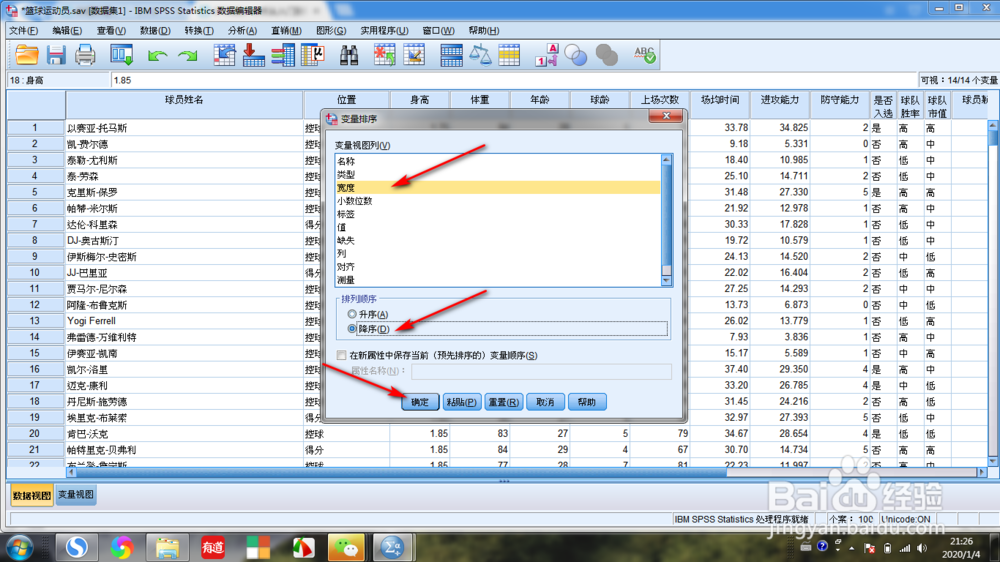 5/7
5/75自动排序
默认程序会自动弹出到查看器中,我们此时返回数据视图,可以看到变量已经自动根据宽度进行了排序
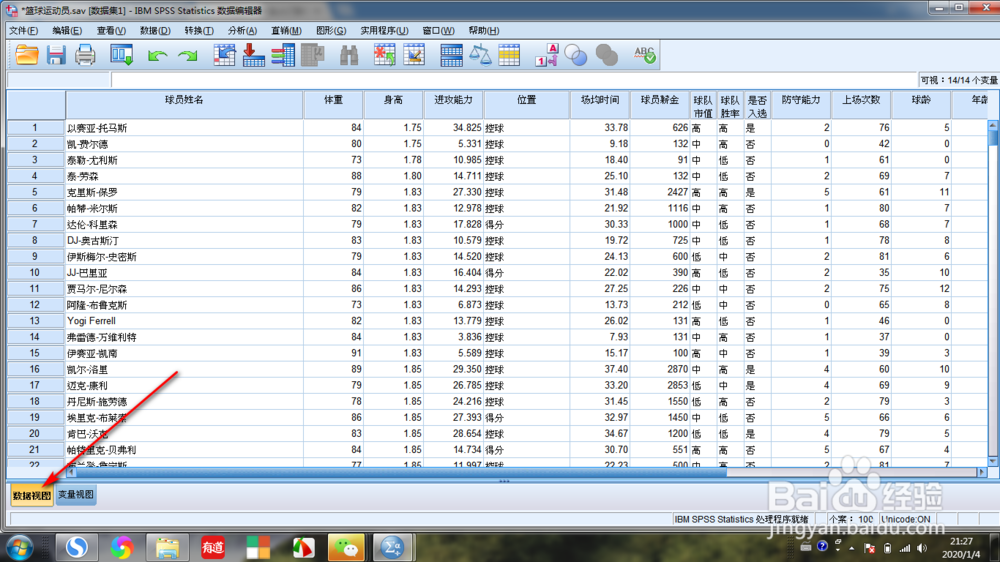 6/7
6/76查看变量视图
我们再次将鼠标移动至程序左下角数据视图旁边的变量视图,单击鼠标左键进入该视图中进行查看
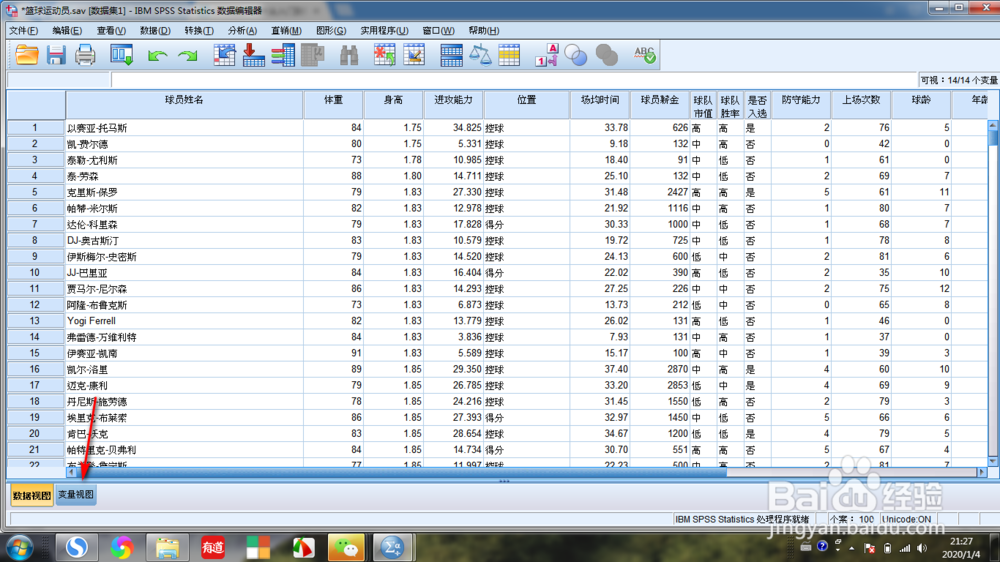 7/7
7/77练习
此时宽度已经被系统重新按照从大到小的顺序进行了重新的编辑,方法较为简单,大家快来试一试吧
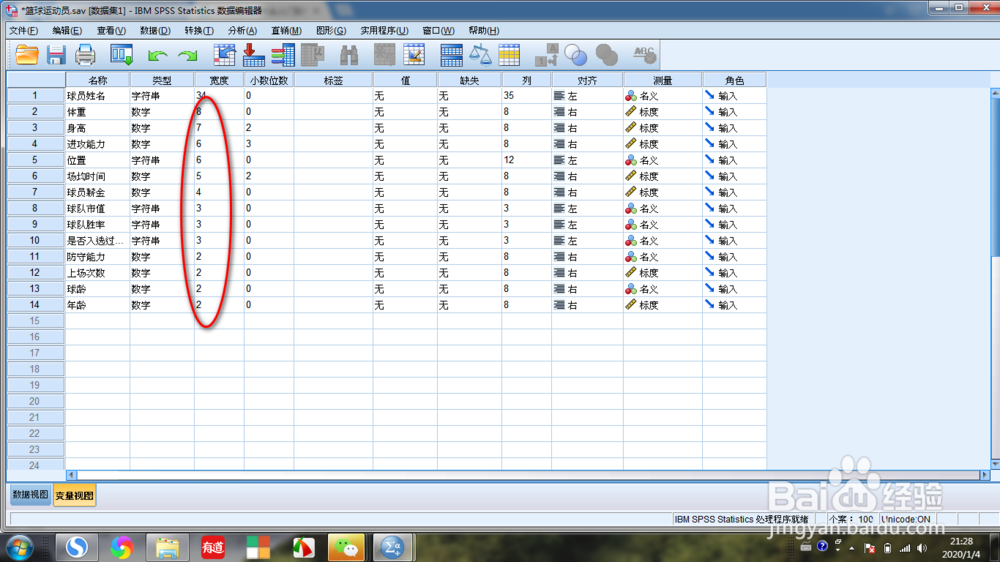 总结1/7
总结1/7可以看到,变量名称的排列已经按照我们刚才所编辑的大小顺序进行了重新的排列,同时我们可以采用另一种方法
2/7在菜单栏中找到数据菜单,如图中箭头所指的,鼠标移动至文字上方,单击鼠标左键
3/7在弹出的对话框中找到变量排序,图中红色框所示,鼠标移动至该文字上方,单击鼠标左键进行变量排序
4/7在变量排序中单击变量视图的类型,以宽度为例,鼠标单击选中后,选择排序方式为降序,鼠标左键单击确定
5/7默认程序会自动弹出到查看器中,我们此时返回数据视图,可以看到变量已经自动根据宽度进行了排序
6/7我们再次将鼠标移动至程序左下角数据视图旁边的变量视图进行查看
7/7此时宽度已经被系统重新按照从大到小的顺序进行了重新的编辑,方法较为简单,大家快来试一试吧
注意事项两种方法都可采用
区分变量视图和数据视图
变量排序版权声明:
1、本文系转载,版权归原作者所有,旨在传递信息,不代表看本站的观点和立场。
2、本站仅提供信息发布平台,不承担相关法律责任。
3、若侵犯您的版权或隐私,请联系本站管理员删除。
4、文章链接:http://www.1haoku.cn/art_180337.html
 订阅
订阅