用光影魔术手给图片批量添加统一文字的方法
来源:网络收集 点击: 时间:2024-03-01首先,打开自己电脑里已经下载好的软件,至于如何下载的,等小编有时间再和大家详细说明,今天就奔标题而来。打开光影魔术手的界面,出现如下图所示界面。
 2/7
2/7点击光影魔术手上方工具栏靠近右上方的“批处理”,点击之后出现如下的界面。

 3/7
3/7选择图片。在选择图片的过程中可以选择直接“添加”图片,也可以选择自己图片所在的“文件夹”,不管用那种方法,都会达到同样的目的,今天我们以直接“添加”的方式选择图片为例进行讲解。我们选择自己需要进行处理的图片,选中图片之后,我们进入“下一步”工作。
 4/7
4/7在上步的基础上,我们会弹出如下图所示的对话框,我们直接选择靠近右侧的工具栏,选择“添加文字”。
 5/7
5/7“添加文字”之后会弹出如下图的对话框,然后在“请输入文字”下方的矩形框中输入自己想命名的图片名称;在下方可看到可选择文字的颜色、粗细、斜体或者是下划线及透明度以及定位等,总之根据自己的不同需要来选择,然后点击确定。
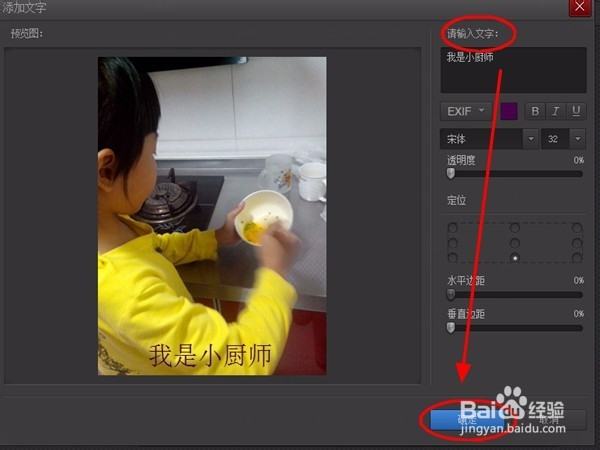 6/7
6/7确定之后,会继续弹出对话框,点击对话框中的“下一步”进行操作。操作后会显出如下图所示的一个对话框,该对话框上方有图片输出的路径,若是有事先新建的文件夹,那可以直接存放在该文件夹内,若是没有的话,可以直接存放在桌面,后面再进行整理。到此说明后,点击“开始批处理”。
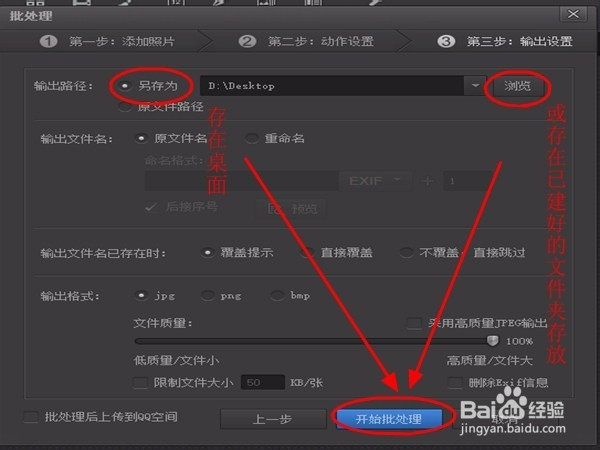 7/7
7/7批处理之后,会弹出图片处理“完成”的对话框,此时,用光影魔术手给图片添加统一文字的方法已介绍完毕,可打开已经处理好的图片进行查看,会发现图片均已处理完毕。
 注意事项
注意事项本篇经验系本人依照真实经历原创,未经许可,谢绝转载
如果你觉得本篇文章帮助了你,你可以投票或者点赞哦,谢谢哦
魔术版权声明:
1、本文系转载,版权归原作者所有,旨在传递信息,不代表看本站的观点和立场。
2、本站仅提供信息发布平台,不承担相关法律责任。
3、若侵犯您的版权或隐私,请联系本站管理员删除。
4、文章链接:http://www.1haoku.cn/art_186159.html
 订阅
订阅