利用电脑自带压缩卷功能给硬盘分区
来源:网络收集 点击: 时间:2024-03-01【导读】:
不知道怎样给电脑分区?其实非常简单,从win7开始(win8 win10都支持)windows系统就已经自带了“压缩卷”功能,让我们一起来瞧瞧怎样利用该功能给硬盘分区。工具/原料more电脑windows7 及以上版本的windows系统方法/步骤1/8分步阅读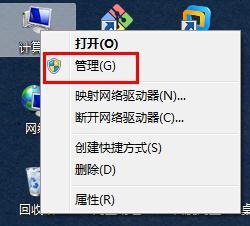 2/8
2/8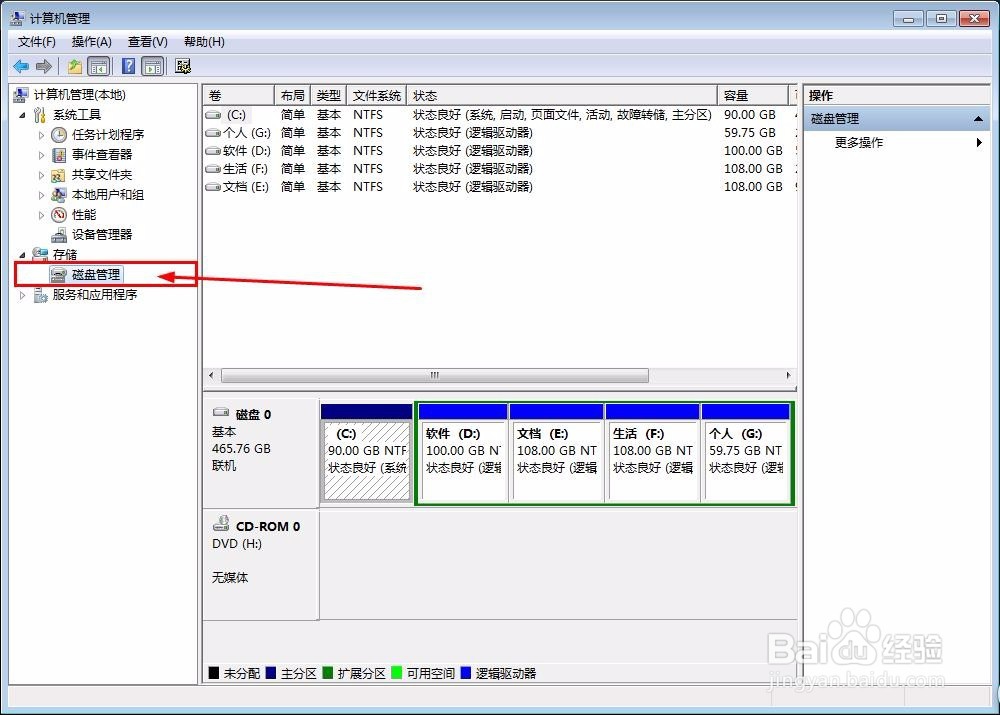 3/8
3/8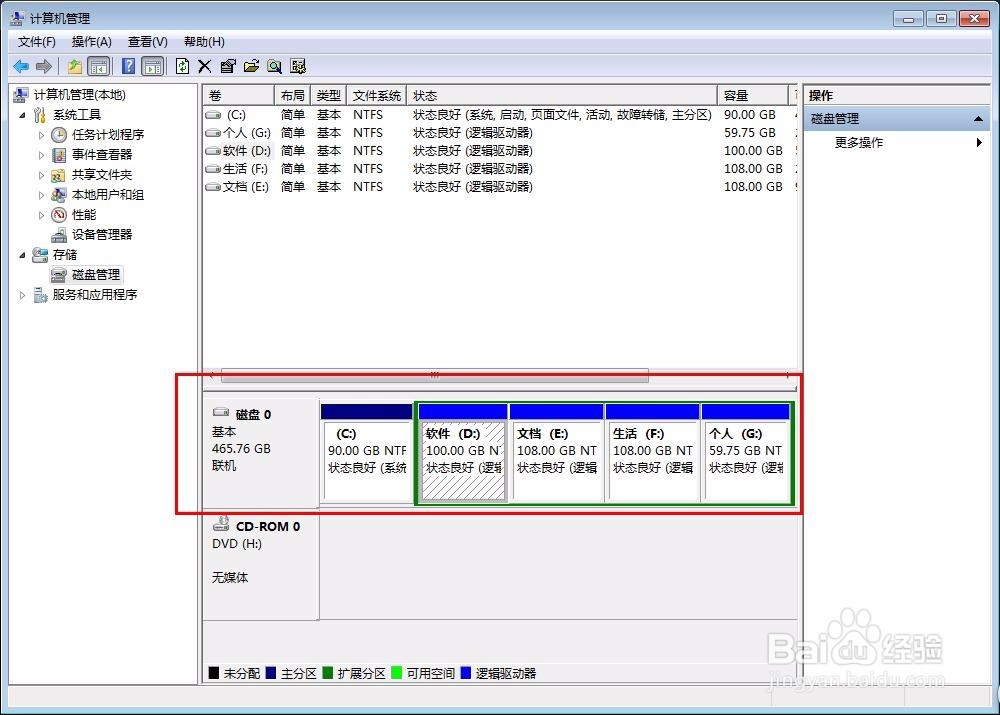 4/8
4/8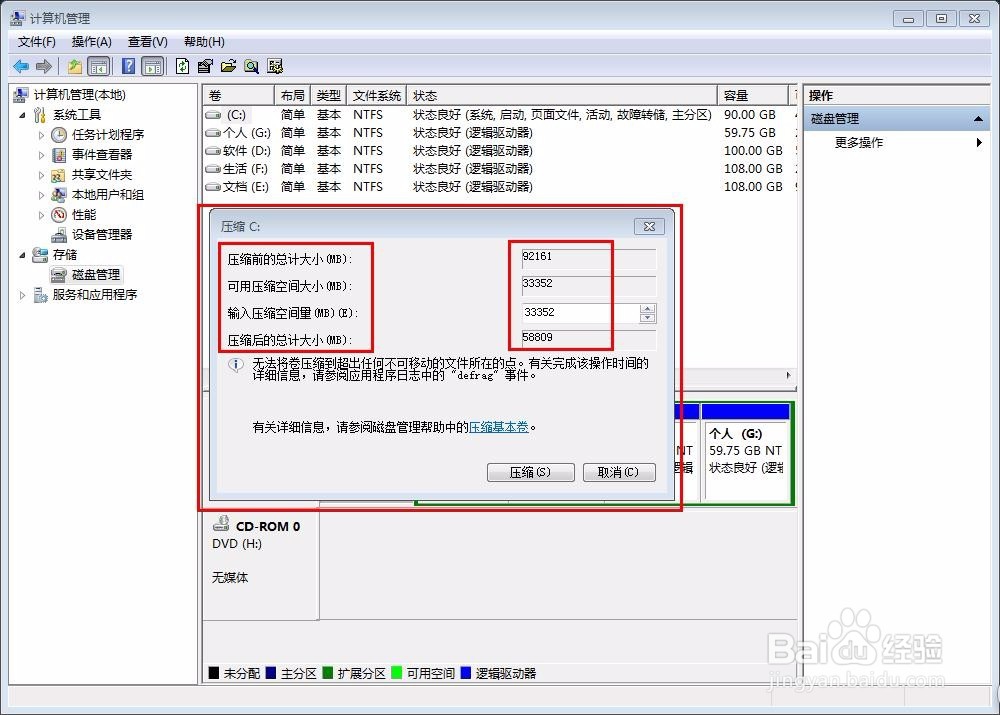 5/8
5/8
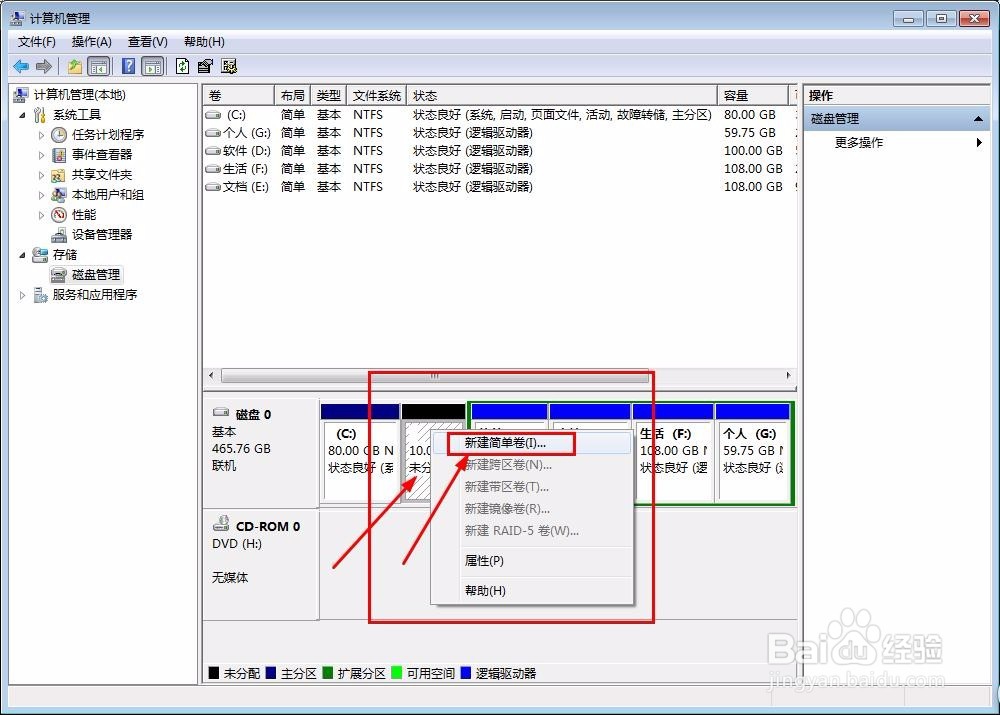
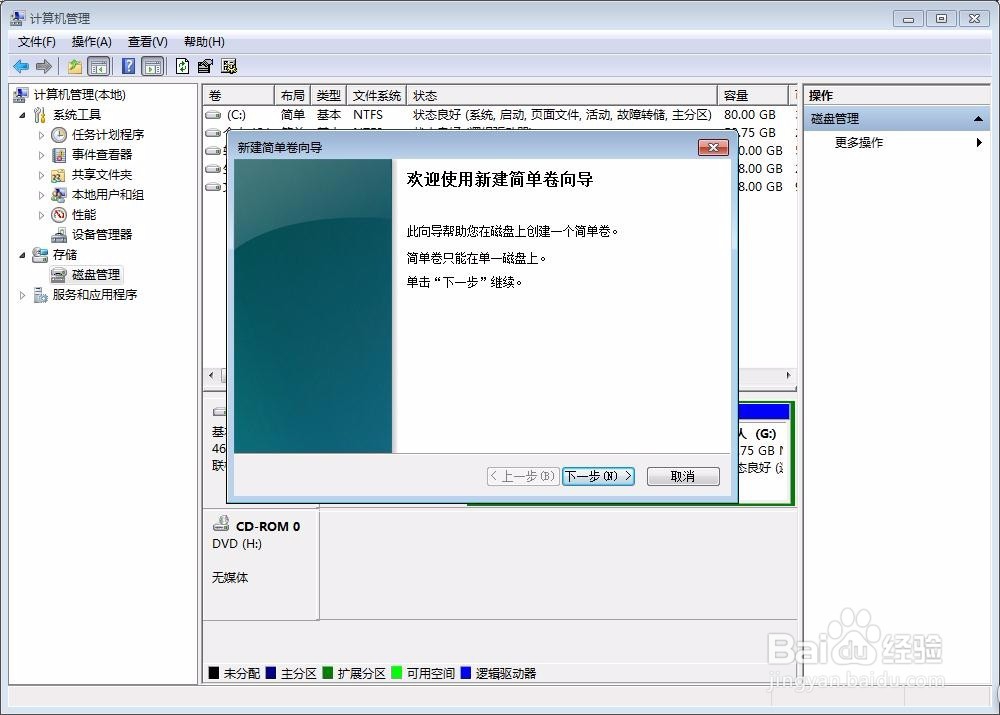 6/8
6/8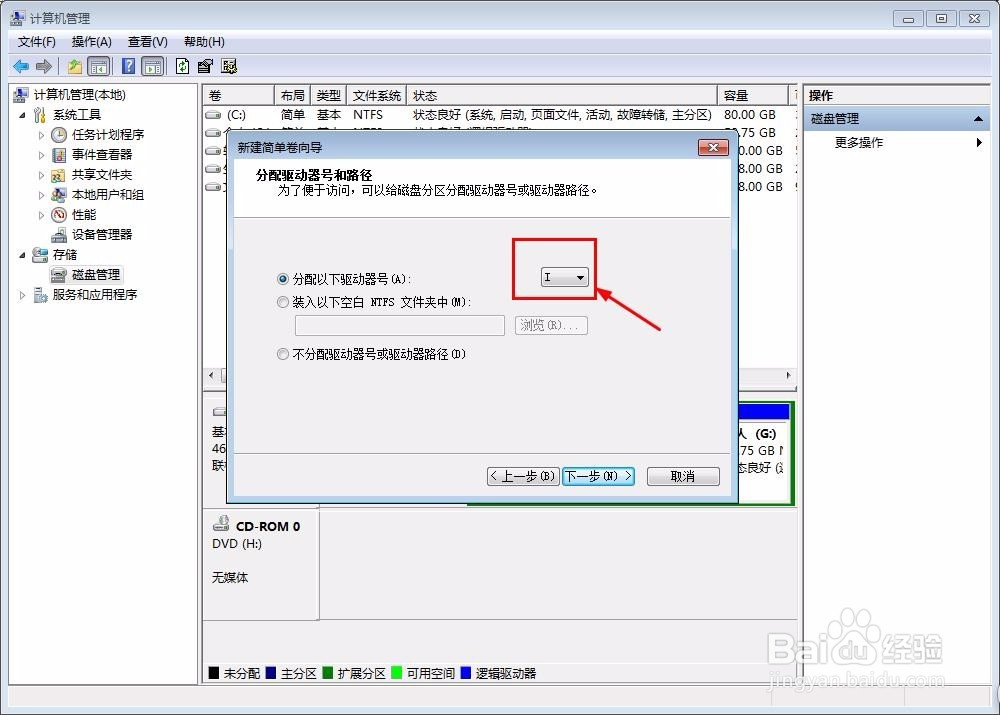 7/8
7/8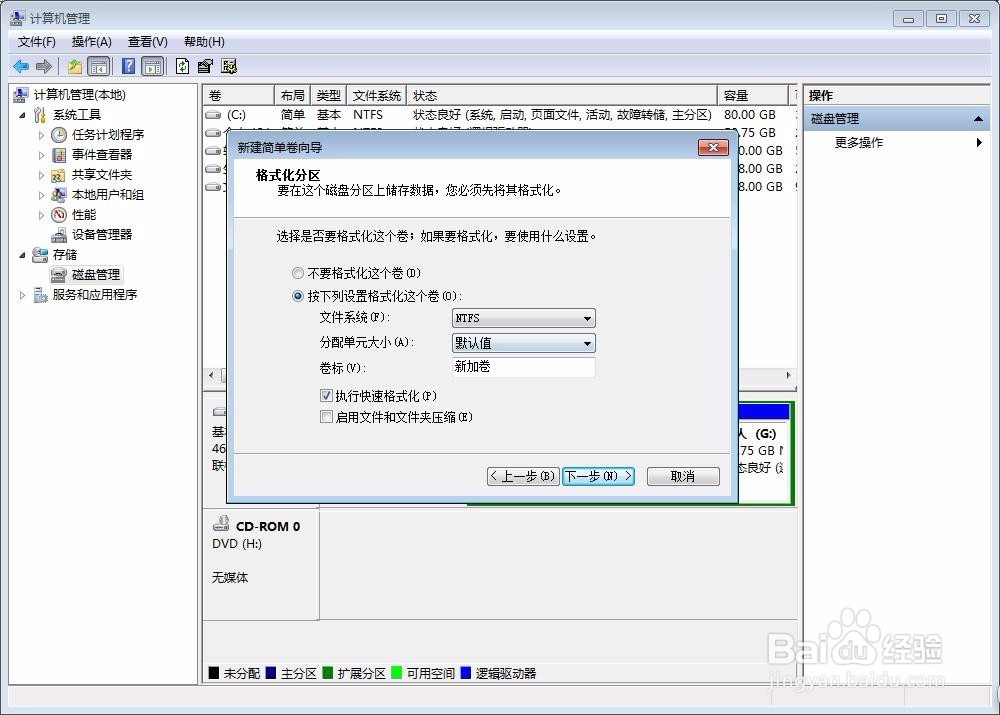 8/8
8/8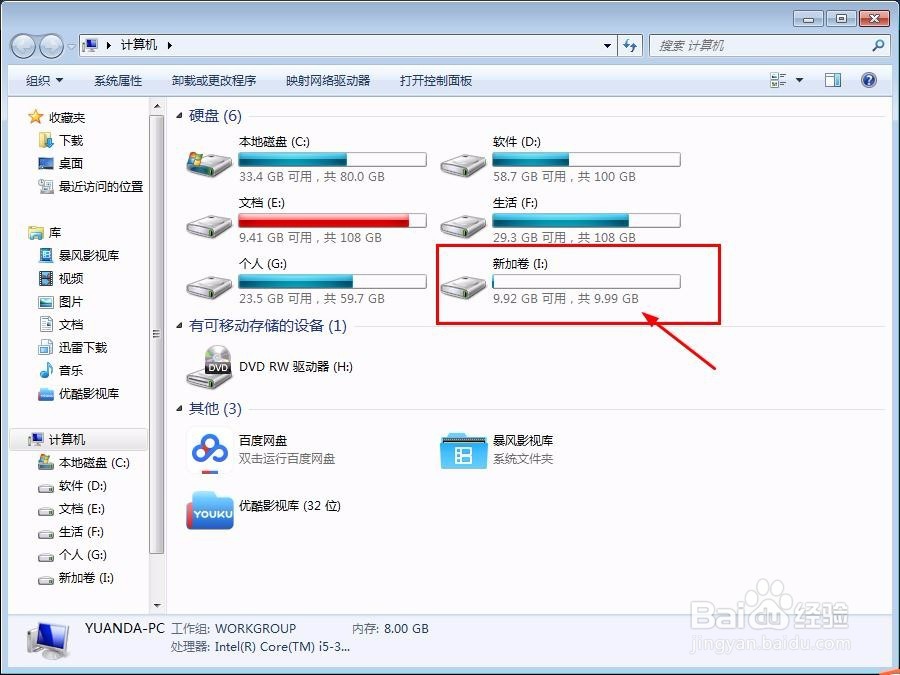 注意事项
注意事项
右键“计算机”---“管理”
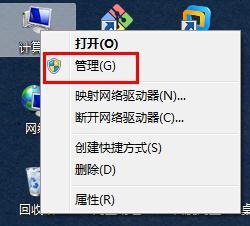 2/8
2/8---“磁盘管理”,这时窗口中所示的“磁盘0”即我们电脑自带的那块硬盘,我们接下来的操作都是针对“磁盘0”进行的
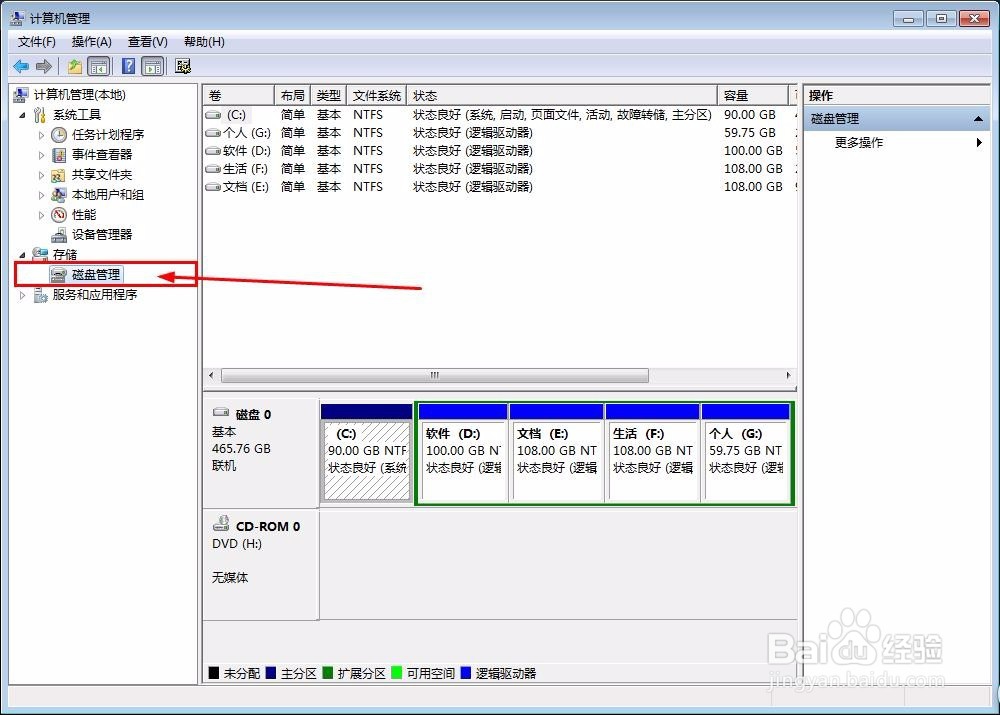 3/8
3/8可以看见磁盘0有很多分区,当然每个人的电脑分区数量可能不一样,比如说我觉得我的C盘太大,想把他分一块出来做别的盘,这时我们可以鼠标左键选中“C”分区---再右键--“压缩卷”这时系统会提示“查询压缩空间”,我们等待系统查询可压缩的空间完成
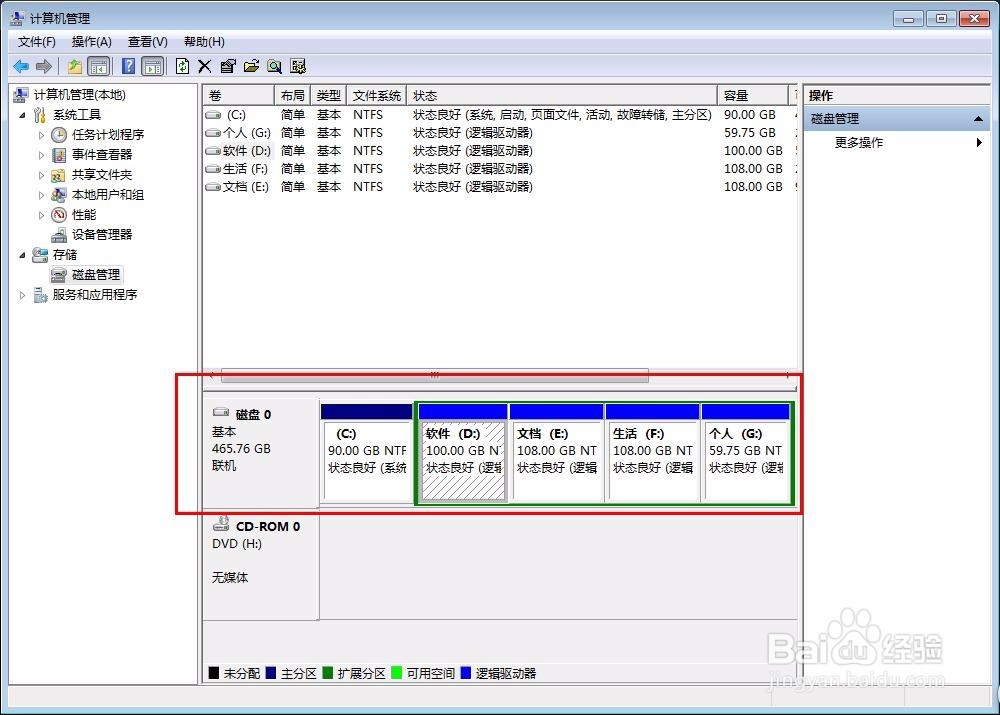 4/8
4/8统计结果出来后的提示框如下:
显示压缩卷总大小:92161MB
可用压缩卷大小:33352MB(即我们最多能从中压缩多少出来作为一个新分区)
输入压缩空间量:该项即为我们实际要分多少出来作为新分区用,不能超过上边的“可用压缩卷大小”
我们在“输入压缩空间量”项中输入我们要压缩的大小(我输入了10240(10G)作为演示),输入好之后点击“压缩”
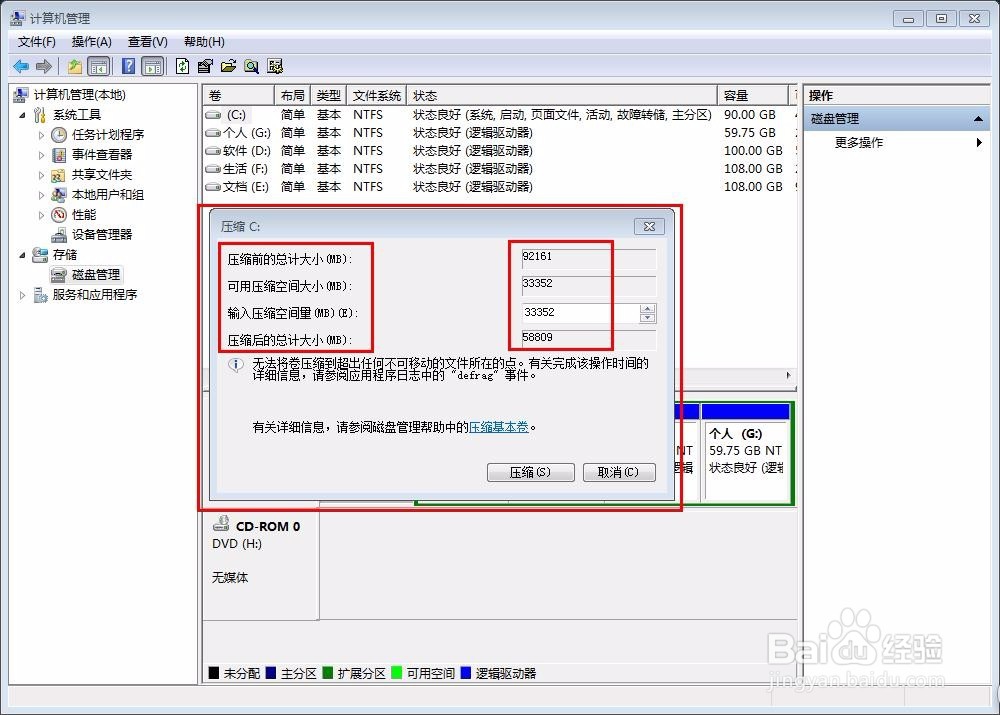 5/8
5/8压缩完成后我们的分区中会多出一块“未分配”分区,选中这块分区---右键---“新建简单卷”出现向导界面---下一步---下一步

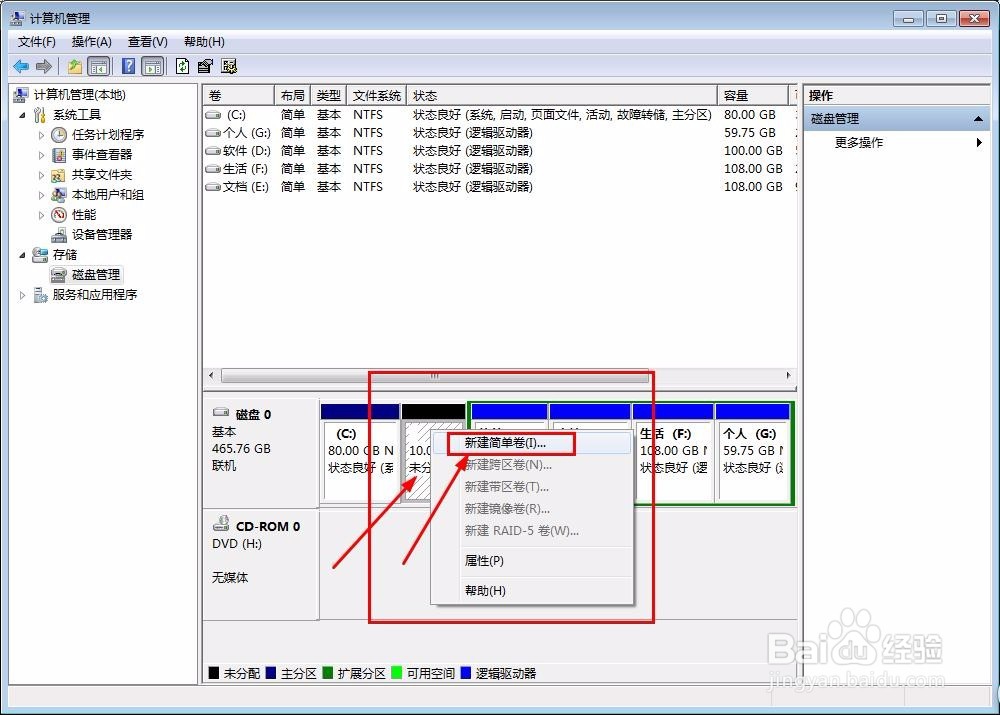
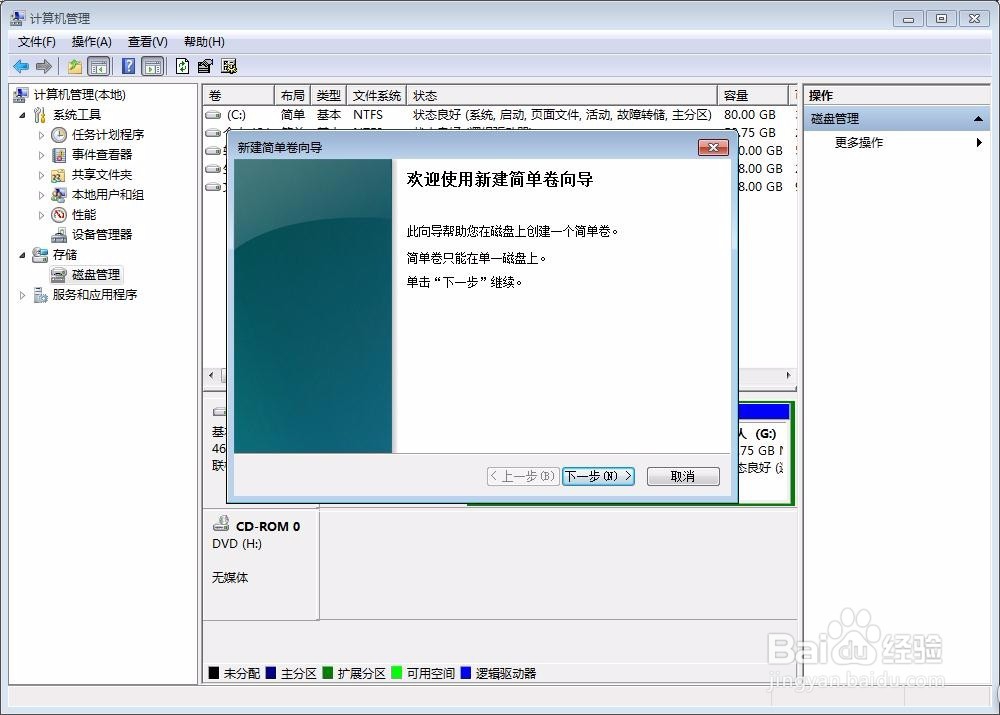 6/8
6/8这时出现的I是我们新分区的盘符,我们再点击“下一步”
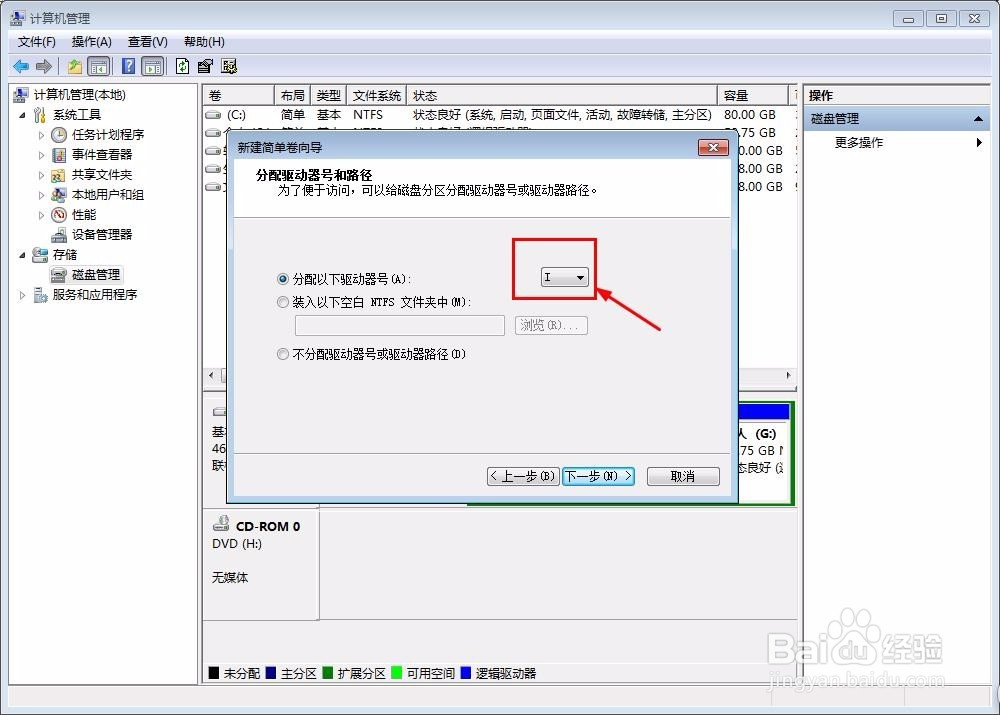 7/8
7/8这时提示会格式化这个分区,以及格式化的格式,我们不需要动,再点击“下一步”---“完成”
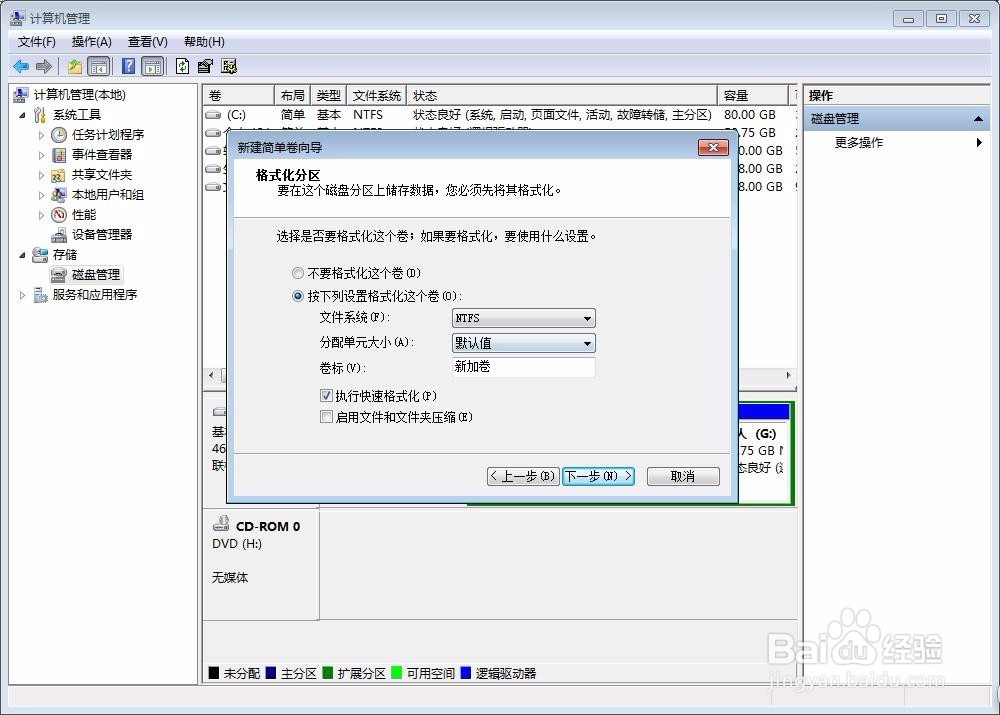 8/8
8/8好了,操作完成,这回我们打开我们的计算机去查看,就会发现多了一个分区I
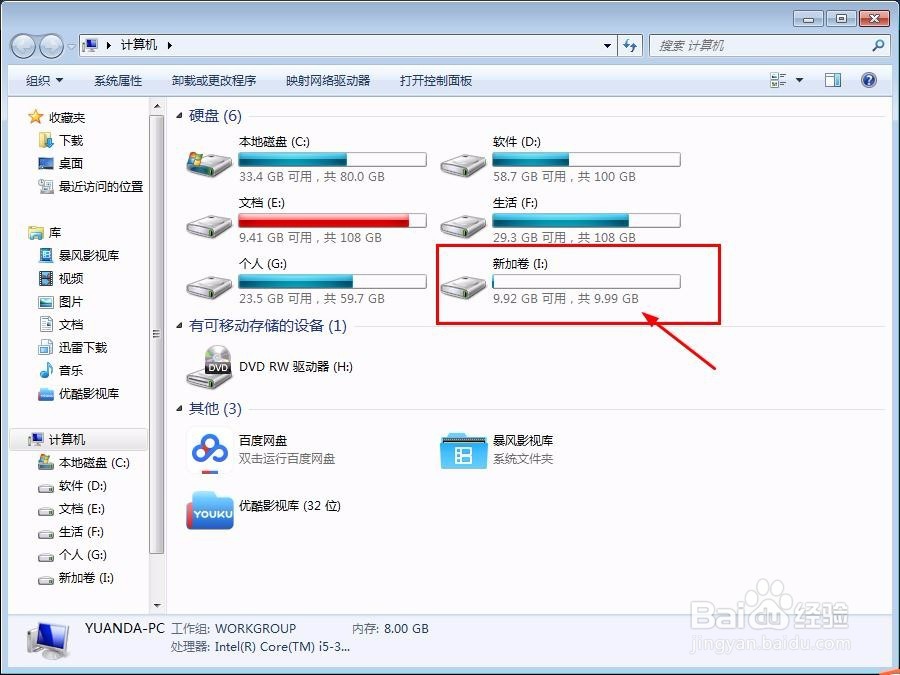 注意事项
注意事项该方法只能从大的磁盘里边抠一块出来作为新的盘符,但不能与别的磁盘合并。
版权声明:
1、本文系转载,版权归原作者所有,旨在传递信息,不代表看本站的观点和立场。
2、本站仅提供信息发布平台,不承担相关法律责任。
3、若侵犯您的版权或隐私,请联系本站管理员删除。
4、文章链接:http://www.1haoku.cn/art_187137.html
 订阅
订阅