3dmark使用教程
来源:网络收集 点击: 时间:2024-03-01在官网上下载3dmark安装文件,双击打开进入安装,首先选择安装语言,默认使用中文 (简体),点击下一步
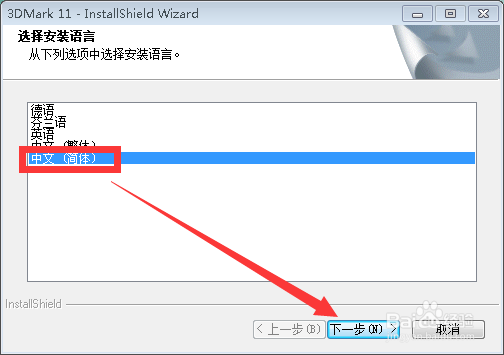 2/8
2/8进入到3DMark 11安装欢迎界面,如果继续点击下一步
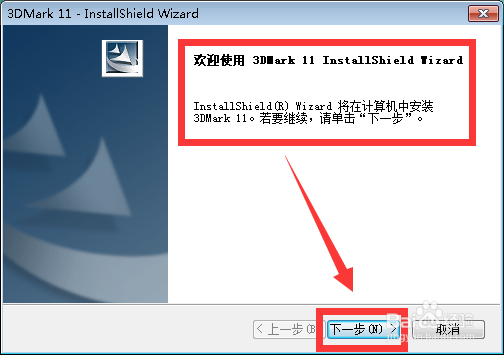 3/8
3/8跳转到软件许可证协议界面,选择我接受许可证协议中的条款,继续下一步
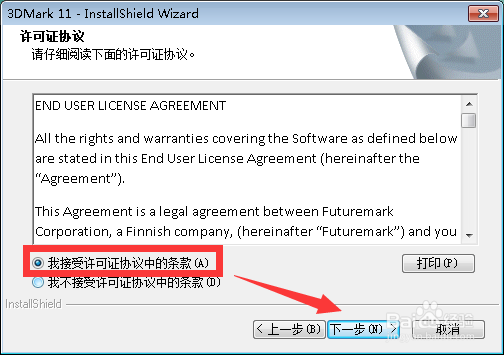 4/8
4/8选择安装类型,有全部和定制;全部需要很大的磁盘空间,定制可以根据需要选择安装哪些功能,这里选择定制类型
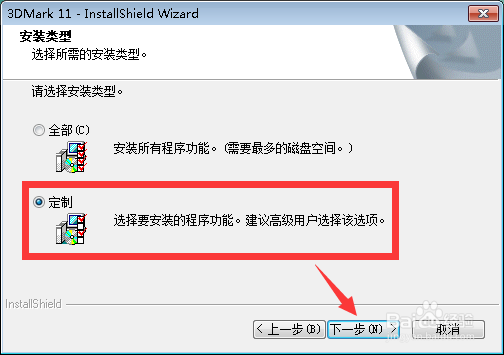 5/8
5/8选择目的位置,默认是C盘下的文件夹,这里改为容量较大的F盘
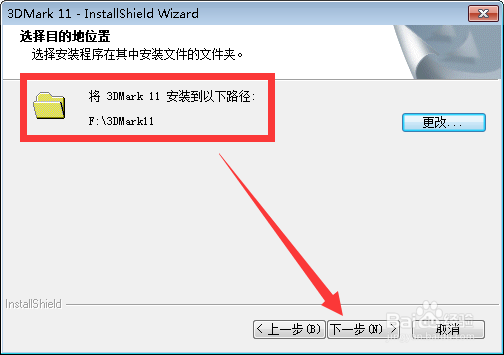 6/8
6/8选择安装程序将安装的功能,默认勾选了3DMark 11,还可以查看这个软件需要多大空间,点击下一步
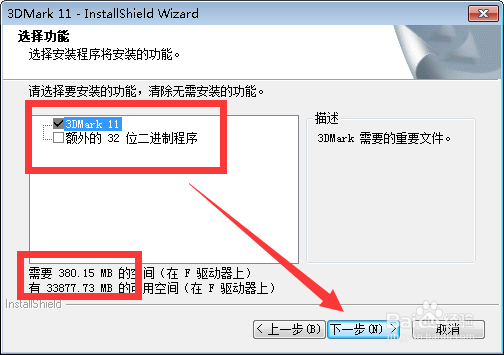 7/8
7/8进入安装就绪界面,如果没有问题,可以直接点击安装;如果哪里有问题,点击上一步进行修改
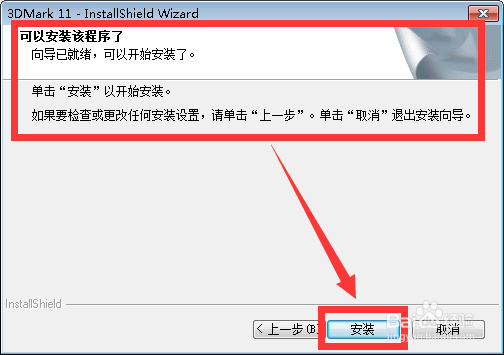 8/8
8/8安装完毕后,会提示单击完成退出向导,点击完成按钮
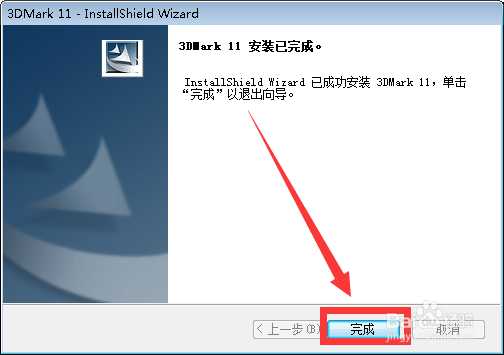 3dmark使用1/6
3dmark使用1/6打开3DMark软件工具,进入到主界面,设置相关的参数;在Basic中,设置预置类型和运行方式
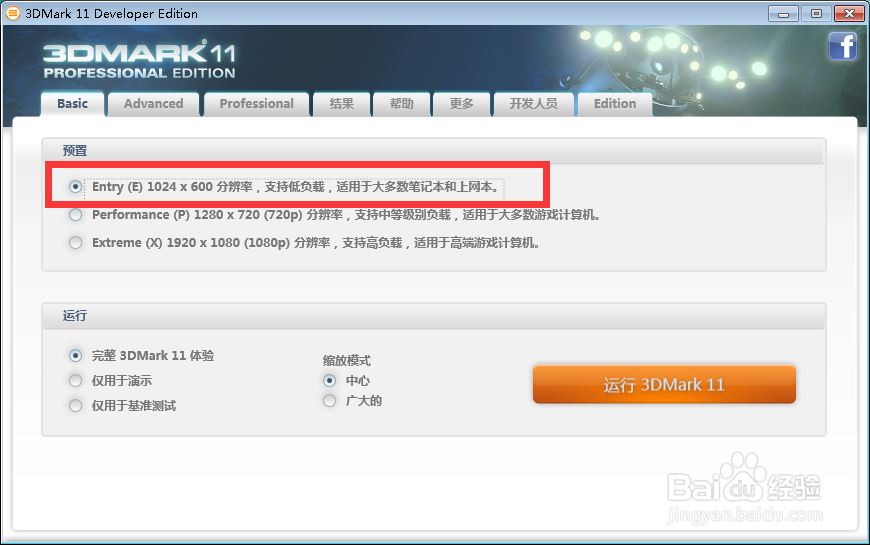 2/6
2/6切换到Advanced,可以选择图形测试、物理测试和综合测试,以及设置分辨率、缩放模式等
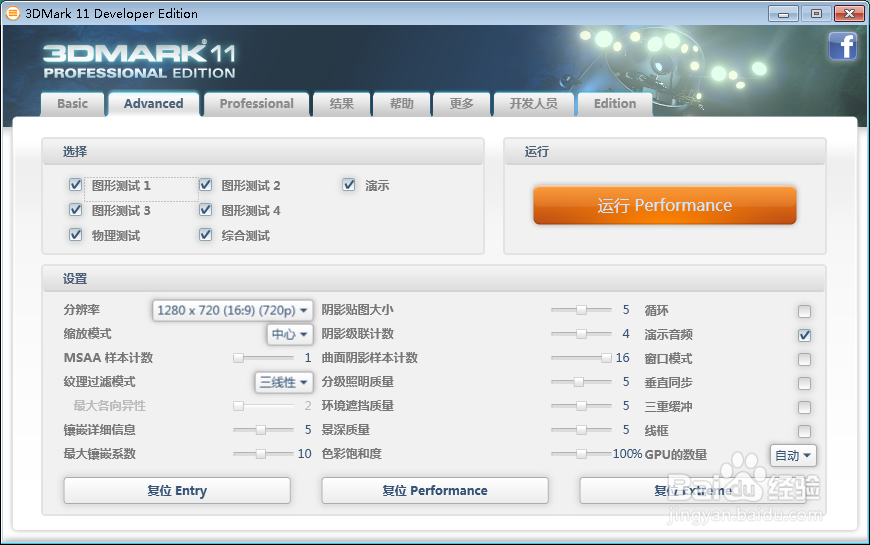 3/6
3/6跳转到Professional选项卡,设置图像质量工具,如时间轴、固定FPS等,以及输出文件
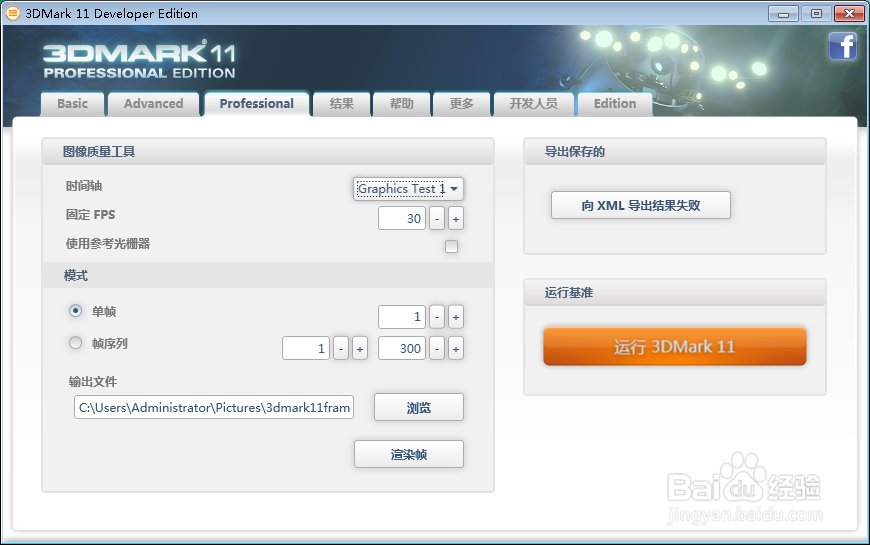 4/6
4/6在结果选项卡中,可以查看到运行结果,包含图形分数、物理分数和结合分数等
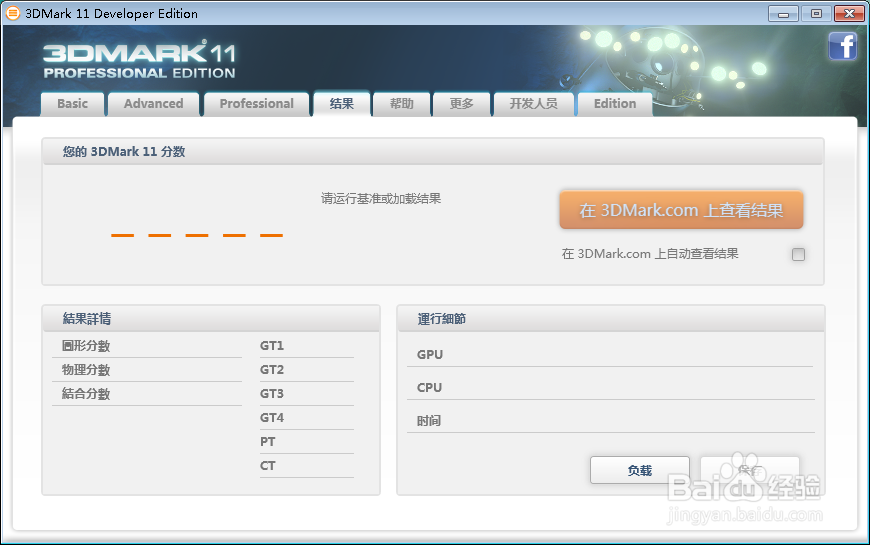 5/6
5/6在帮助菜单中,可以查看到3DMark软件的详细信息,如产品版本、注册码、版本等
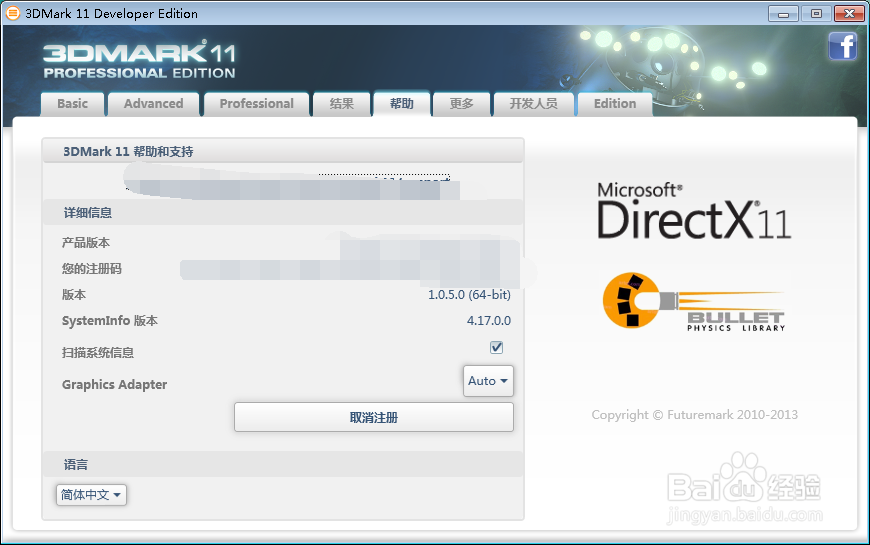 6/6
6/6再切换到Basic菜单,点击运行 3DMark 11按钮,启动软件测试电脑
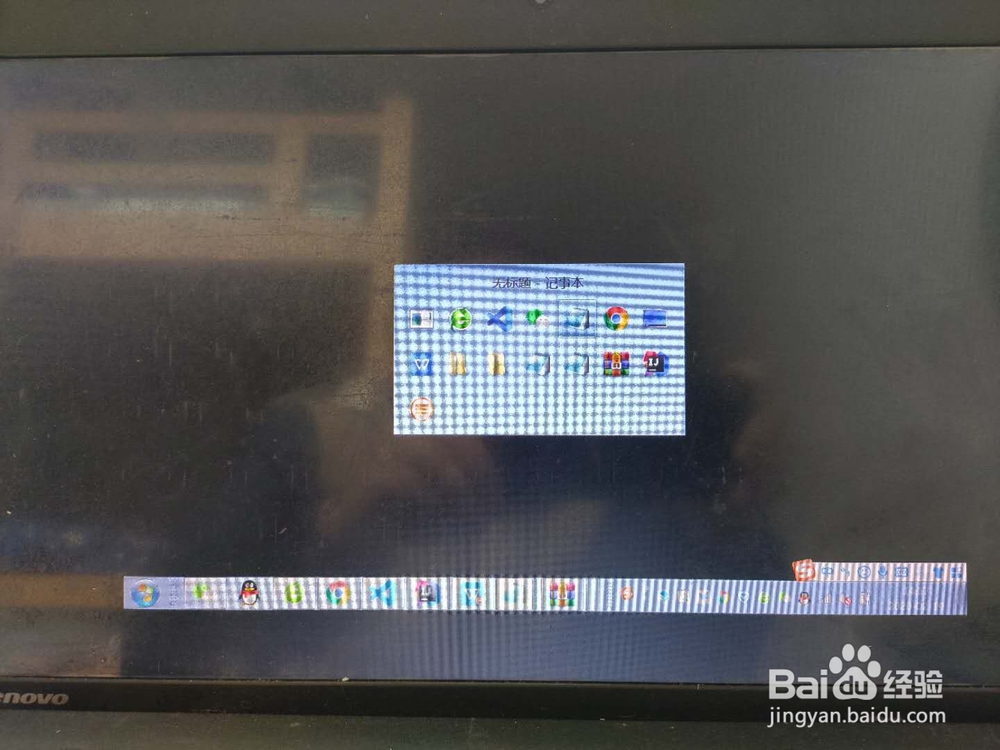 总结
总结1、3DMark安装
2、3DMark功能
a、Basic
b、Advanced
c、Professional
d、结果
e、帮助
f、更多
g、开发人员
h、Edition
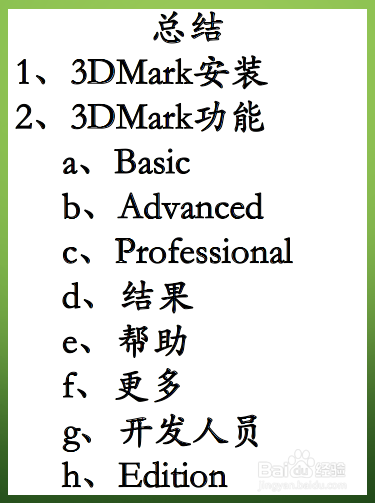 注意事项
注意事项注意3DMark下载和安装
注意3DMark设置和使用方法
3DMARK使用教程安装显卡软件版权声明:
1、本文系转载,版权归原作者所有,旨在传递信息,不代表看本站的观点和立场。
2、本站仅提供信息发布平台,不承担相关法律责任。
3、若侵犯您的版权或隐私,请联系本站管理员删除。
4、文章链接:http://www.1haoku.cn/art_191602.html
 订阅
订阅