Windows 10如何查看任务管理器
来源:网络收集 点击: 时间:2024-03-01进程选项卡
在这里将看到计算机上运行的所有内容的列表。这些进程分为三个部分:
应用程序是您已打开且当前正在运行的任何程序。
后台进程代表所有正在运行但未明确作为应用程序打开的内容。例如,您可能会在此处看到云存储服务或剪贴板管理器等后台应用程序。
Windows 进程包含操作系统正常运行所需的系统服务。
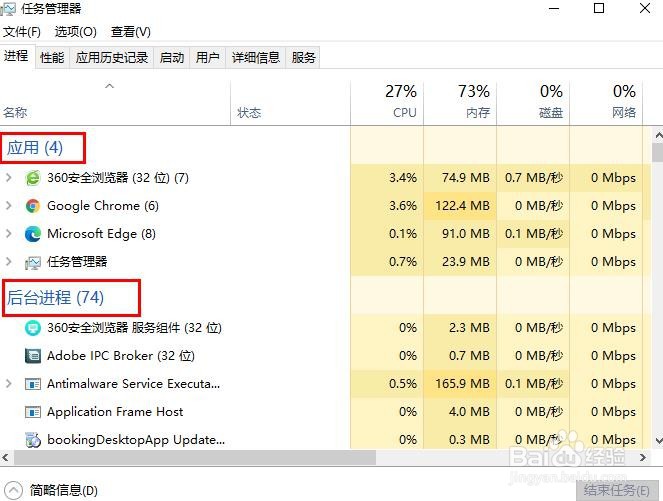 2/7
2/7性能选项卡
这时各种资源的图表。这些包括CPU、内存和GPU。单击字段以查看其使用情况的实时图表。字段还包含有关它所代表的组件的信息,这对于检查您的 PC 规格很有用。例如,在CPU页面上,您会看到您的处理器型号列在顶部,还有一个运行时间字段,显示自 PC 上次重新启动以来的时间。
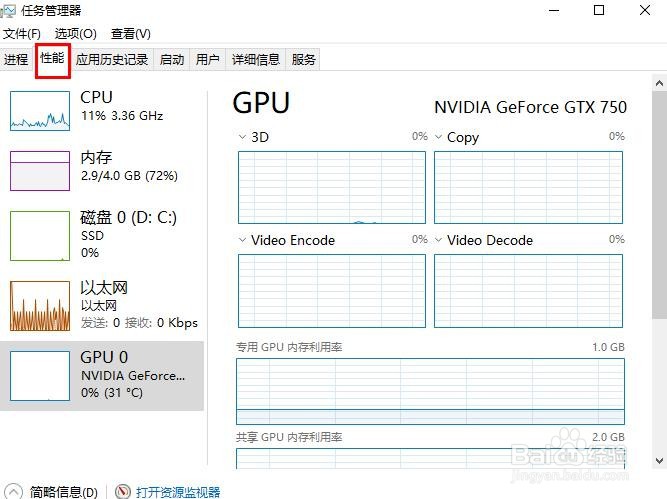 3/7
3/7应用历史选项卡
它提供了有关应用程序使用过哪些资源的历史数据。您将看到应用程序使用 CPU 的总时间以及网络使用情况。数据涵盖过去 30 天。
 4/7
4/7启动选项卡
启动是任务管理器中最有用的面板之一。它列出了在您登录 Windows 时设置为运行的所有应用程序。即使您没有明确要求它们,应用程序通常设置为在启动时运行。
 5/7
5/7用户选项卡
用户如果目前有超过一个账户登录到电脑。,你会看到每个人的资源使用情况,类似于进程选项卡。单击用户旁边的箭头可展开其所有流程,您可以在其中获取更多信息或结束流程。
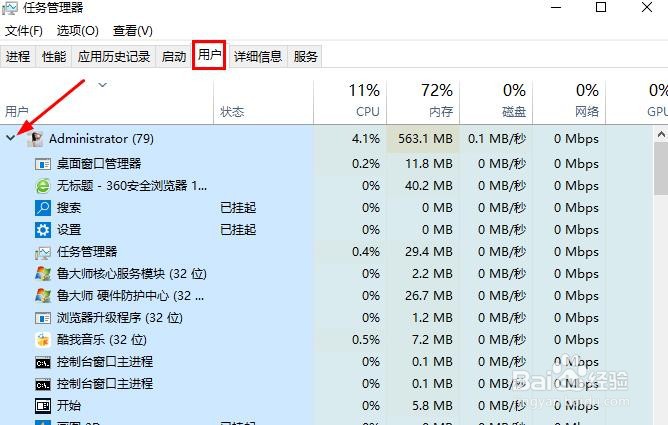 6/7
6/7详细信息选项卡
高级用户会喜欢详细信息选项卡;它扩展了进程中提供的信息。默认情况下,您可以看到每个项目的进程 ID (PID)、启动用户和进程名称。右键单击标题并选择选择列以从更多选项中进行选择。
 7/7
7/7服务选项卡
可以通过在开始菜单中键入“服务”来打开。服务是 Windows 或其他系统实用程序运行以处理各种任务的后台进程。在大多数情况下,您不需要这些项目;在不知道自己在做什么的情况下搞乱服务可能会导致问题。

版权声明:
1、本文系转载,版权归原作者所有,旨在传递信息,不代表看本站的观点和立场。
2、本站仅提供信息发布平台,不承担相关法律责任。
3、若侵犯您的版权或隐私,请联系本站管理员删除。
4、文章链接:http://www.1haoku.cn/art_192474.html
 订阅
订阅