JavSE环境搭建教程
来源:网络收集 点击: 时间:2024-03-01这里简单的谈下javaSE环境搭建流程,大概分为以下几步
1、 下载JDK(JDK中一般包含了JRE),
2、 安装JDK,安装JRE,(在JDK安装过程中会弹出安装JRE的界面)
3、 配置环境变量JAVA_HOME、CLASSPATH、Path
4、 测试JDK是否安装成功,通过命令行的命令
5、 安装Eclipse
6、 写下你的第一个Java程序hello word
 二、 具体的安装过程1/9
二、 具体的安装过程1/91、 下载JDK(JDK中一般包含了JRE)
官网下载地址:
http://www.oracle.com/technetwork/java/javase/downloads/jdk10-downloads-4416644.html 具体版本可以根据你的电脑系统来决定
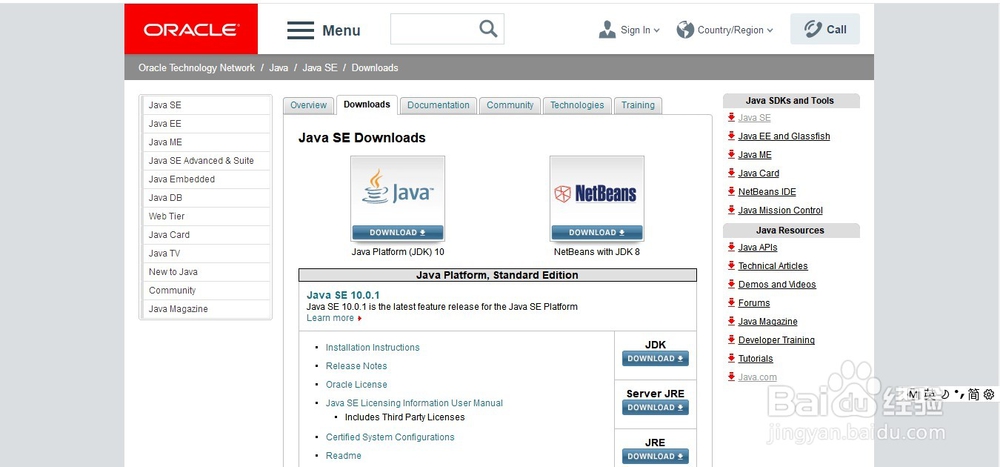
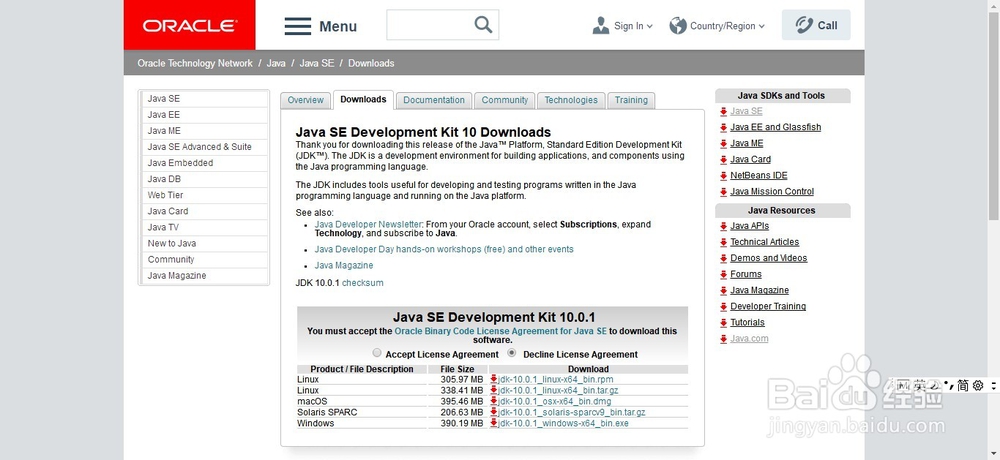 2/9
2/92、安装JDK,安装JRE,(在JDK安装过程中会弹出安装JRE的界面)
先提前提示下:在安装时除非是按照默认路径安装到C盘,不然的话,当你想把他们安装到自定义目录时,要注意以下几点:
a. 路径不能包括空格和中文等
b. 建议在你的某个盘符根目录下建立一个java文件夹,然后在这个目录下建立两个子目录jdk与jre,然后讲jdk安装到jdk目录下,将jre安装到jre目录下。
如下图:
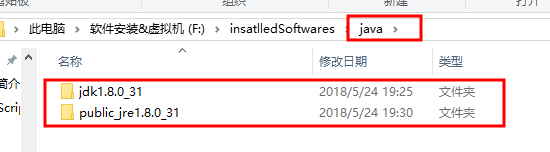 3/9
3/93. 双击安装程序,进入此界面
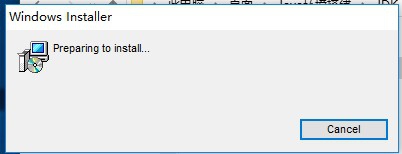 4/9
4/94. 一会后进入欢迎安装界面
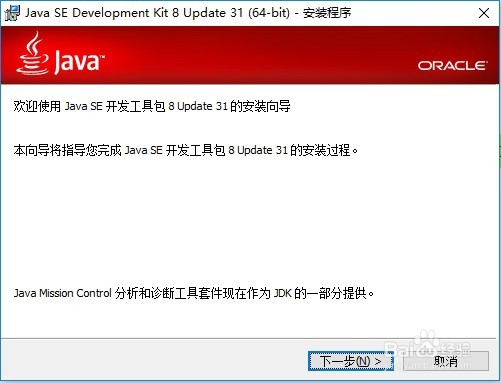 5/9
5/95. 点击下一步,进入定制安装界面,此时不用管他,直接下一步就可以
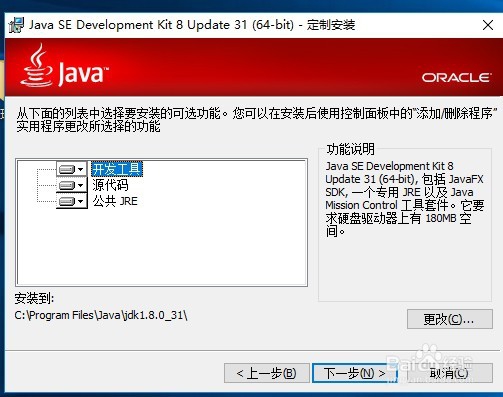 6/9
6/96. 然后会出现安装进度条
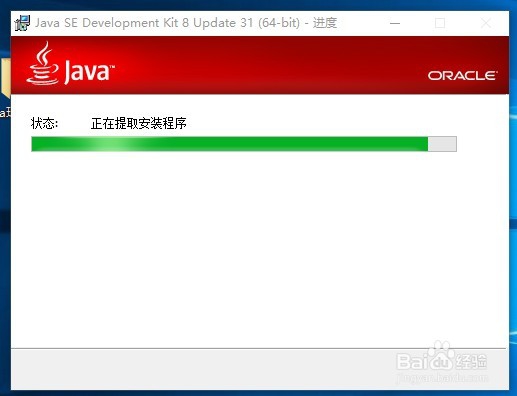
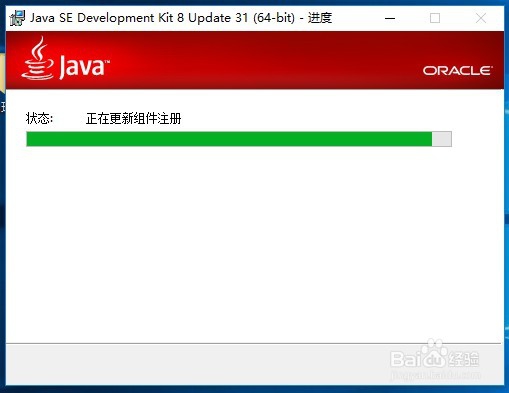 7/9
7/97. 到这步就会弹出JRE的安装界面,如下,当然默认他是重叠到一起的,我这里强行把他们给拉开了。
这里安装jre时选择安装路径到java目录下的jre目录下最好,当然,并不强制
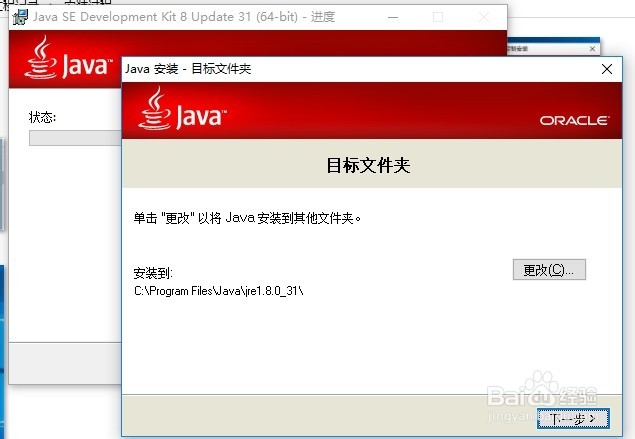 8/9
8/98. 然后是jre的安装的界面
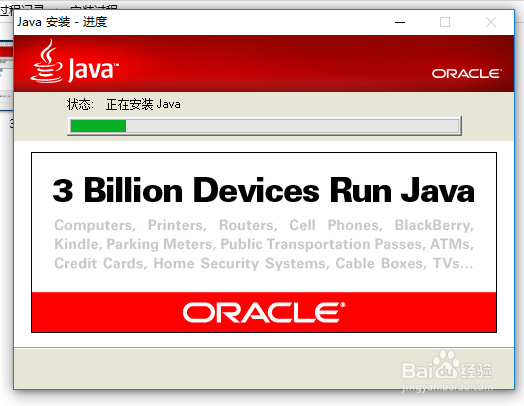 9/9
9/99. 最后安装完成,点击关闭即可
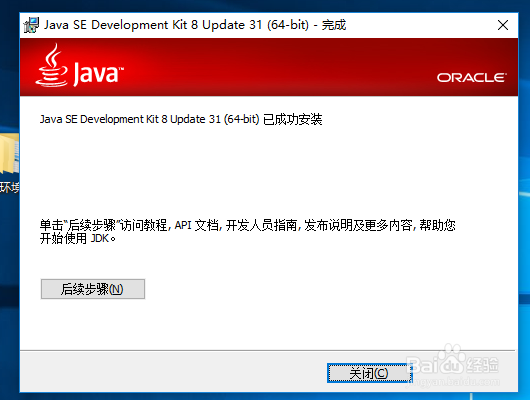 三、安装完成后开始配置环境变量1/11
三、安装完成后开始配置环境变量1/11先简单的介绍下环境变量:
环境变量主要分为系统变量和用户变量,配置到系统的环境变量,这个系统的任何人都可以使用,配置到用户的环境变量就只有当前用户可以使用,
具体的你可以参考下我的另一篇经验,如下:
2/11好了,言归正传,我们要开发的话,为了尽量安全点,我们直接配置用户环境变量即可。
然后环境变量主要配置这三个:
JAVA_HOME、
CLASSPATH、
Path
配置过程如下:
3/111. 在左下角的搜索框中搜索出环境变量
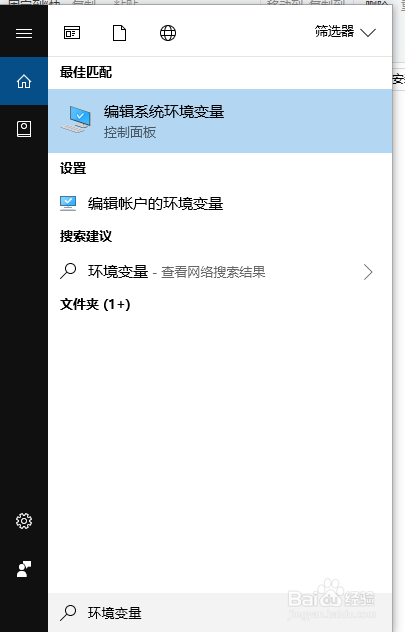 4/11
4/112. 打开此环境变量,显示如下,然后我们点击环境变量按钮
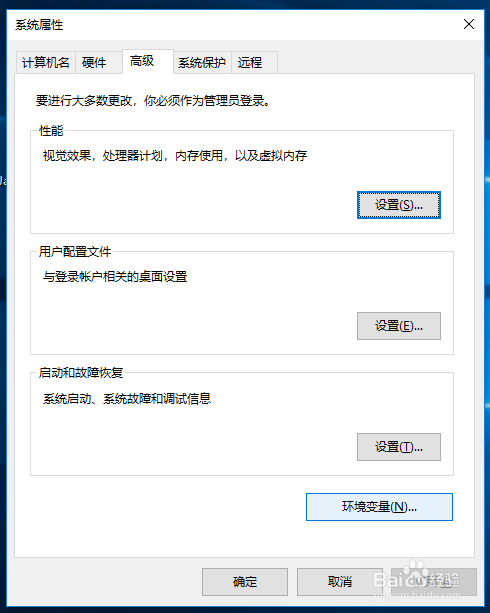 5/11
5/113. 会跳转到环境变量界面
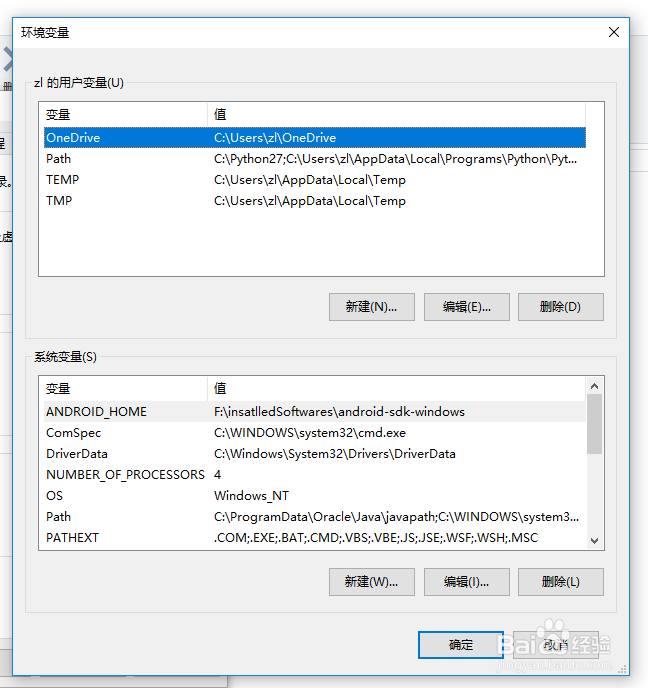 6/11
6/114. 开始设置JAVA_HOME环境变量,变量值为你的Jdk的安装路径,
也就是: XXX/java\jdk1.8.0_31,
比如我的地址就是 :F:\insatlledSoftwares\java\jdk1.8.0_31
注意:
此时存在系统变量和用户变量两种,我为了安全点选择的用户环境变量,当然你可以选择系统环境变量(实际上如果你的电脑只有你一个人使用的话,并且也只有一个账户,那么就选择系统环境变量也可以的)
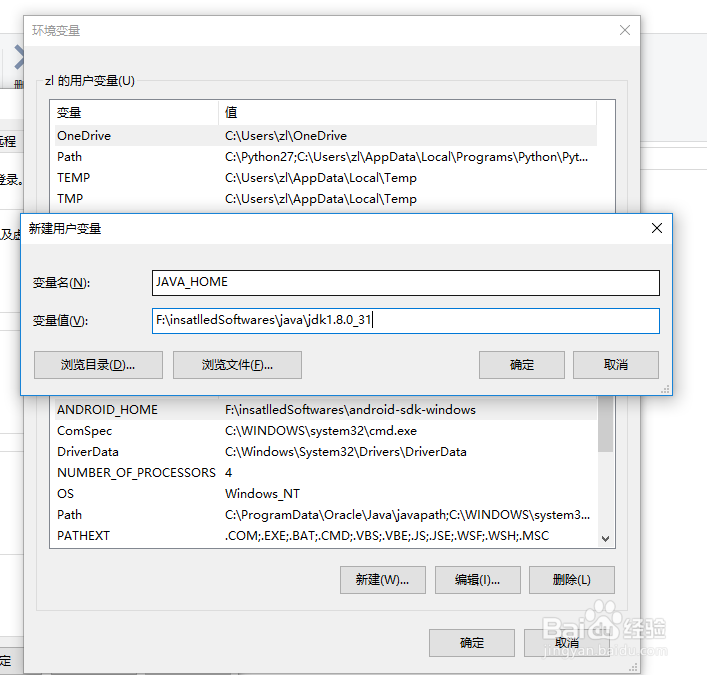 7/11
7/115. 开始设置CLASSPATH环境变量
值为(记得前面有个.,这个值我们应该是一样的):
.;%JAVA_HOME%\lib\dt.jar;%JAVA_HOME%\lib\tools.jar;
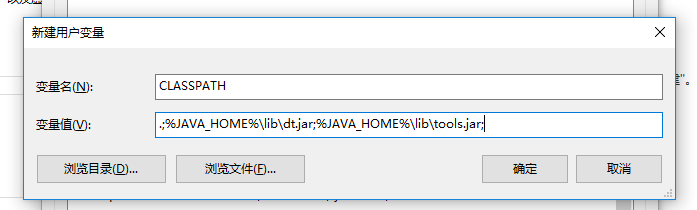 8/11
8/116. 开始设置Path环境变量
值为(这个值我们应该是一样的):
%JAVA_HOME%\bin;%JAVA_HOME%\jre\bin;
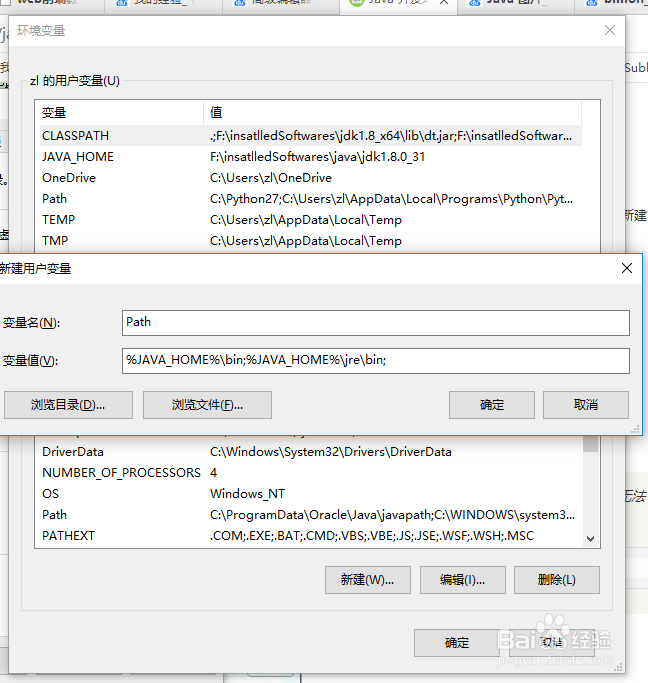 9/11
9/117. 三个环境变量配置完后点击确定
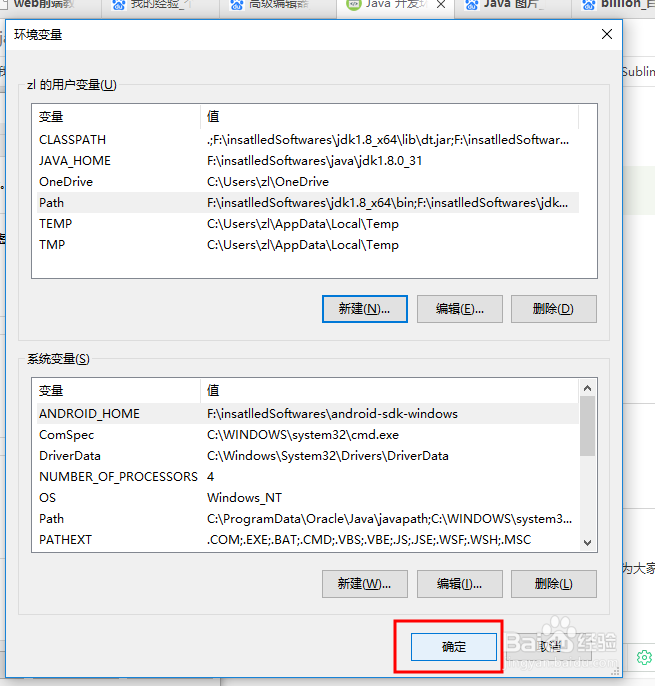 10/11
10/118. 然后再点击确定
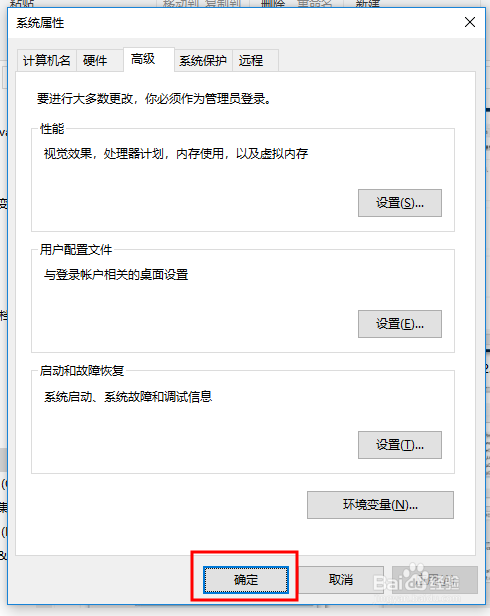 11/11
11/119. 到处,环境变量配置完成了
四、验证JDK/JRE安装与环境变量配置是否成功1/51. 打开命令提示符
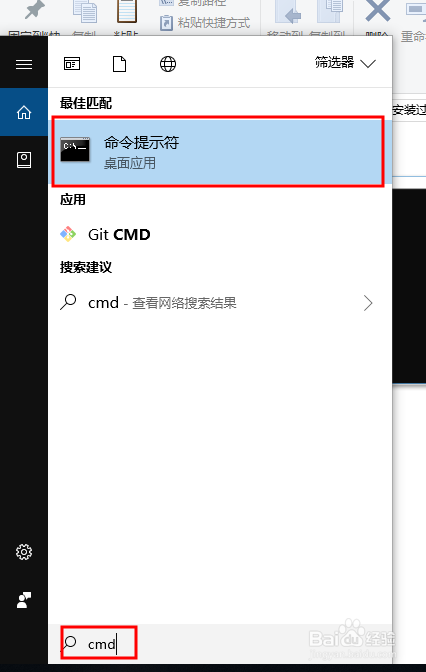 2/5
2/52. 输入Java,验证是否会弹出相应的信息
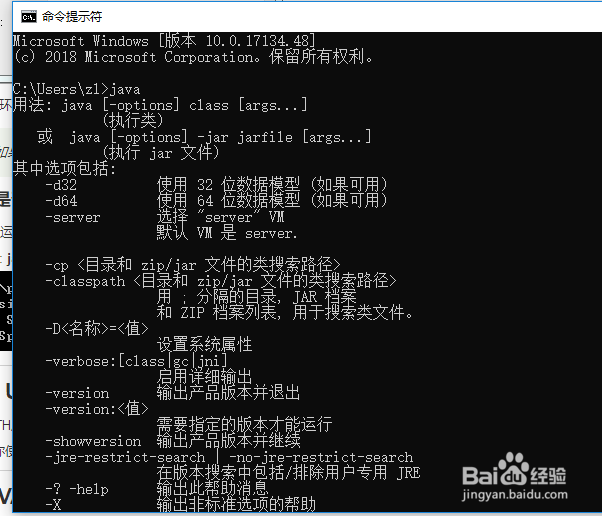 3/5
3/53. 输入Javac,验证是否会弹出相应的信息
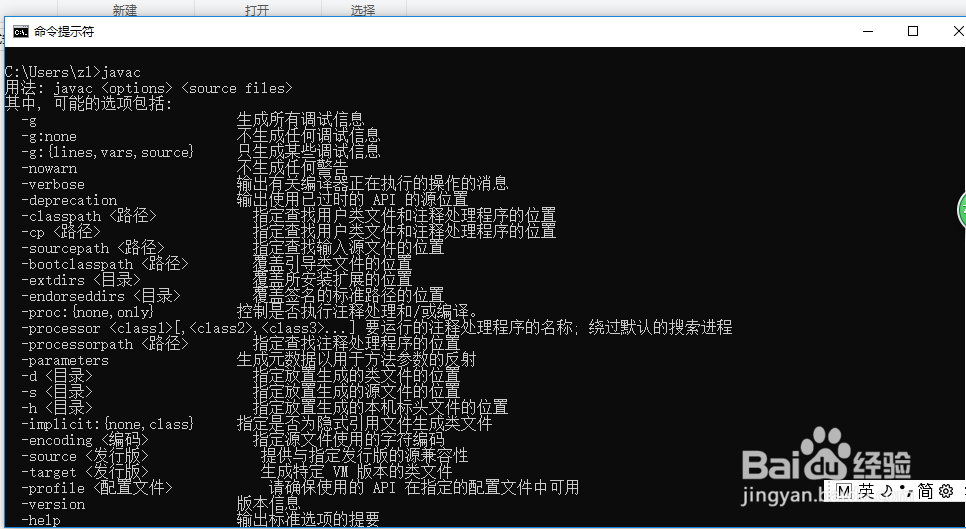 4/5
4/53. 输入java -version验证是否会弹出java的版本
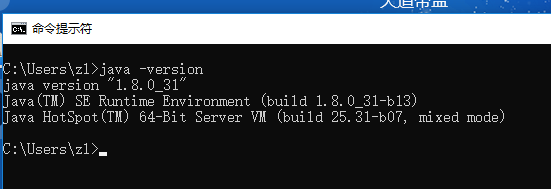 5/5
5/54. ok,三个都弹出来了,表示安装与配置都是成功的
五、 然后开始安装eclipse1/51. 第一步是下载eclipse,
可以在官网下载,地址如下:http://www.eclipse.org/
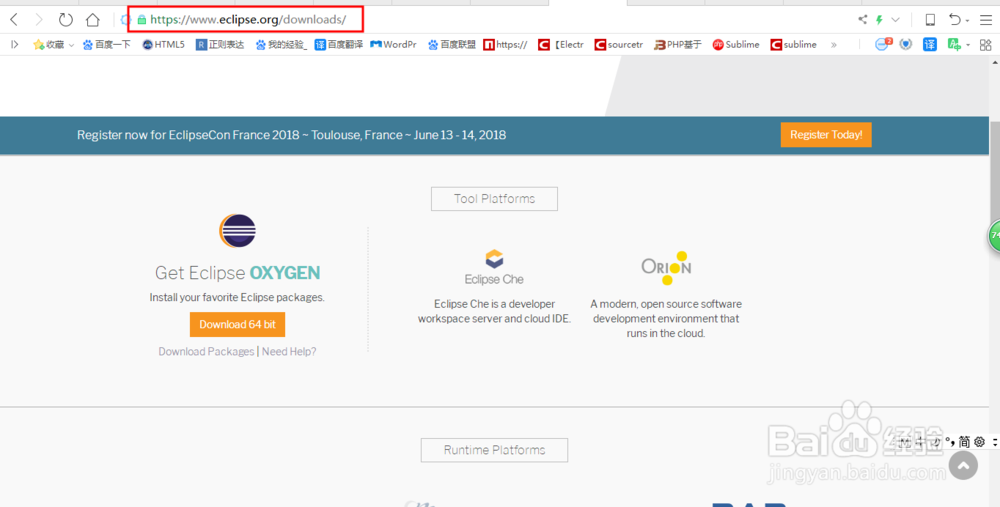 2/5
2/52. 下载的eclipse解压;
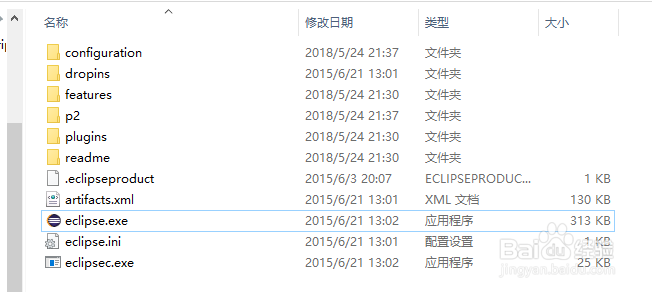 3/5
3/53. 双击eclipse.exe打开他
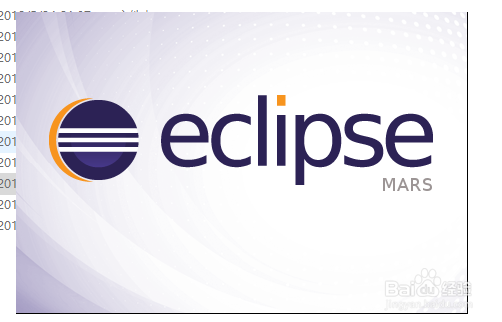 4/5
4/54. 找一个空目录作为你的工作空间,也可以采取默认,不管他
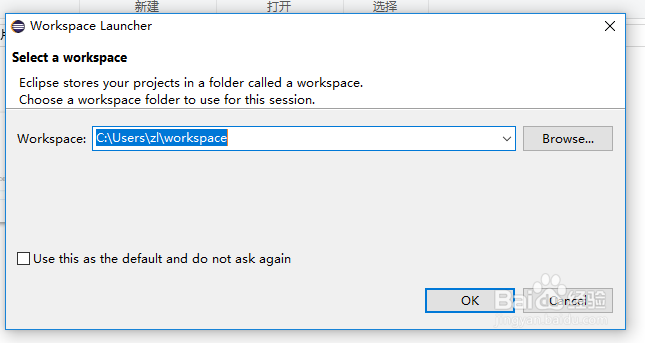 5/5
5/55. 最后会进入欢迎界面,到处eclipse算是安装好了,然后这时你可以将eclipse.exe生成一个快捷方式到桌面上。
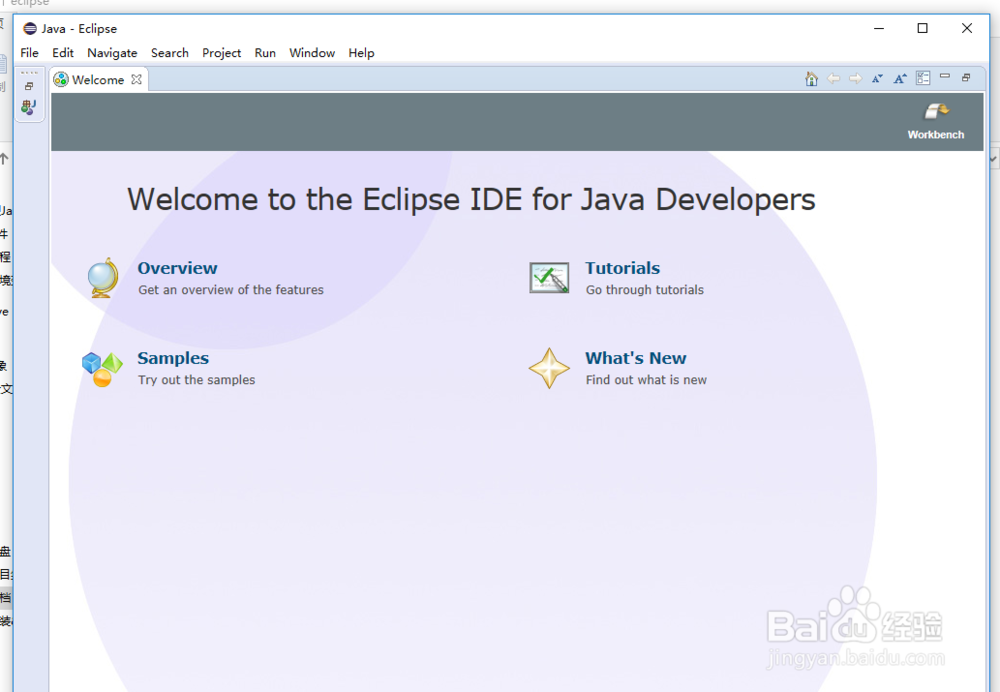 六、用eclipse创建我们的第一个Java项目1/11
六、用eclipse创建我们的第一个Java项目1/116. 在eclipse中新建一个Java项目
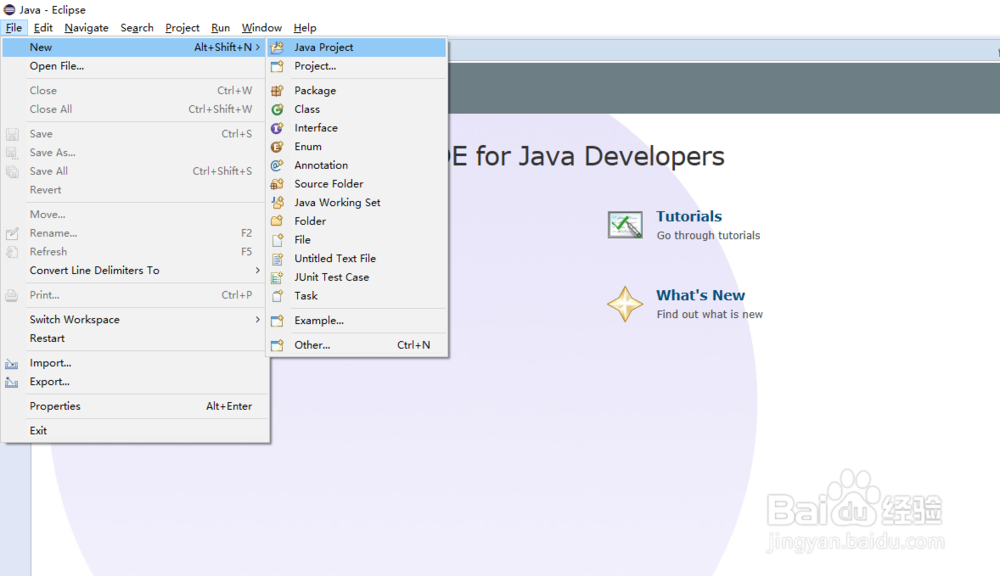 2/11
2/117. 输入项目名,其他的可以默认。
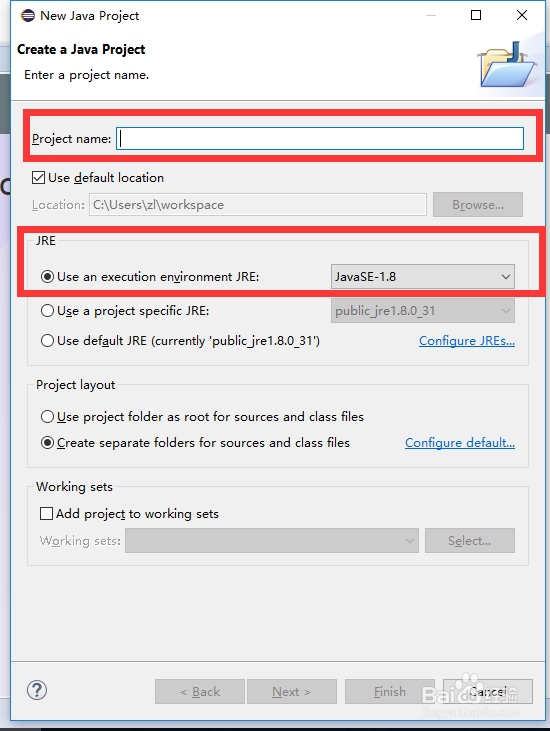
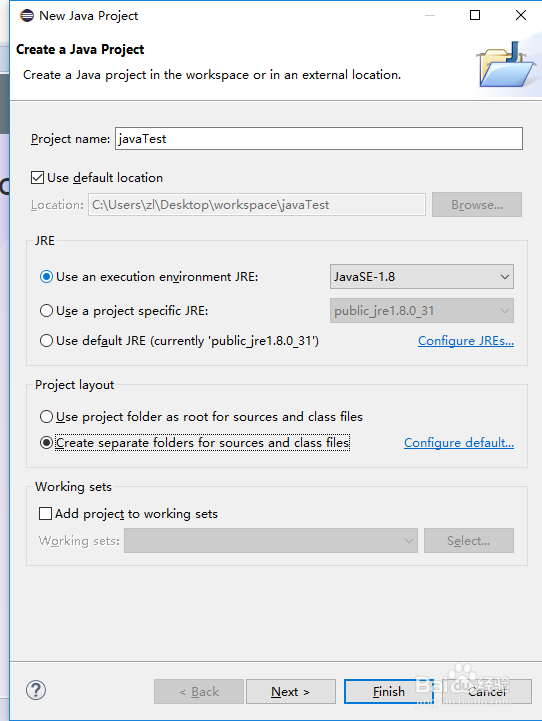 3/11
3/118. 项目创建好后关闭欢迎界面
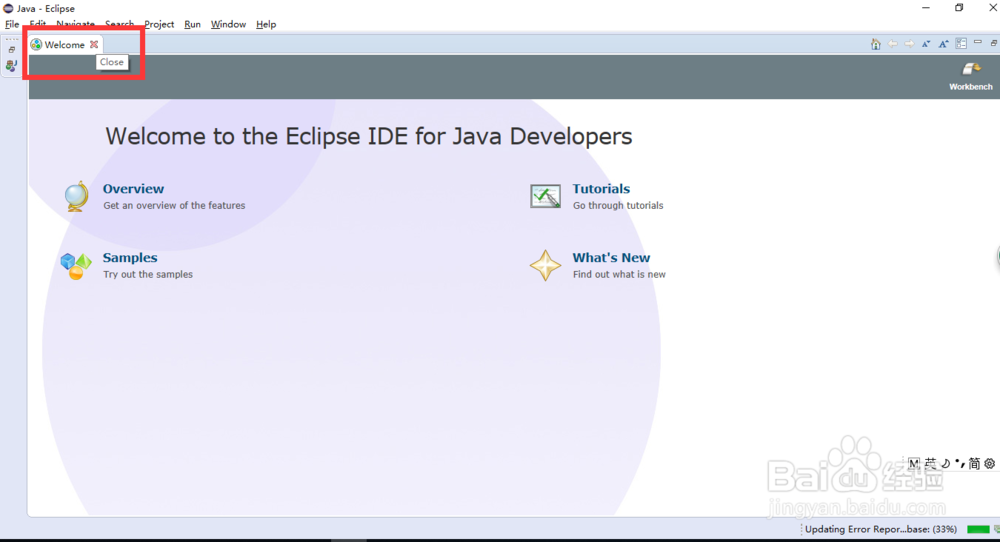 4/11
4/119. 然后会显示我们的项目界面
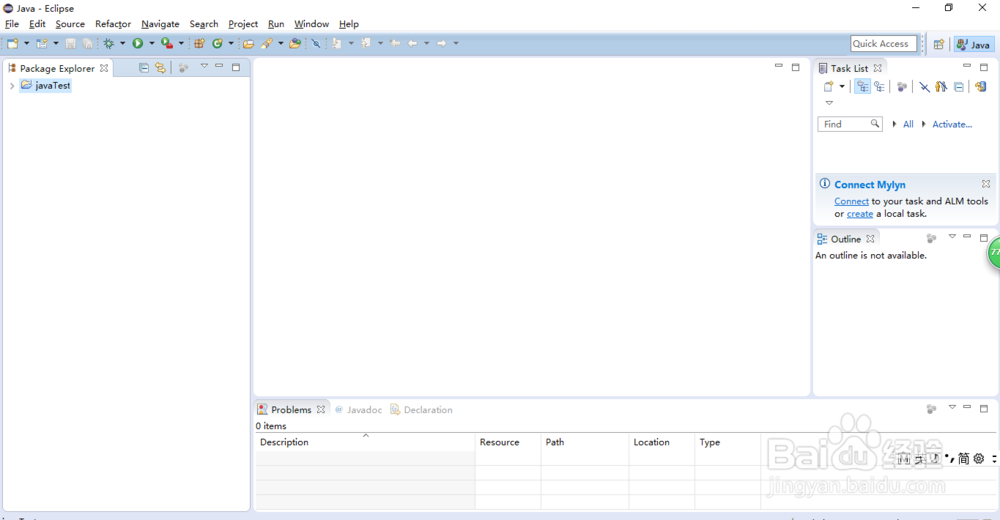 5/11
5/1110. 项目目录结构如下,比较简单
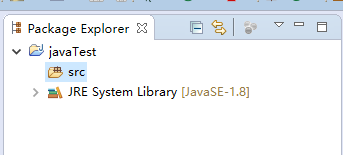 6/11
6/1111. 然后再资源目录src下创建我们的第一个java类
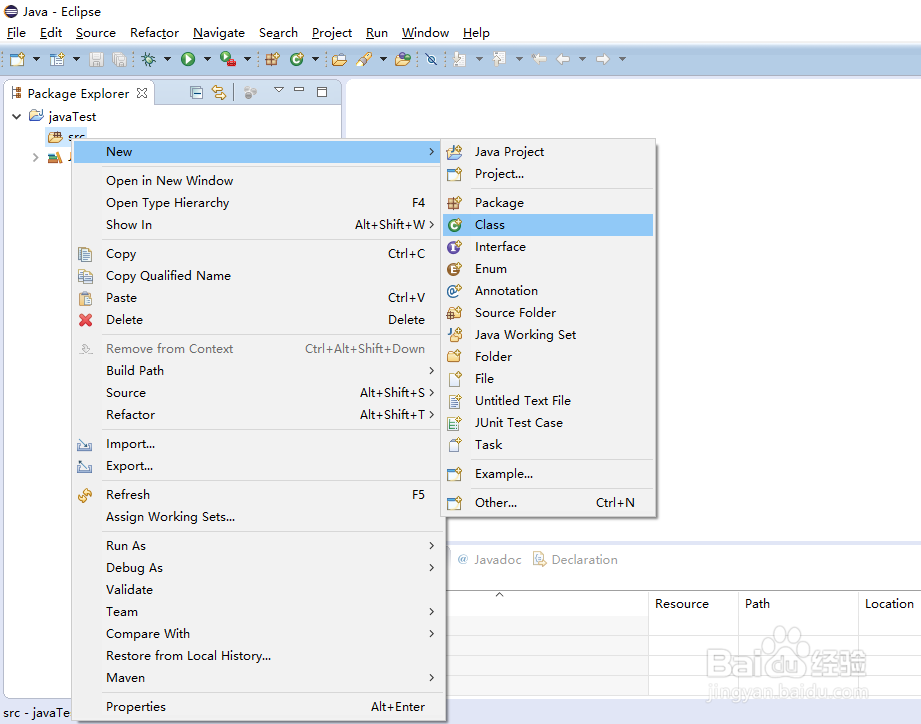 7/11
7/1112. 输入类名,首字母必须大写
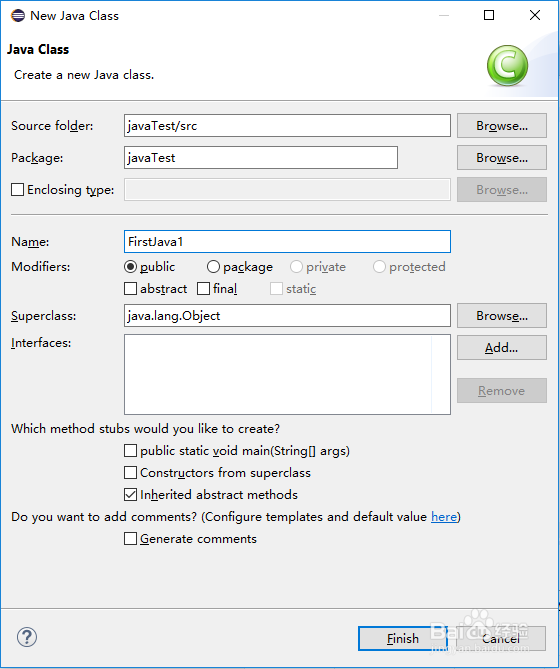 8/11
8/1113. 在新建的java类中添加代码如下
public static void main(String args) {
System.out.println(Hello World);
}
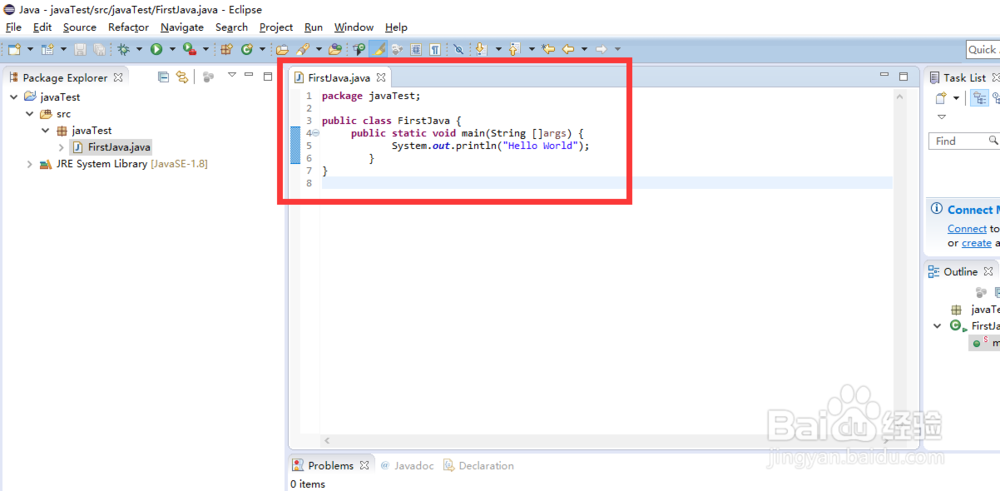 9/11
9/1114. 运行我们这个java类
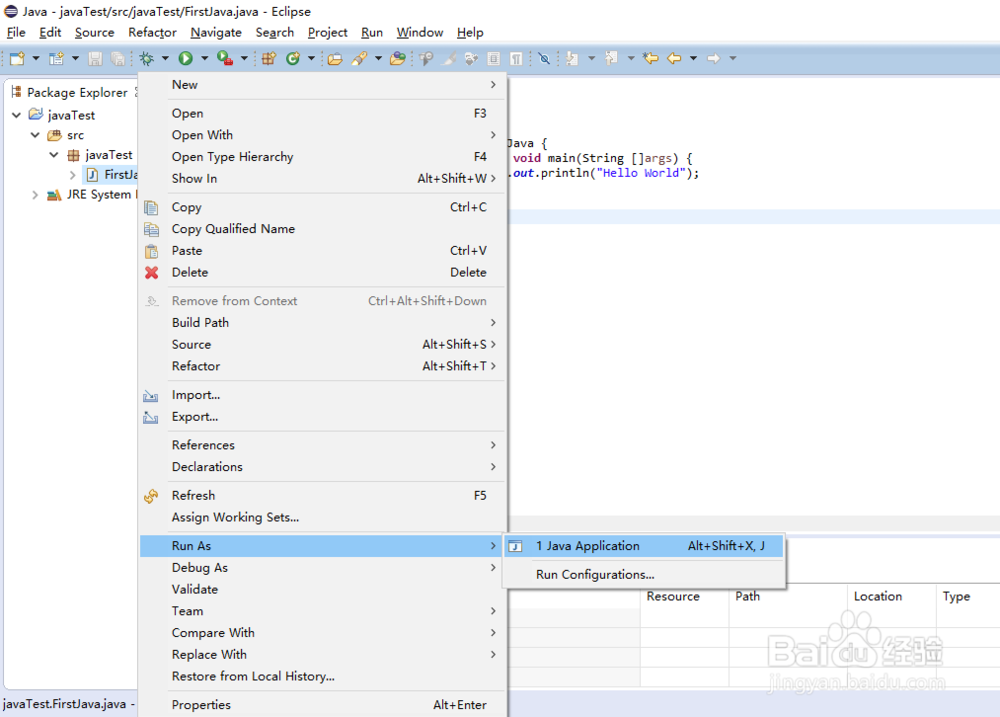 10/11
10/1115. 运行结果如下,成功输出hello word
 11/11
11/1116. 到此,本篇经验完成,从jdk的安装到创建我们的第一个java项目,写第一个Java程序,并成功运行。。。
版权声明:
1、本文系转载,版权归原作者所有,旨在传递信息,不代表看本站的观点和立场。
2、本站仅提供信息发布平台,不承担相关法律责任。
3、若侵犯您的版权或隐私,请联系本站管理员删除。
4、文章链接:http://www.1haoku.cn/art_193053.html
 订阅
订阅