SolidWorks如何造螺纹
来源:网络收集 点击: 时间:2024-03-01打开SolidWorks软件,新建一个零件文件
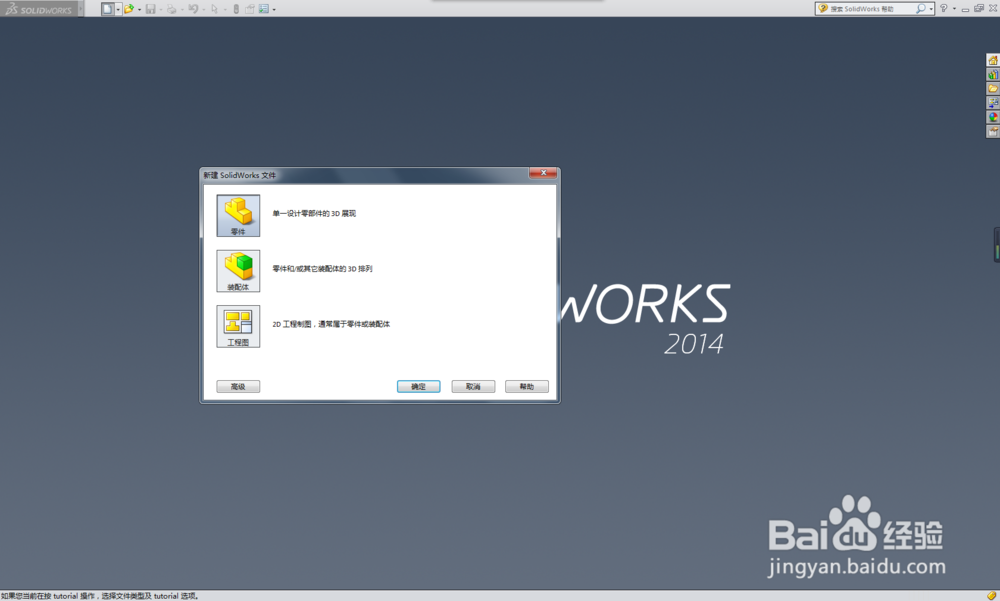 2/11
2/11用“拉伸凸台/基体”命令造一个ø20x50的圆柱体,作为演示所用
 3/11
3/11在工具栏中找到“曲线”,
然后点击它,
然后在出现的下拉菜单中找到“螺旋线/涡状线”,点击它
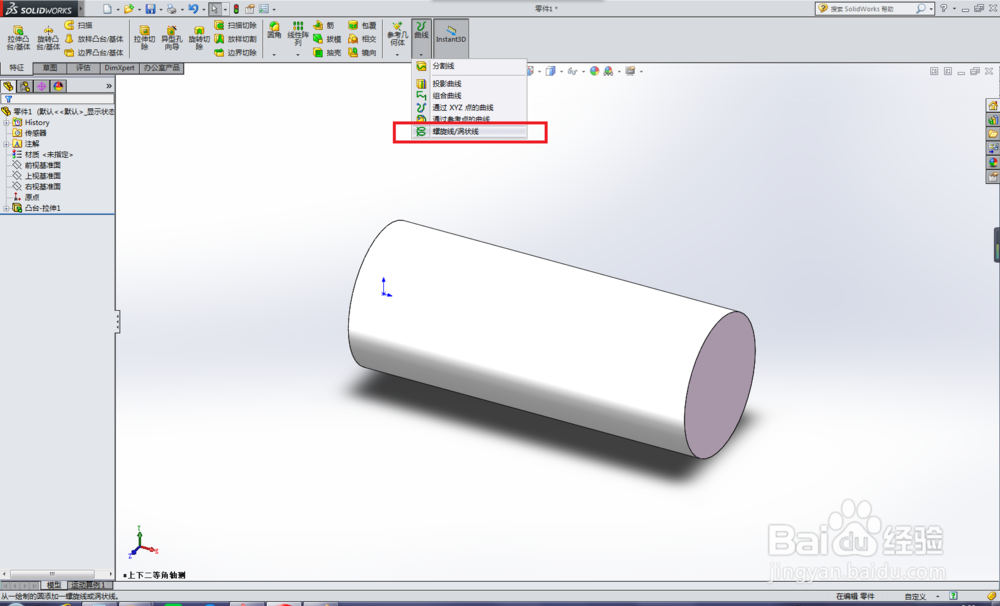 4/11
4/11在弹出的“螺旋线/涡状线”对话框中,按照操作提示进行操作。
1、选择一个平面,绘制截面图,这个平面笔者选择圆柱体的上表面,见下图红色框选。
 5/11
5/11上一步选择平面结束,左边的树状图中就会出现“草图2”,右边的视图还是这个三维视图方向,画平面很不方便,然后就按照下图红色框选所示,进行视图的调整,使它正视于。
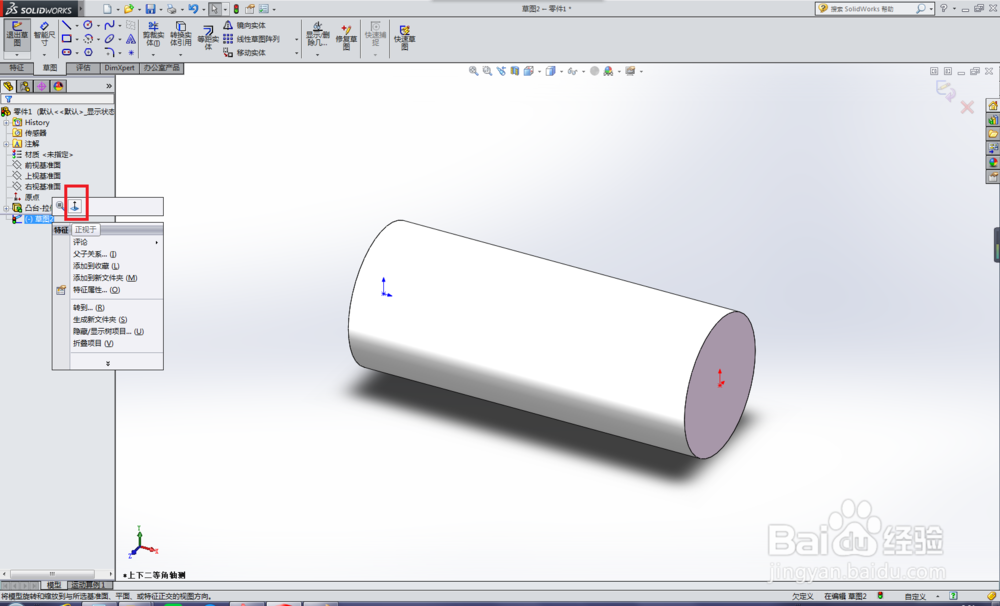 6/11
6/11画一个直径20的圆。
因为圆柱体的直径就是20,螺纹也是M20x2,所以,你们懂得~~~
1、画ø20圆
2、退出草图
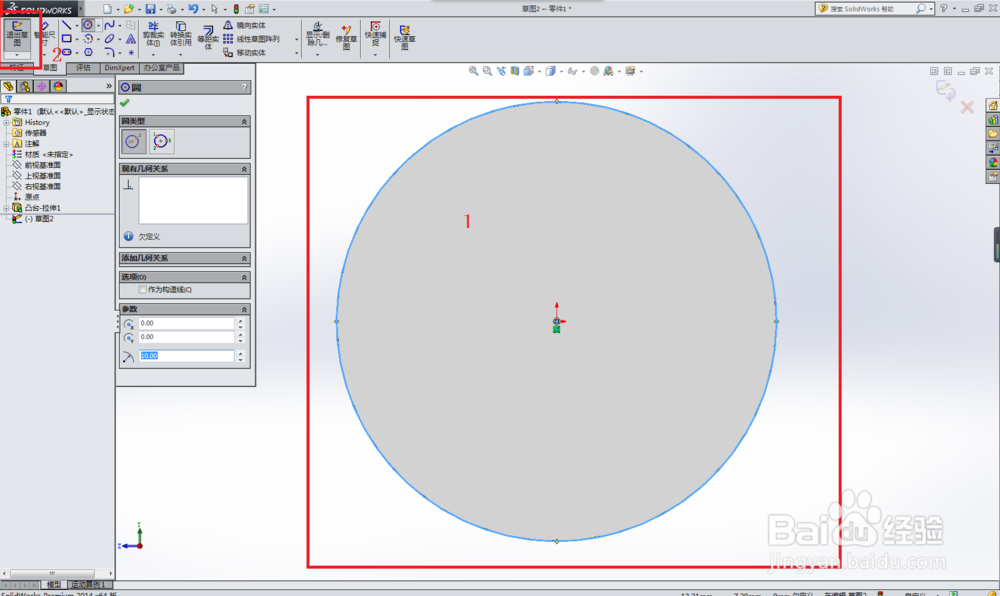 7/11
7/11回到了“螺旋线/涡状线”对话框,进行参数设置。
1、定义方式:螺距和圈数
2、恒定螺距
3、螺距:2.0mm
4、圈数:20
5、反向(看着方向不对,赶紧反向)
6、√,完成参数设置
完成以上七步,仅仅是完成了螺旋线的创建,扫描切除还需要有截面图。
 8/11
8/11继续新建草图,画一个三角形。
1、三角形要求:高1mm,等边三角形
2、如下图所示,三角形的位置也是有严格要求的,底边与圆柱体侧表面(在下图所示的平面图上就是矩形的上边)平齐,三角形尖部方向要朝向圆柱体内部,同时,它的顶点要在圆柱体上表面(在下图所示的平面图上就是矩形的右边)上。
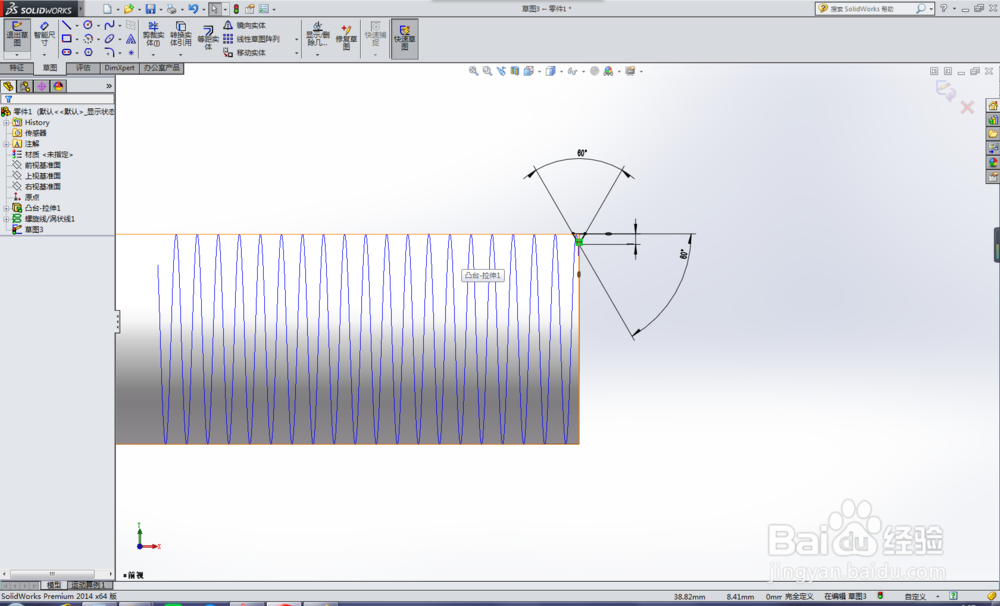 9/11
9/11完成了三角形的绘制,就退出草图,然后在工具栏中找到“扫描切除”命令,激活它。
如下图所示,在弹出的对话框中,它自动默认了轮廓为“草图3”,也就是三角形。
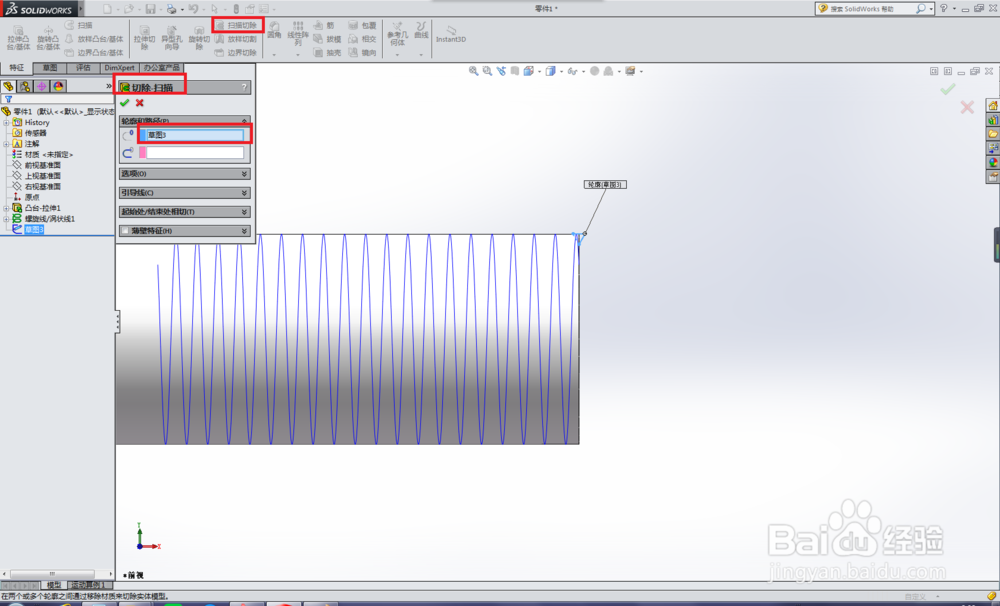 10/11
10/11由于自动默认了轮廓,所以我们只需要选择路径,如下图所示,选择螺旋线。
完成路径的选择,就可以点击√,完成扫描切除操作。
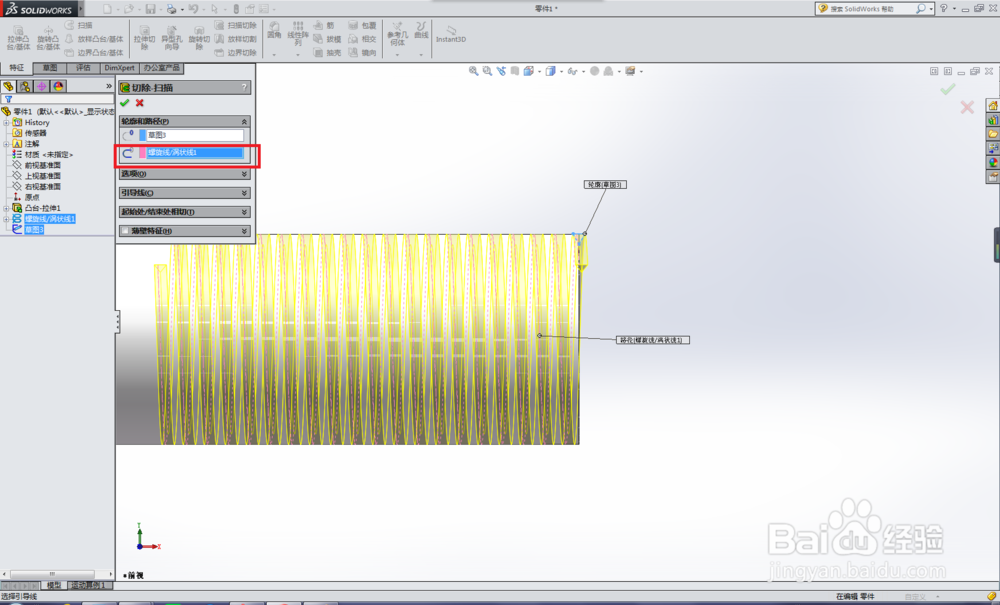 11/11
11/11完成以上所有步骤,到这里就结束啦,如下图所示,M20x2的螺纹造出来了。
 注意事项
注意事项用扫描切除造螺纹,关键有两点,轮廓和路径,换句话就是三角形和螺旋线。
截面三角形的大小及位置是有要求的,不是随意瞎画的,是根据螺纹的规格来的,三角形的大小由螺纹的大小来决定,三角形的位置由螺纹的长度来决定,有一点很重要,三角形一定是要画到圆柱里面的,也就是说,三角形的顶点必须朝内。
三维造型软件SOLIDWORKS操作M20X2螺纹扫描切除命令SOLIDWORKS螺纹版权声明:
1、本文系转载,版权归原作者所有,旨在传递信息,不代表看本站的观点和立场。
2、本站仅提供信息发布平台,不承担相关法律责任。
3、若侵犯您的版权或隐私,请联系本站管理员删除。
4、文章链接:http://www.1haoku.cn/art_193085.html
 订阅
订阅