【AI教程】绘制相机
来源:网络收集 点击: 时间:2024-03-01首先使用【圆角矩形工具】和【椭圆工具】画出照相机前面的轮廓
 2/28
2/28全选,执行【对象】菜单——变换——倾斜。
弹出【倾斜】窗口:
勾选【预览】
垂直倾斜:-30度
确定

 3/28
3/28选中相机主体(最大的圆角矩形),然后按住ALT+SHIFT键平移复制主体副本。
副本置于最底层
 4/28
4/28新建一个图层,取名【镜头】,将镜头相关图形移到【镜头】图层上。
原来的图层,取名【相机】。
锁定【相机】图层
 5/28
5/28和第3步一样,按住ALT+SHIFT键平移复制图示的3个圆,填充红色RGB#E44044。
注意复制镜头在原镜头之下
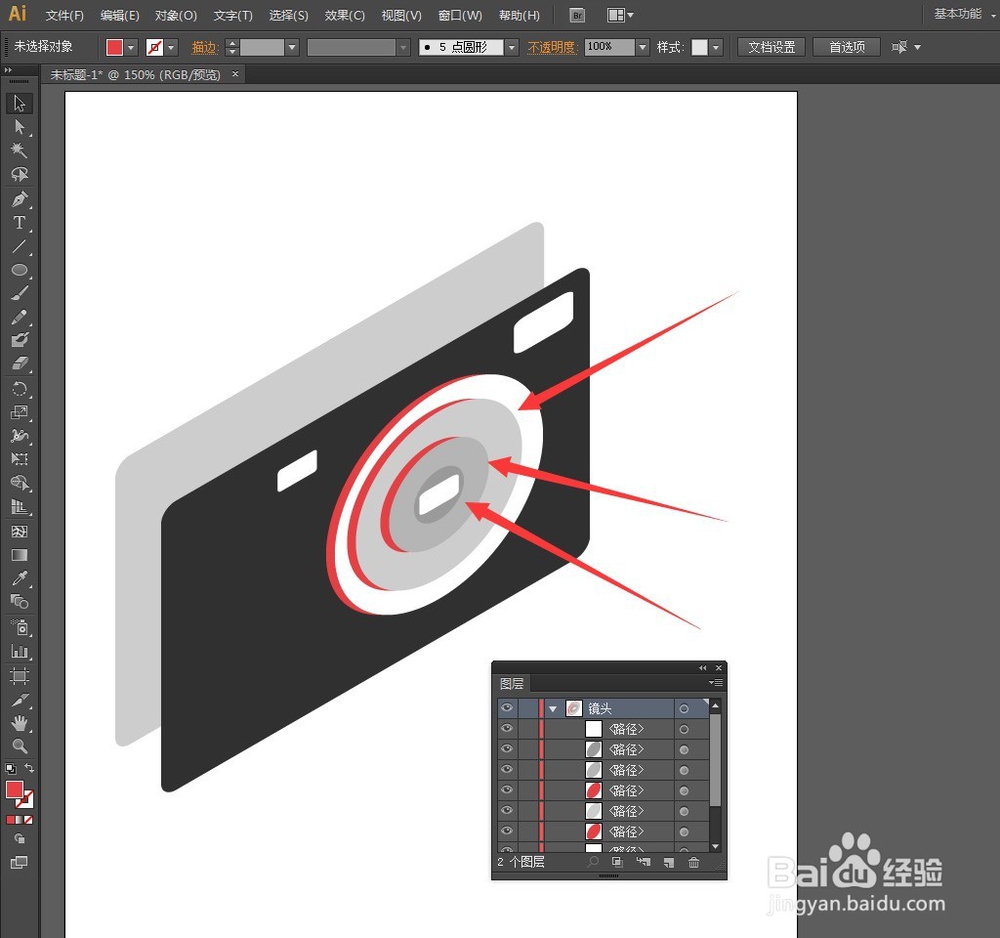 6/28
6/28斜面视觉效果的制作:
选中相机右上角圆角矩形,按CTRL+C复制,按CTRL+F粘贴在前面。
接着同第3步,选中其中一个圆角矩形(原圆角矩形不动),按住ALT+SHIFT键平移复制,将新圆角矩形副本置于顶层。
然后同时选中圆角矩形副本和平移复制得到的新圆角矩形副本,执行【路径查找器】面板里的【减去顶层】。
然后将原圆角矩形填充浅灰
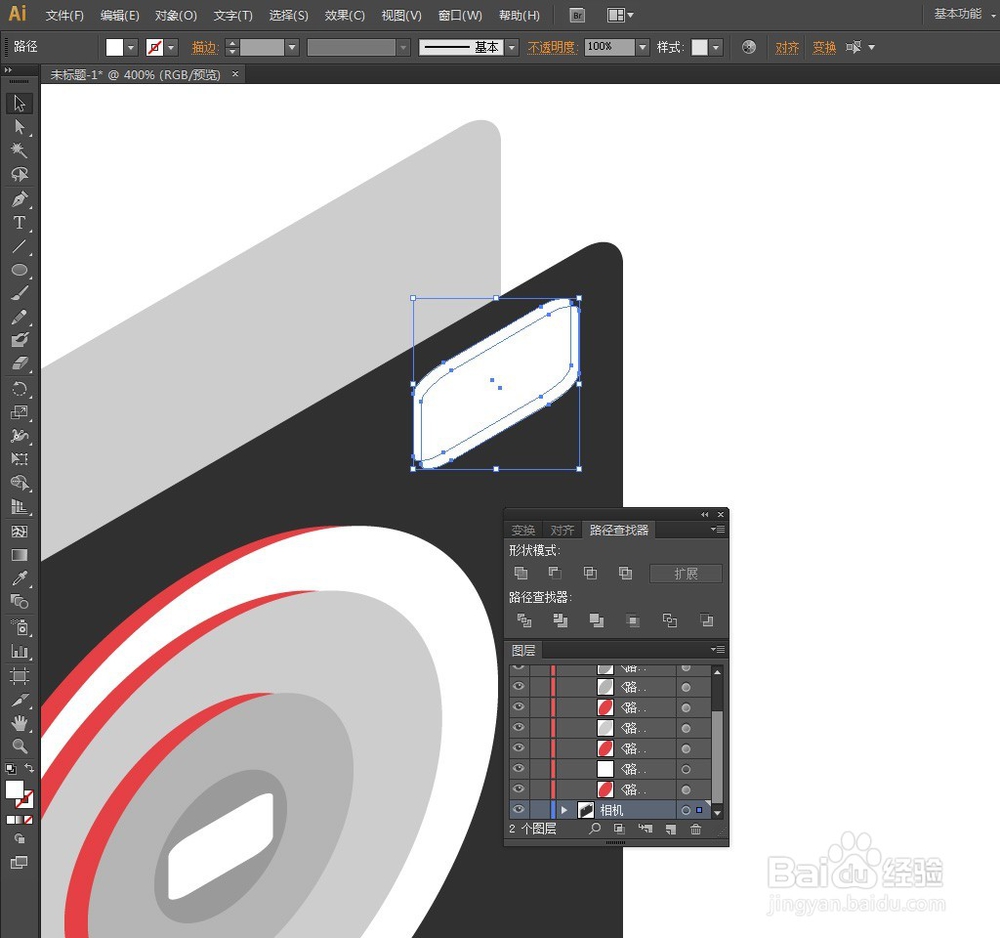
 7/28
7/28另一个相机左上角圆角矩形的斜面视觉效果也是一样的
步骤同第6步
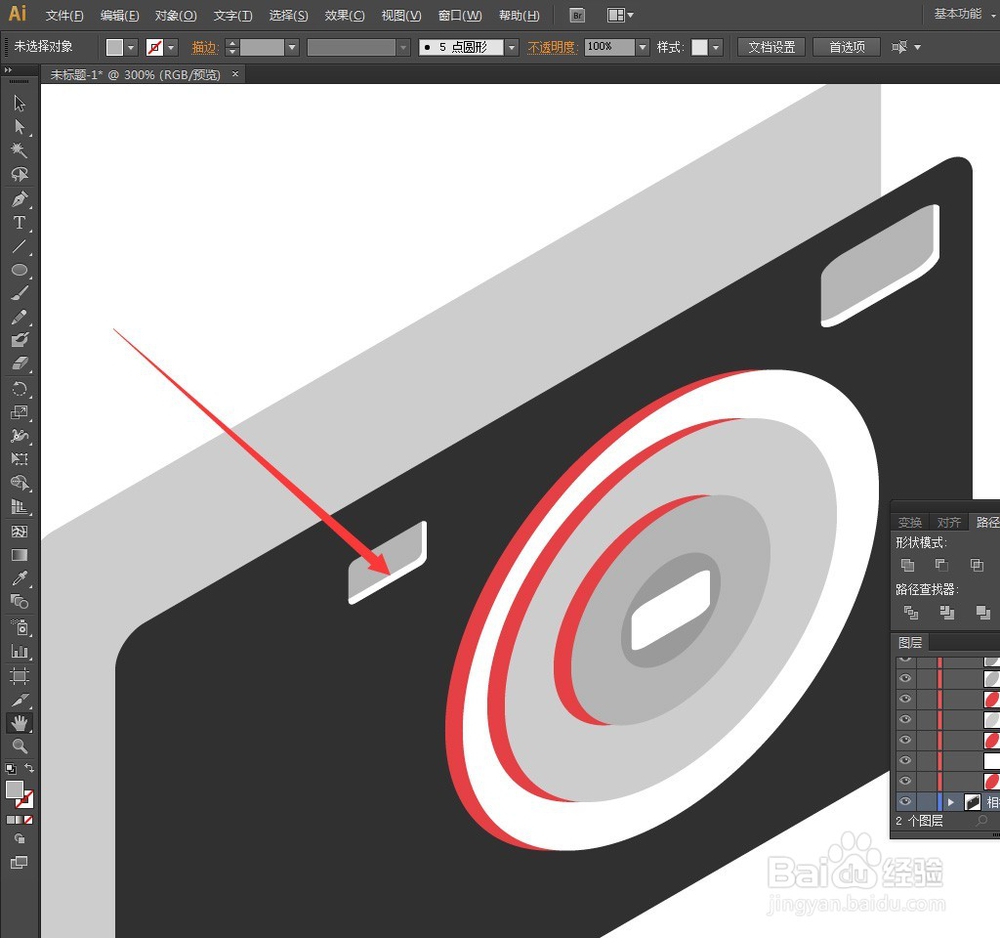 8/28
8/28绘制相机侧面:
使用【钢笔】工具绘制相机侧面
填充:RGB#B4B5B4
注意:为了确保路径是闭合路径,在到最后一个锚点时可按住ALT键闭合。

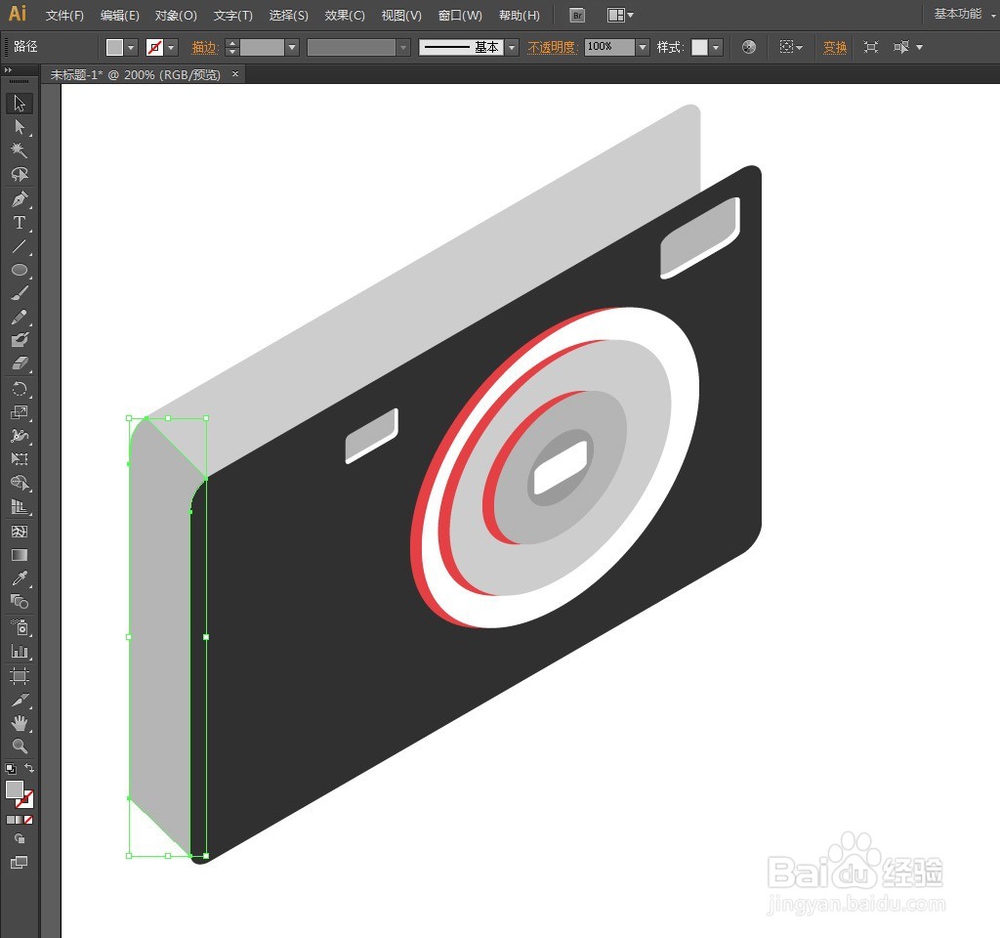 9/28
9/28绘制相机顶部:
使用【钢笔】工具绘制相机顶部
填充:RGB#CDCDCD
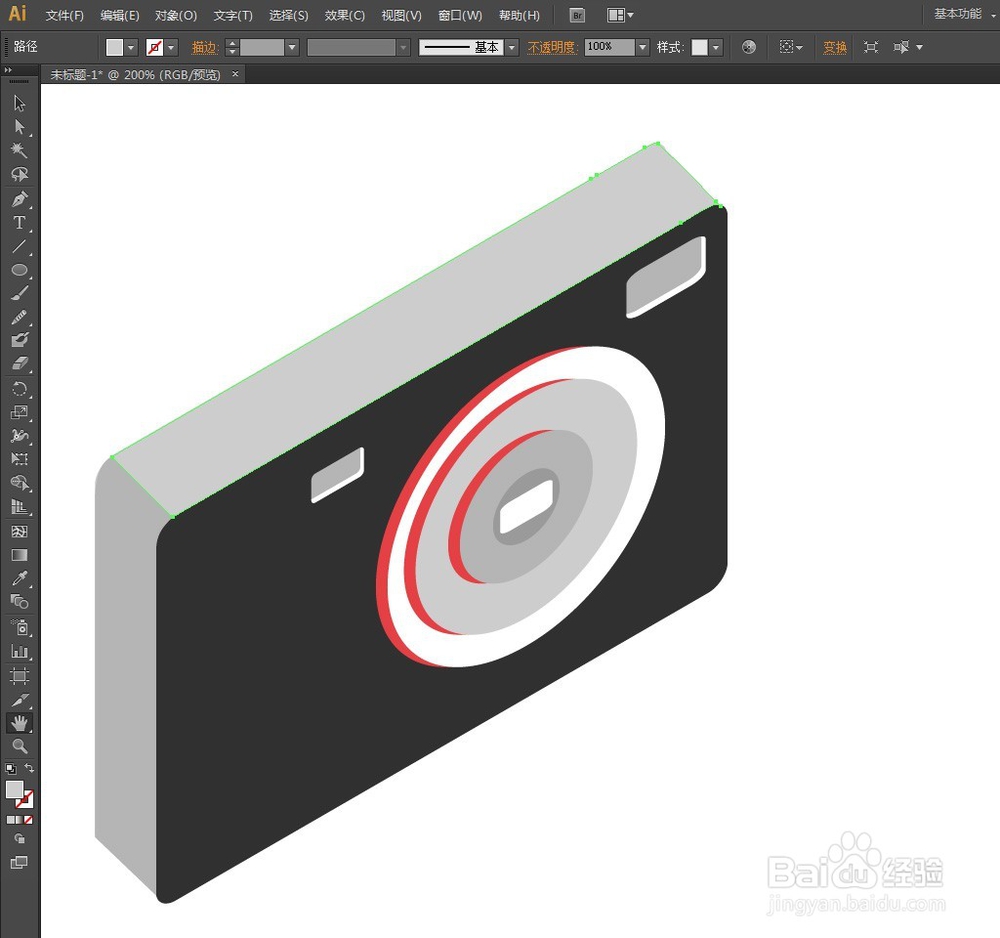 10/28
10/28选中相机主体,按CTRL+C复制,按CTRL+F粘贴。
然后画一个矩形,与相机主体副本相交。
同时选中相机主体副本和矩形,执行路径查找器面板里的【交集】。
填充黑色


 11/28
11/28同第10步的方法
选中相机顶部,按CTRL+C复制,按CTRL+F粘贴。
然后使用【钢笔工具】在顶部绘制一个小矩形,如图所示。
同时选中小矩形和相机顶部副本,执行路径查找器面板里的【交集】。
填充:RGB#4C4C4C
相机侧面填充改为:RGB#303030

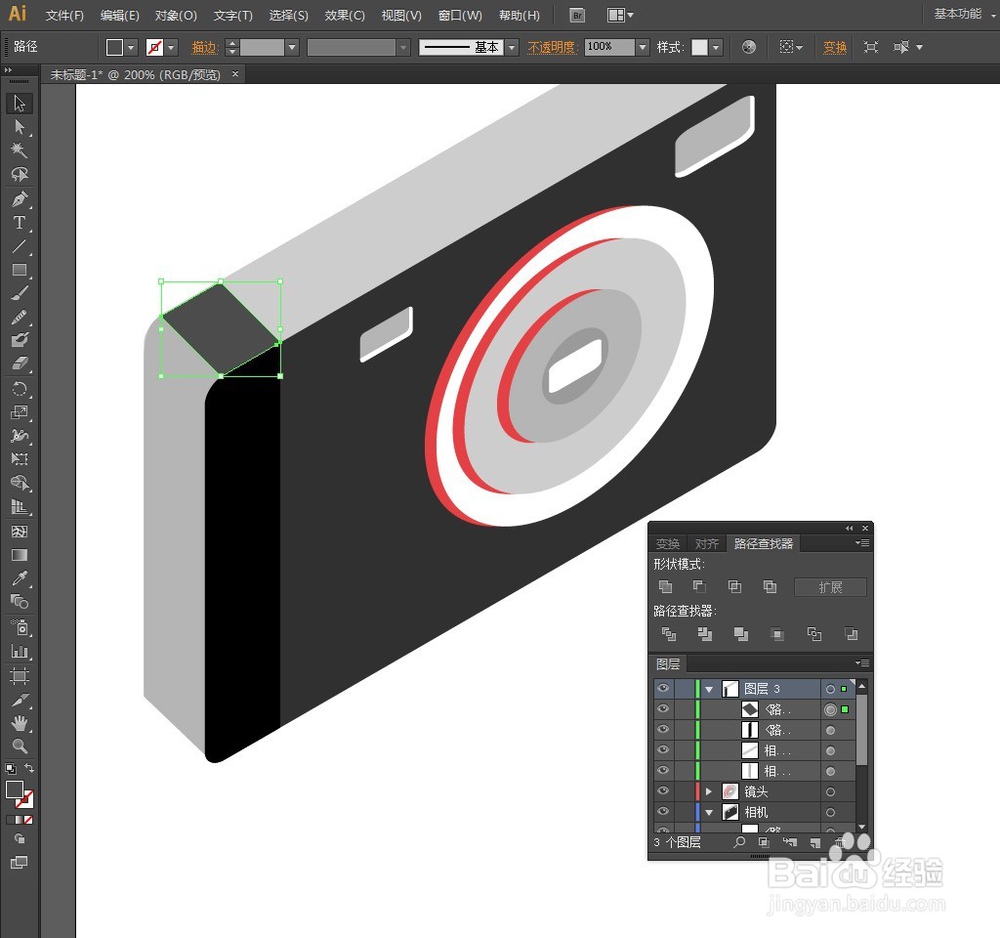
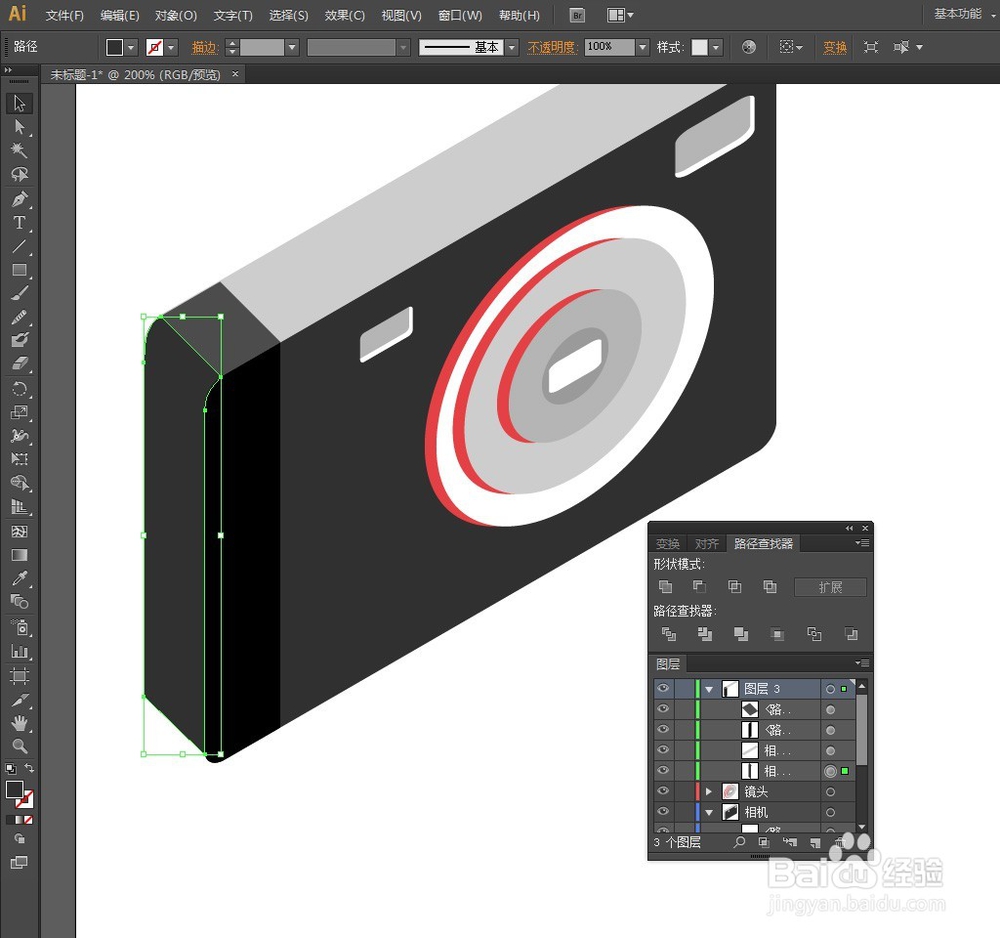 12/28
12/28填充:无,描边:白
使用【钢笔工具】沿相机中心画一条线
这里需要注意的是:
为了使线条更加地完美,不至于超出相机的范围,我们可以使用【路径查找器】面板里的【分割】命令,以使线条正好切到相机的边缘位置(如图2)。
在我们使用【钢笔工具】绘制线条的时候,我们会发现使用【直接选择工具】选择锚点来使线条锚点正好到达相机边缘是比较困难的,所以这个时候我们可以复制下层图形,并且扩展线条,然后同时选中下层图形副本和扩展后的线条,执行【路径查找器】面板里的【分割】,删除多余图形,这样得到的线条就正好切到相机边缘位置了。
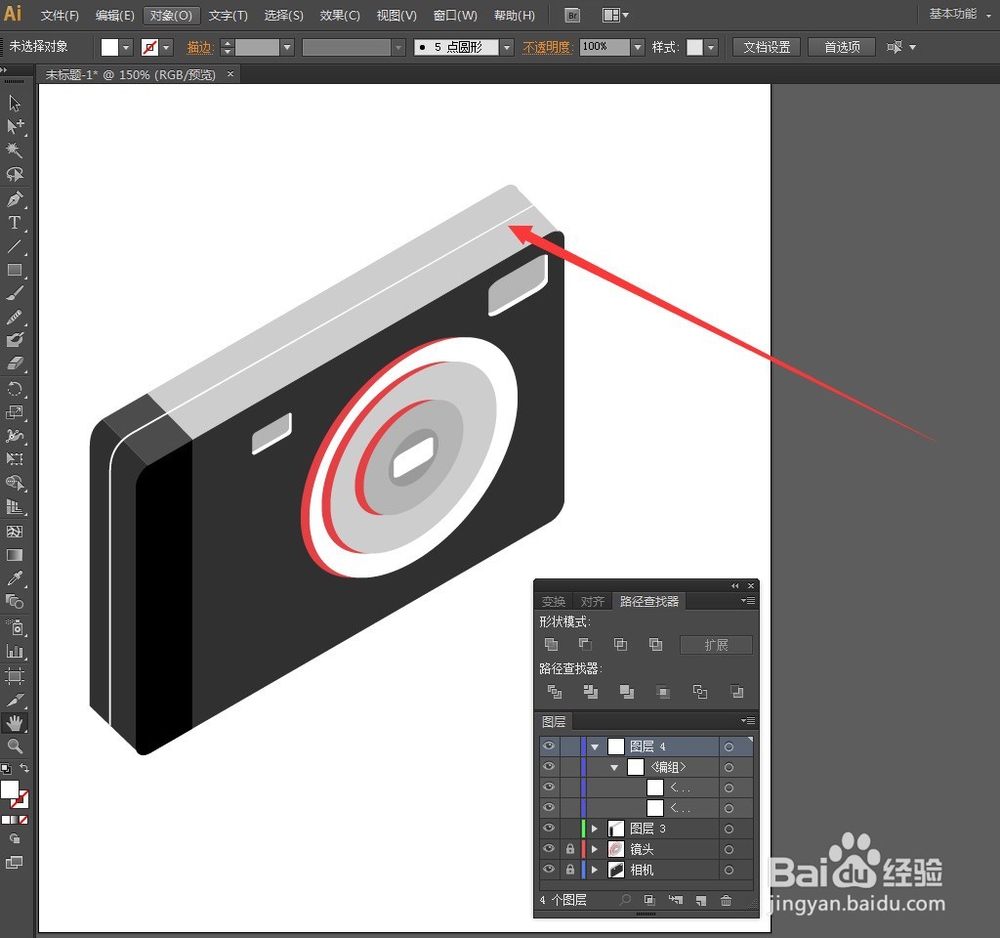
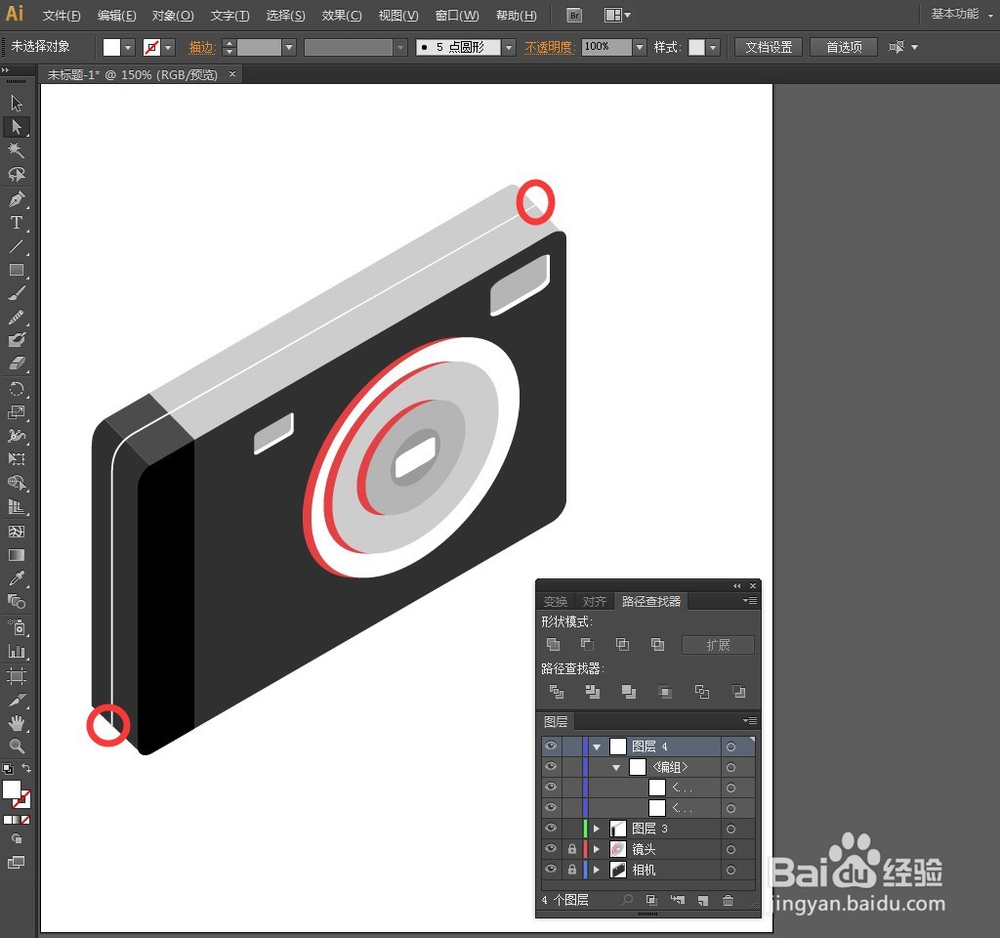 13/28
13/28创建快门:
画2个椭圆:1个小,1个大,大的在底层。
然后画出如图高亮形状
复制1个大圆、1个小圆,1个高亮形状
同时选中大圆副本和原高亮形状,执行【路径查找器】面板里的【分割】命令。
同时选中小圆副本和高亮形状副本,执行【路径查找器】面板里的【分割】命令。
这么做是要保证每一个分割出来的块都可以上色
重新上色
选中所有快门相关图形,按CTRL+C复制,按CTRL+F粘贴在前面,缩放大小,调整位置,以使快门按钮看上去更有层次感。
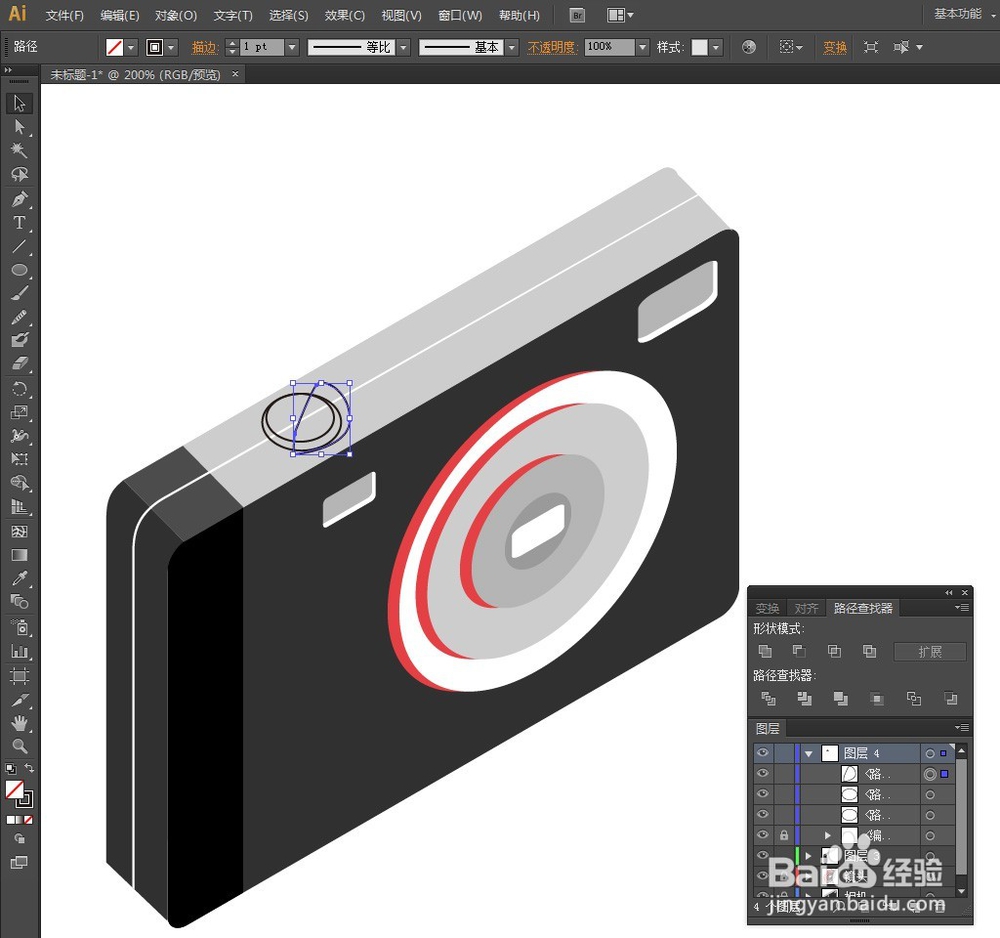
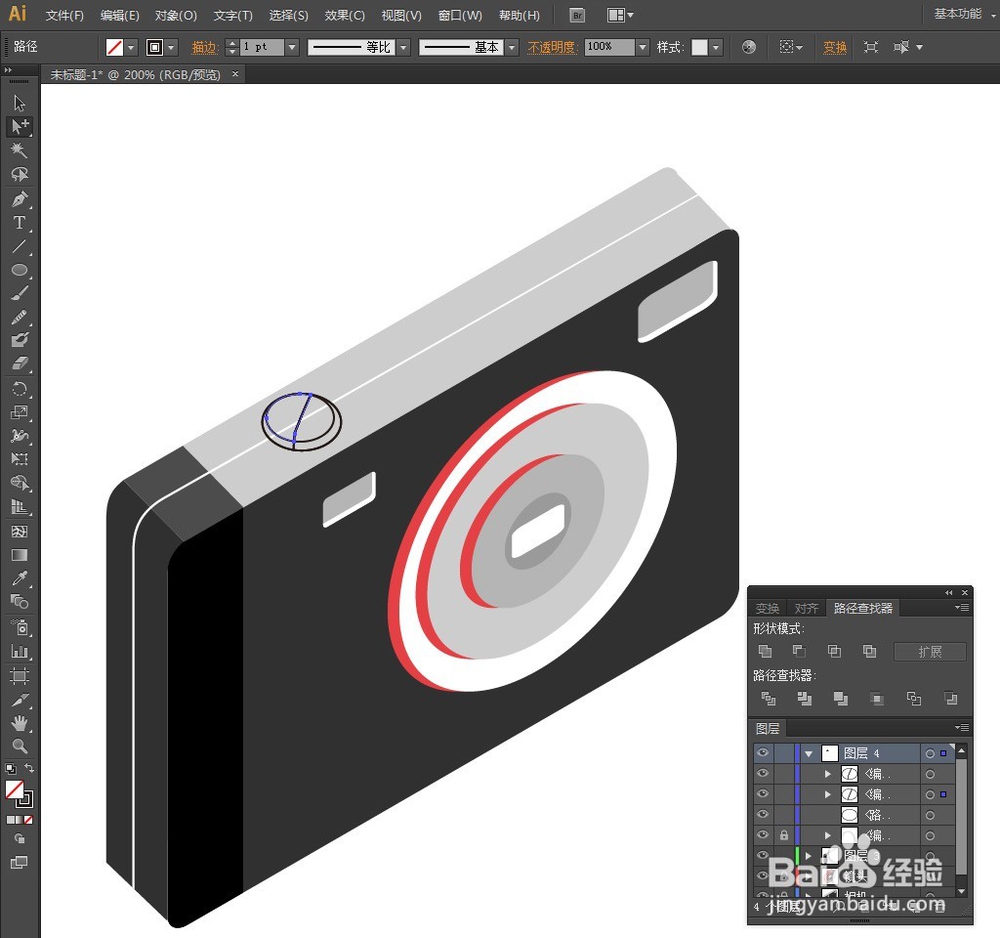
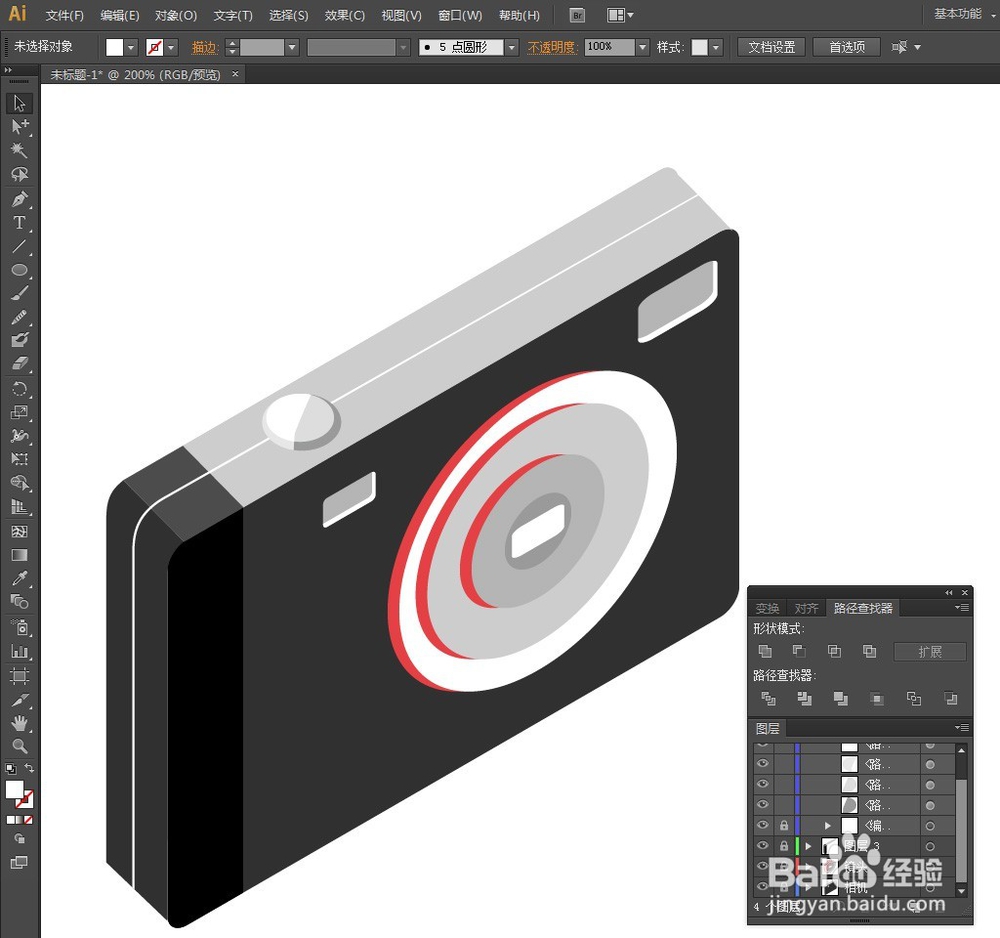
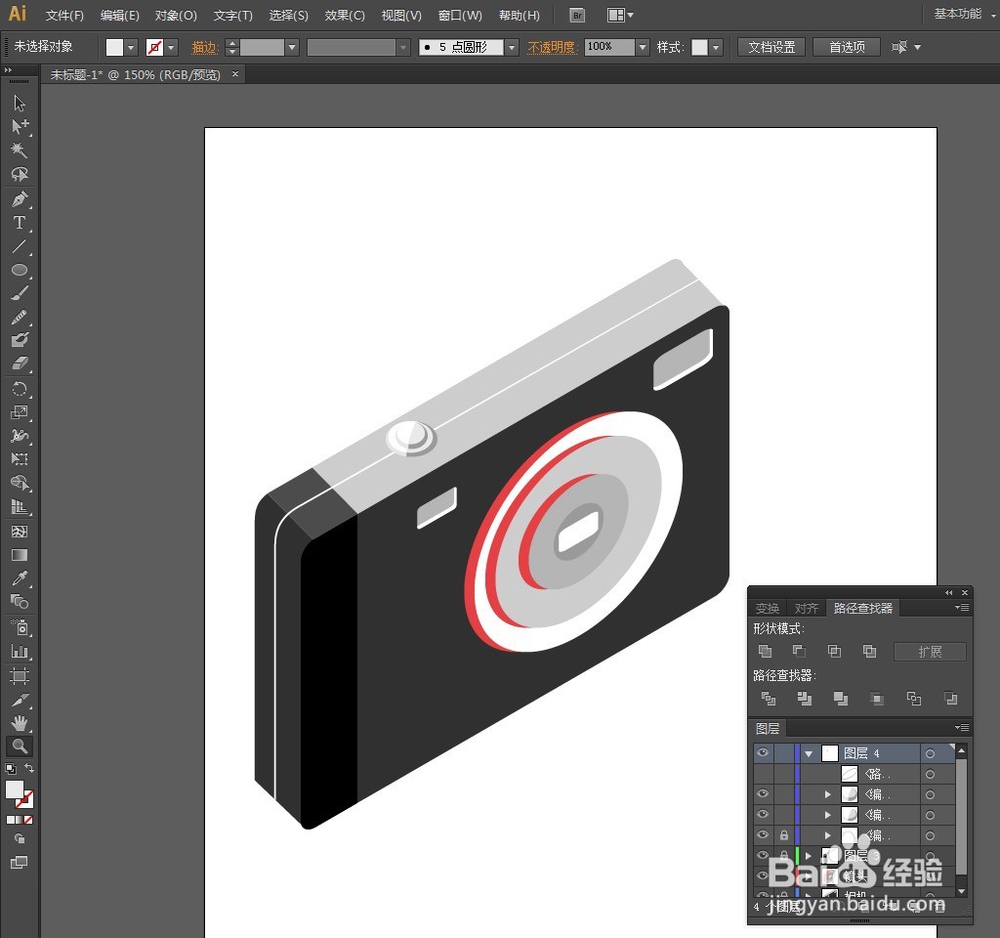 14/28
14/28绘制镜头阴影:
在【镜头】图层上,使用椭圆形状,绘制投射下来的阴影,你必须旋转椭圆以实现这个角度。
创建镜头圆的副本(镜头第1个圆的副本),同时选中镜头圆副本和椭圆副本,执行【路径查找器】面板里的【分割】。
去除不需要的形状,得到如图2的形状,填充线性渐变:
第1个色块:RGB#B4B0A3
第2个色块:#E0DCCD
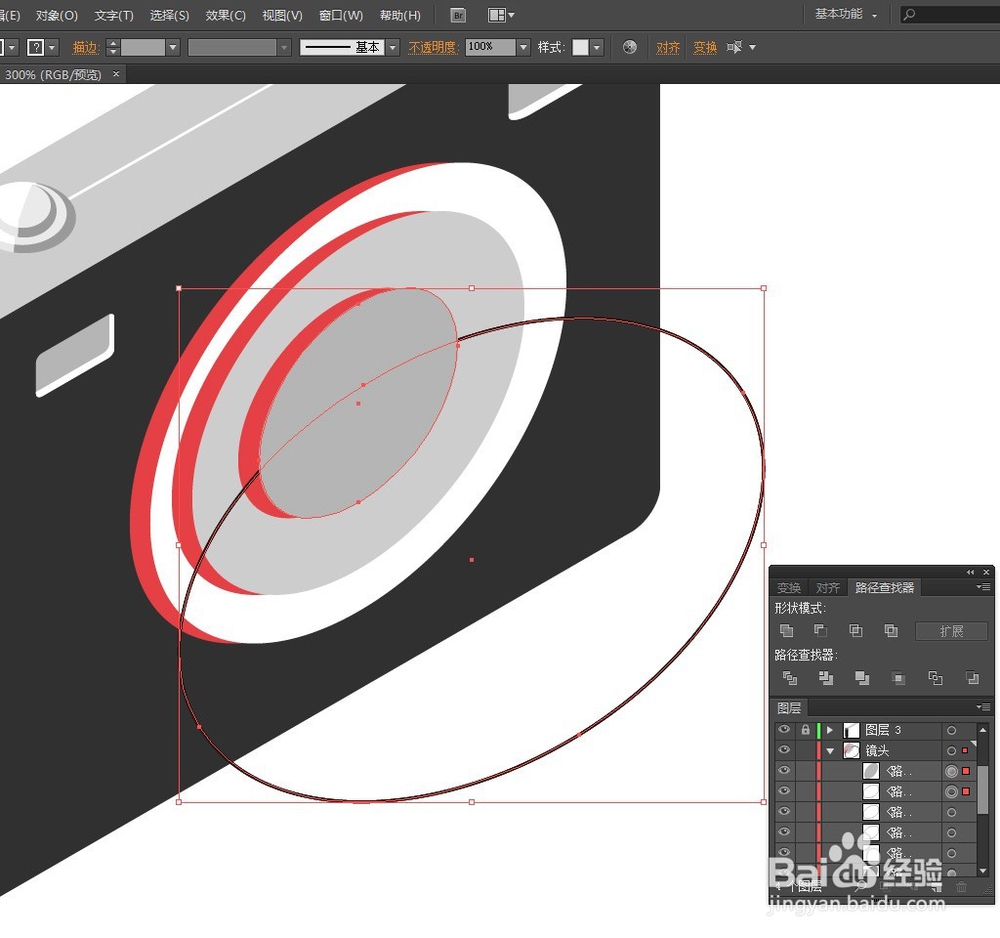
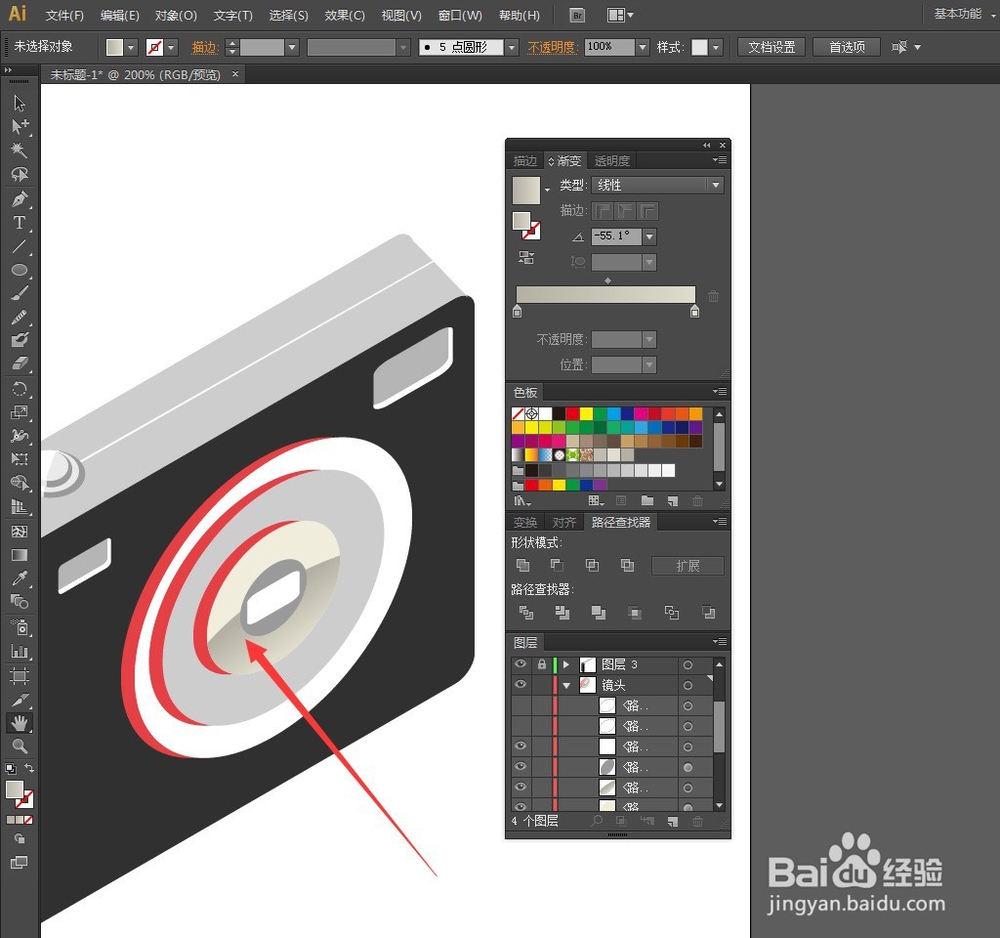 15/28
15/28镜头侧面的阴影:
可以通过小圆和镜头圆副本的【交集】命令来实现(如图1)
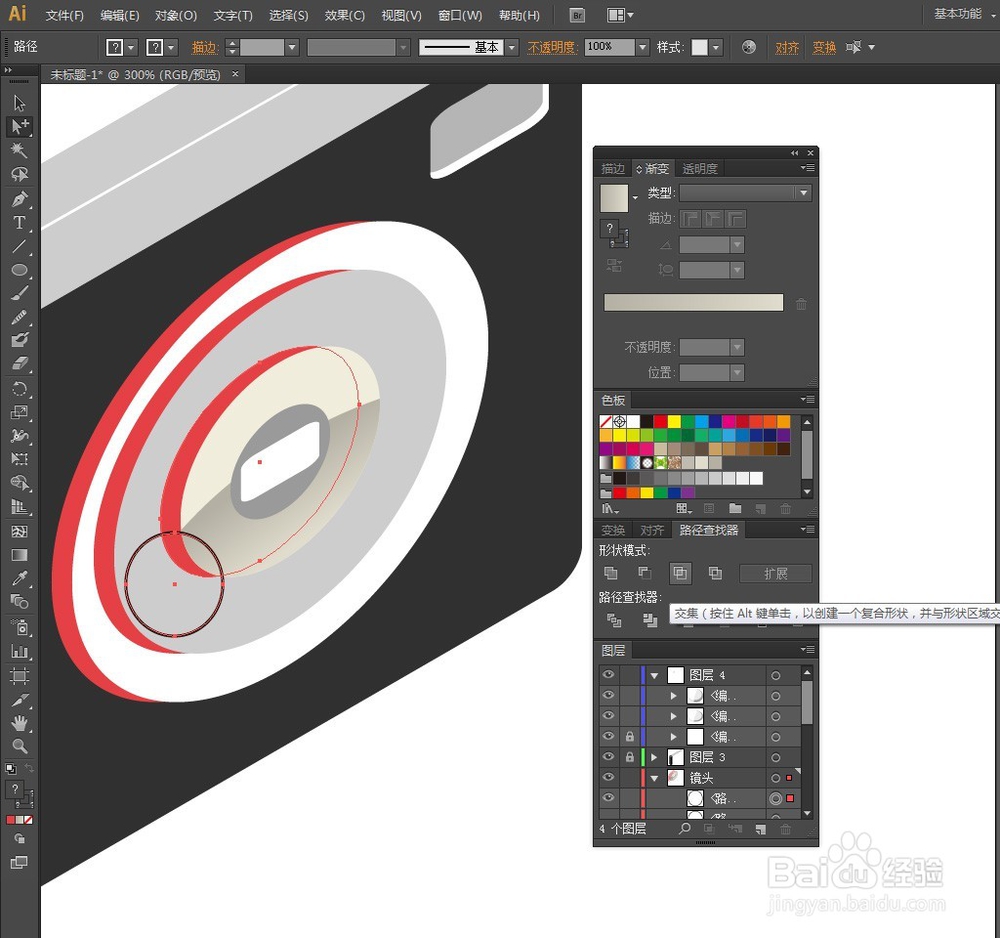
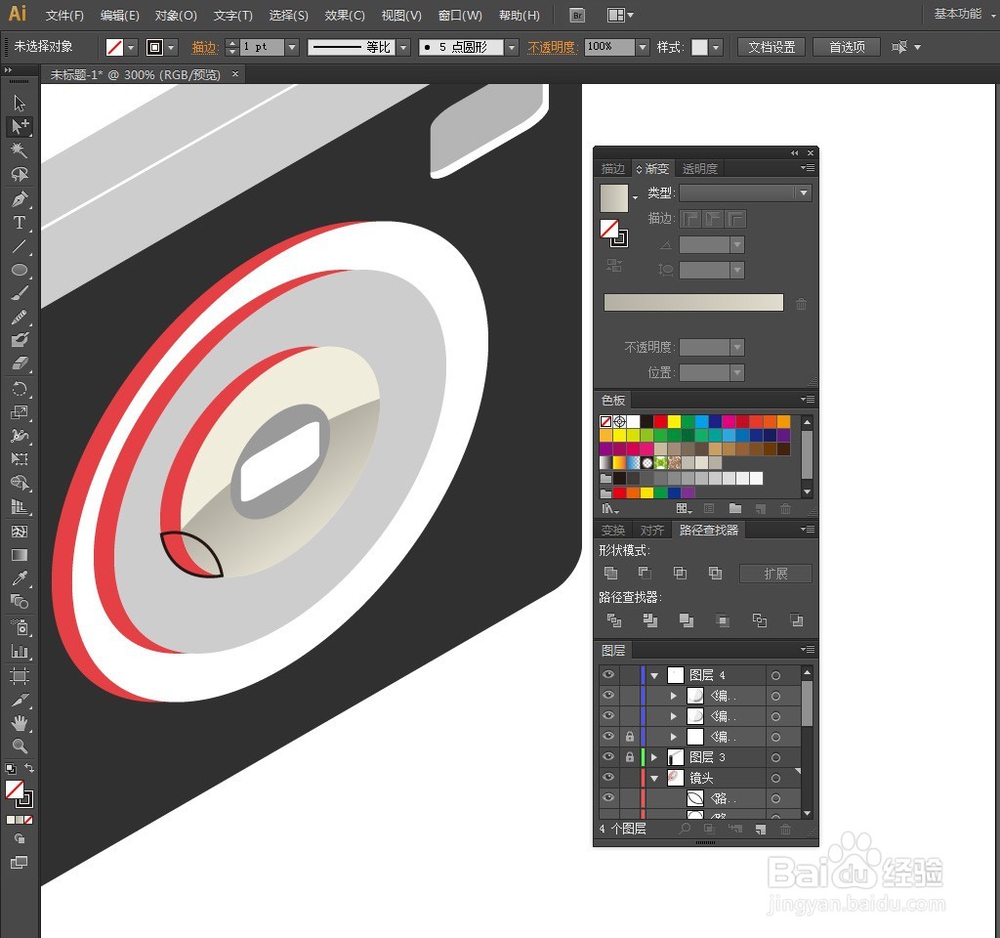
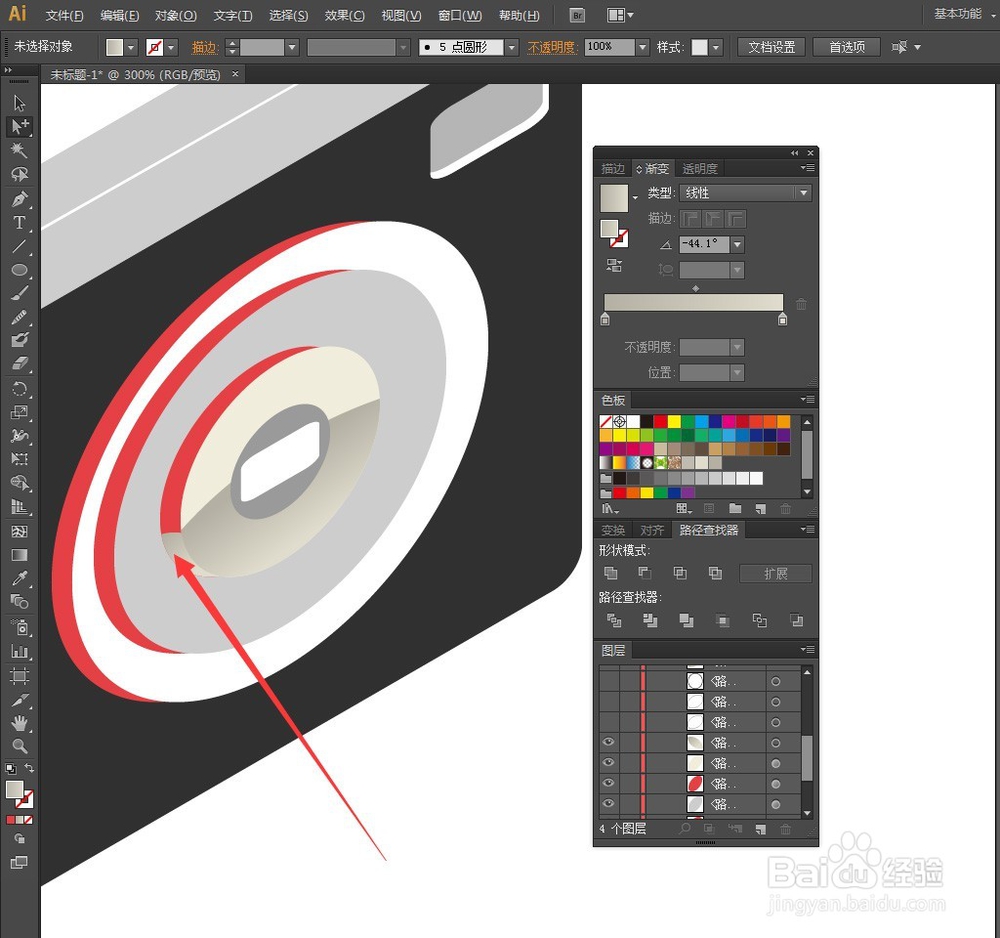 16/28
16/28其他镜头阴影全部按照第14步和第15步的方法实现
这里有一个快捷键可以快速将图形置于后一层,按CTRL+[。
更改下镜头填充色,其中浅黄RGB#F1EDDC。

 17/28
17/28使用【钢笔工具】添加一些细节
 18/28
18/28绘制相机上的阴影:
在【相机】图层,绘制一个椭圆,如图所示。
底层的长矩形创建一个副本
同时选中长矩形副本和椭圆,执行【路径查找器】面板里的【分割】。
删除多余部分
填充线性渐变:
第1个色块:RGB#EC1D25,位置:9.14%。
第2个色块:#7F1D25,位置:95.6%。
然后使用【渐变工具】调整渐变角度

 19/28
19/28然后对相机重新上色:
编号1(相机顶部):RGB#FF6A74(橡皮红)
2(相机主体):#DF1D25(红色)
3:黑
4:#4C4C4C(深灰)
5:#4C4C4C(深灰)
6:黑
7:#4C4C4C(深灰)
8:#993B41
 20/28
20/28开始做相机投影:
按CTRL+A全选
按CTRL+C复制,按CTRL+F粘贴在前面。
保持副本是选中状态,执行【路径查找器】面板里的【联集】。
 21/28
21/28然后把【联集】得到的形状置于整个相机的最底层,向下移一些。
添加线性渐变:
渐变角度:-90度
第1个色块:灰度20%
第2个色块:白
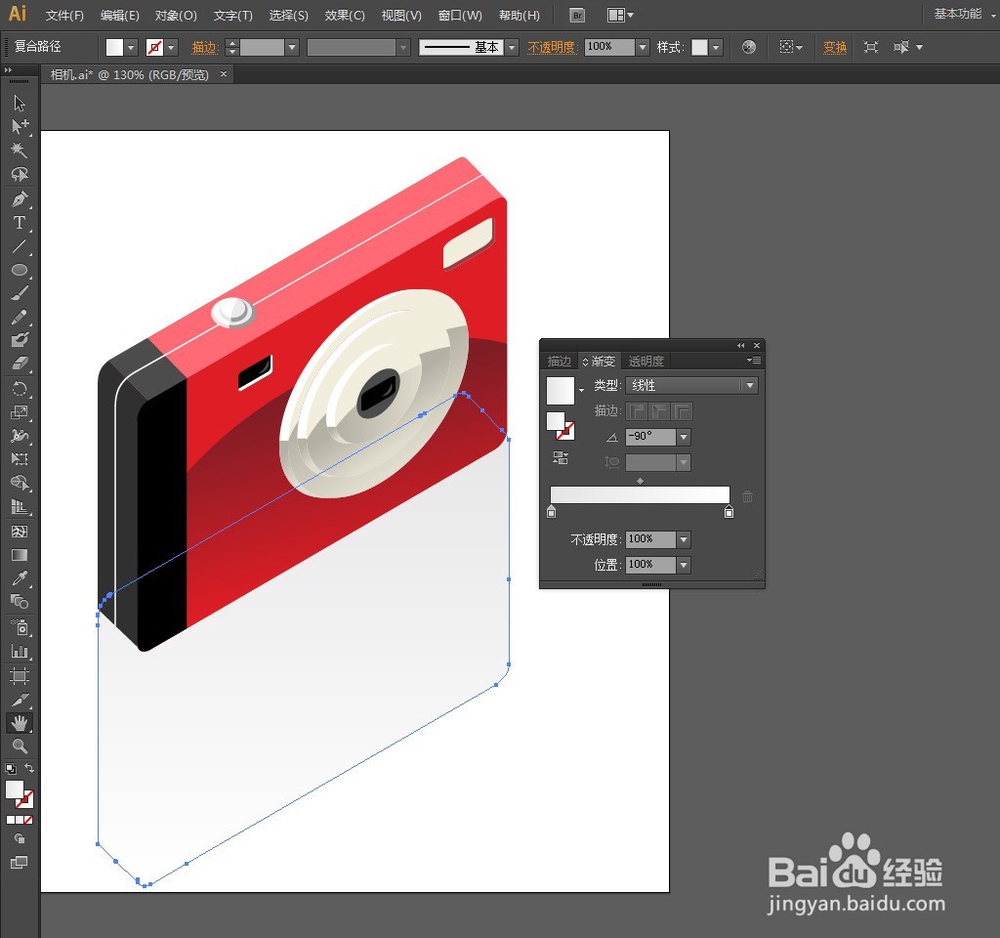 22/28
22/28使用【钢笔工具】,围绕相机底部绘制一个长矩形(图1)。
填充:白,无描边。
使用【网格工具】添加网格点
使用【直接选择工具】选中相应网格点添加灰色RGB#D1D1D1
中间网格点:RGB#EFEFEF
然后按CTRL+[置于后层,切换到【透明度】面板,设置【正片叠底】。

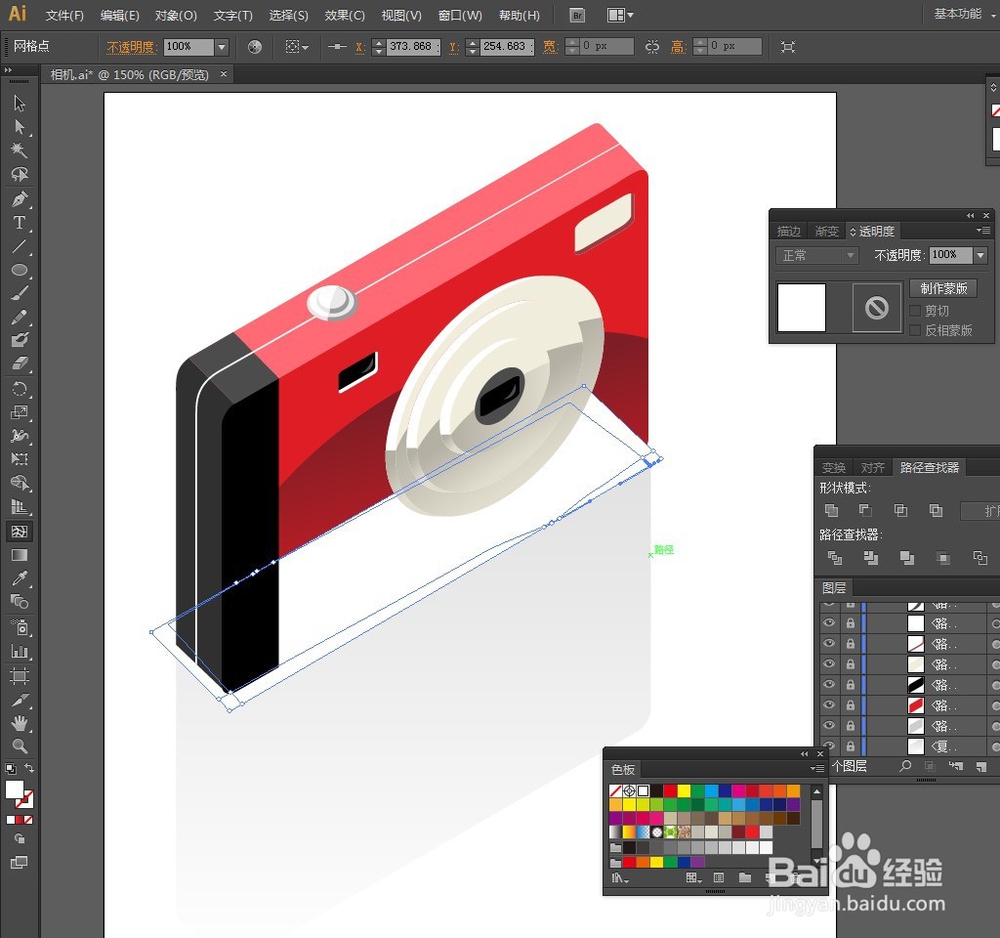
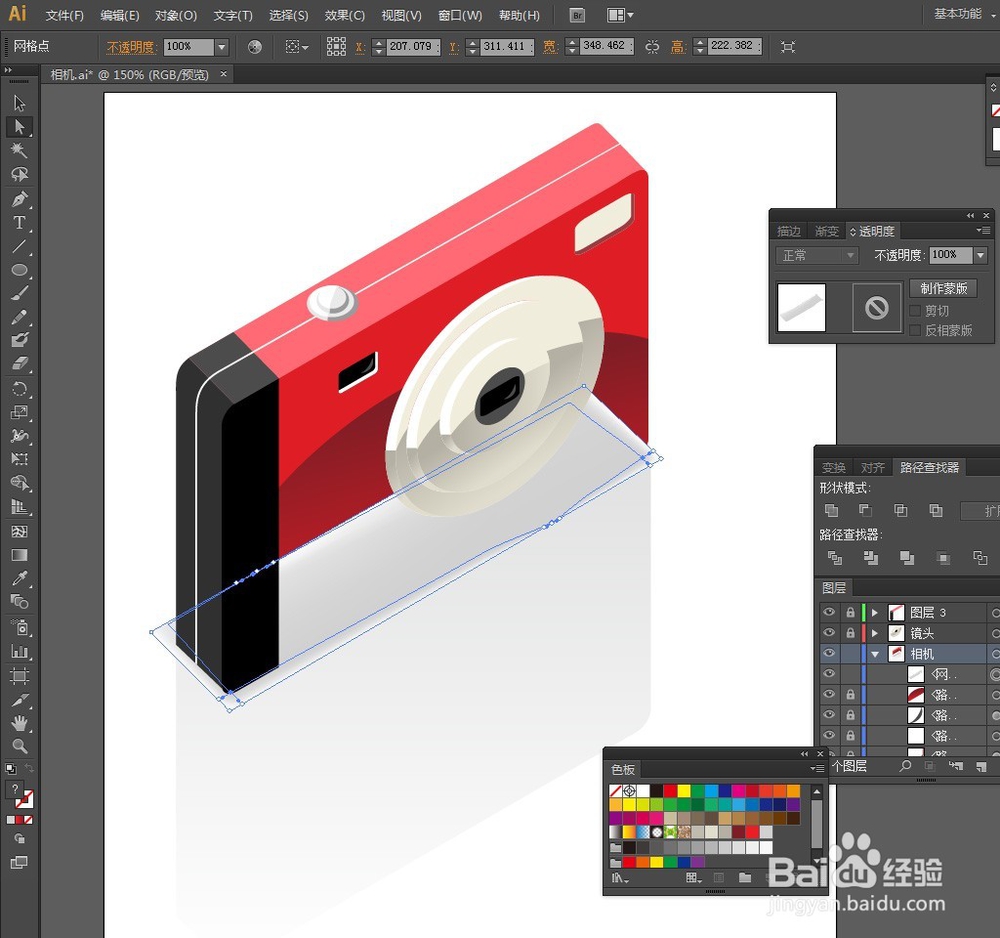
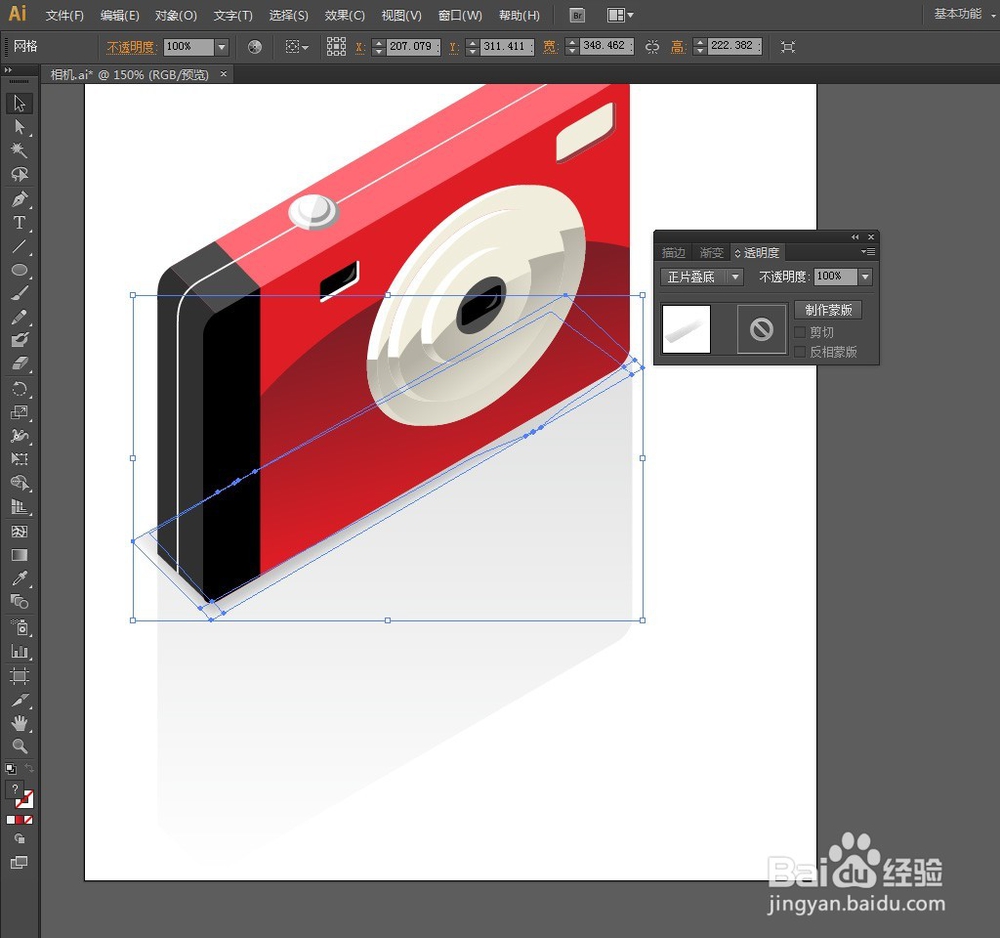
 23/28
23/28开始制作照片:
使用【圆角矩形工具】绘制一个圆角矩形
然后在圆角矩形内部,再用【矩形工具】绘制一个矩形,如图所示。
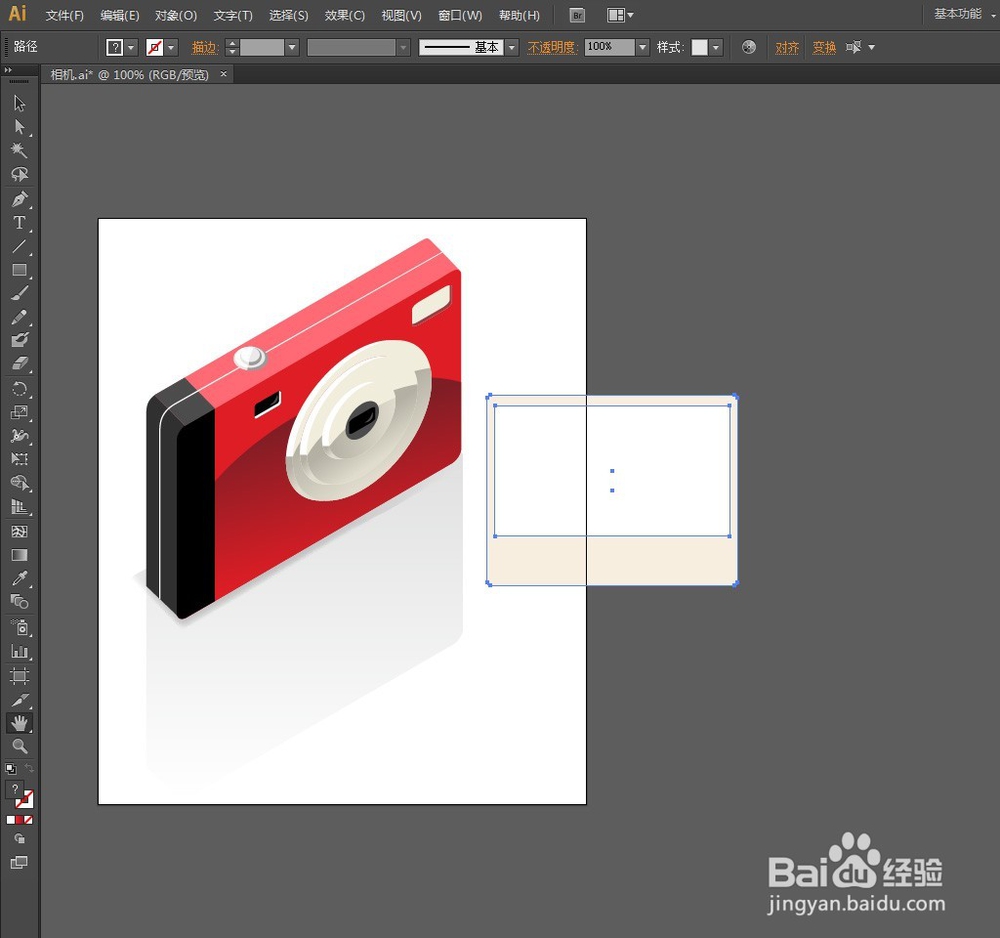 24/28
24/28制作投影在照片上的阴影:
画一个椭圆
小矩形复制一个副本
同时选中椭圆和小矩形副本,执行【路径查找器】面板里的【交集】。
填充线性渐变:
第1个色块:黑
第2个色块:RGB#EEE9D5
使用【渐变工具】调整角度
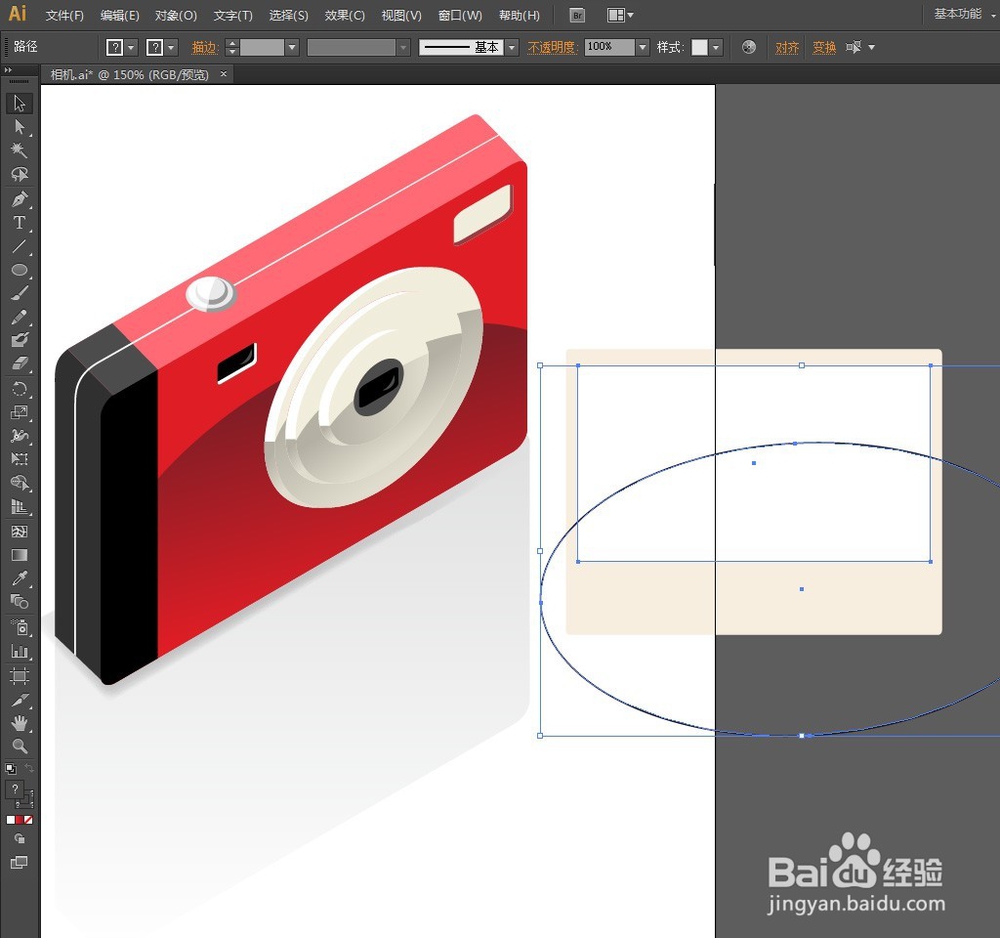
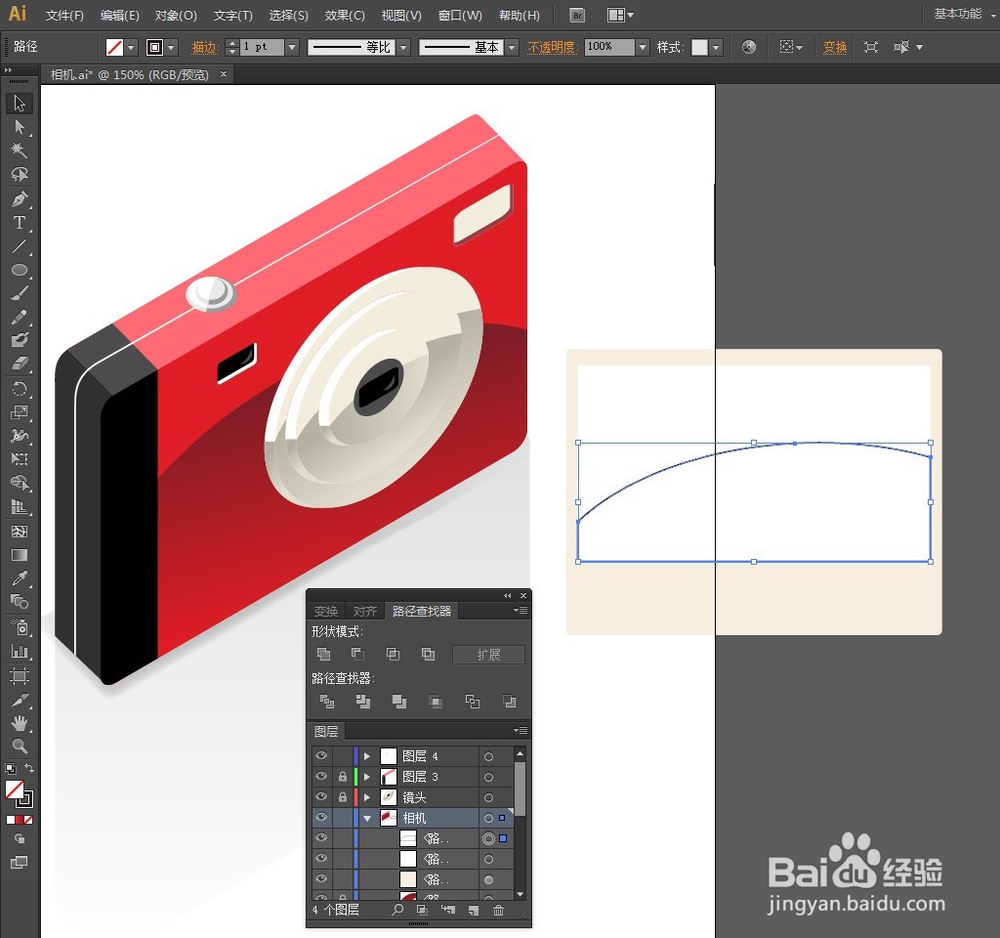
 25/28
25/28选中照片内部小矩形,填充线性渐变:
第1个色块:RGB#C0BAAC
第2个色块:#706D64,位置:77.96%
渐变色块上的中间色块位置调整到40.8%
使用【渐变工具】调整渐变角度
 26/28
26/28创建照片圆角矩形副本,填充黑色,不透明度:30%。
将它置于照片底层,并且向右、向下移动。
原照片圆角矩形填充白色
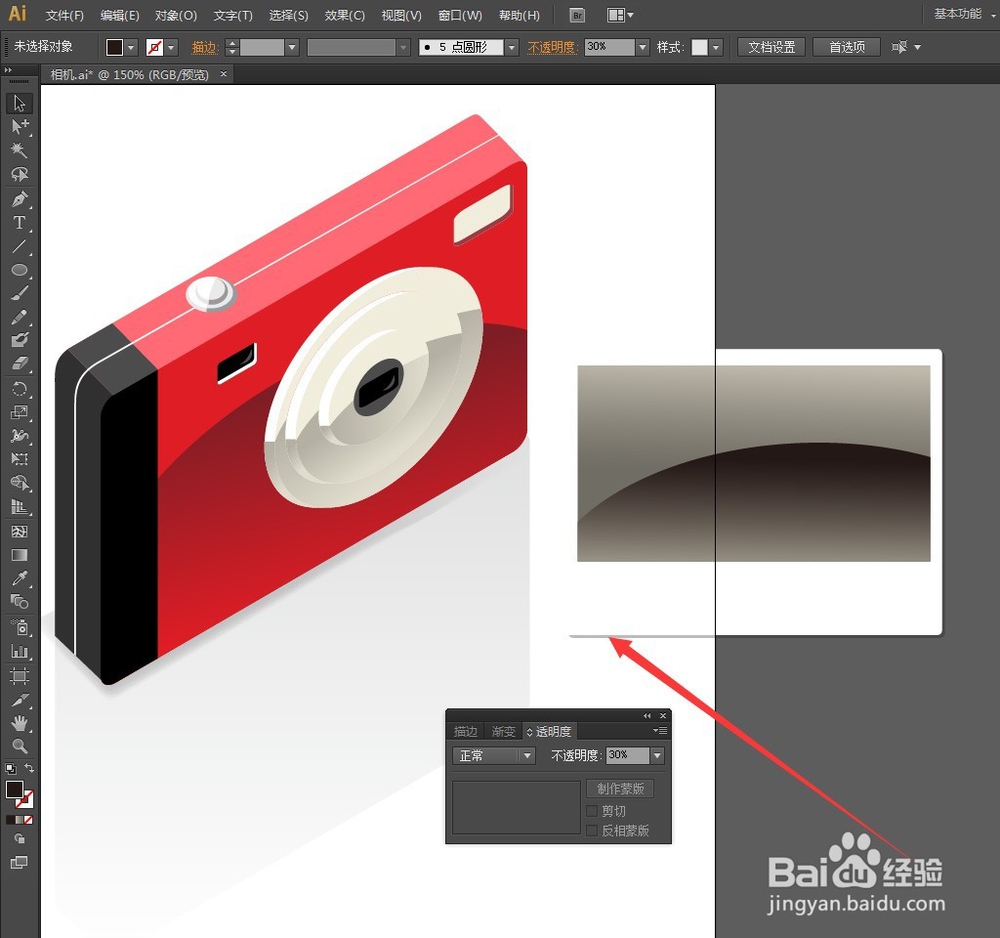 27/28
27/28选中所有照片相关元素,按CTRL+G编组。
调整位置、大小、角度、图层顺序。
多做一个照片副本像图示一样,也是调整位置、角度、图层顺序。
最后之前做的整个相机的投影(图上蓝色线框):正片叠底
 28/28
28/28作品完成
 软件AIILLUSTRATOR图像处理
软件AIILLUSTRATOR图像处理 版权声明:
1、本文系转载,版权归原作者所有,旨在传递信息,不代表看本站的观点和立场。
2、本站仅提供信息发布平台,不承担相关法律责任。
3、若侵犯您的版权或隐私,请联系本站管理员删除。
4、文章链接:http://www.1haoku.cn/art_200312.html
 订阅
订阅