PS怎么把图片转成乐高风格
来源:网络收集 点击: 时间:2024-03-01打开PS后,在菜单栏执行 文件-新建 命令,新建一个40×40像素的画布,实际根据图片大小调整;
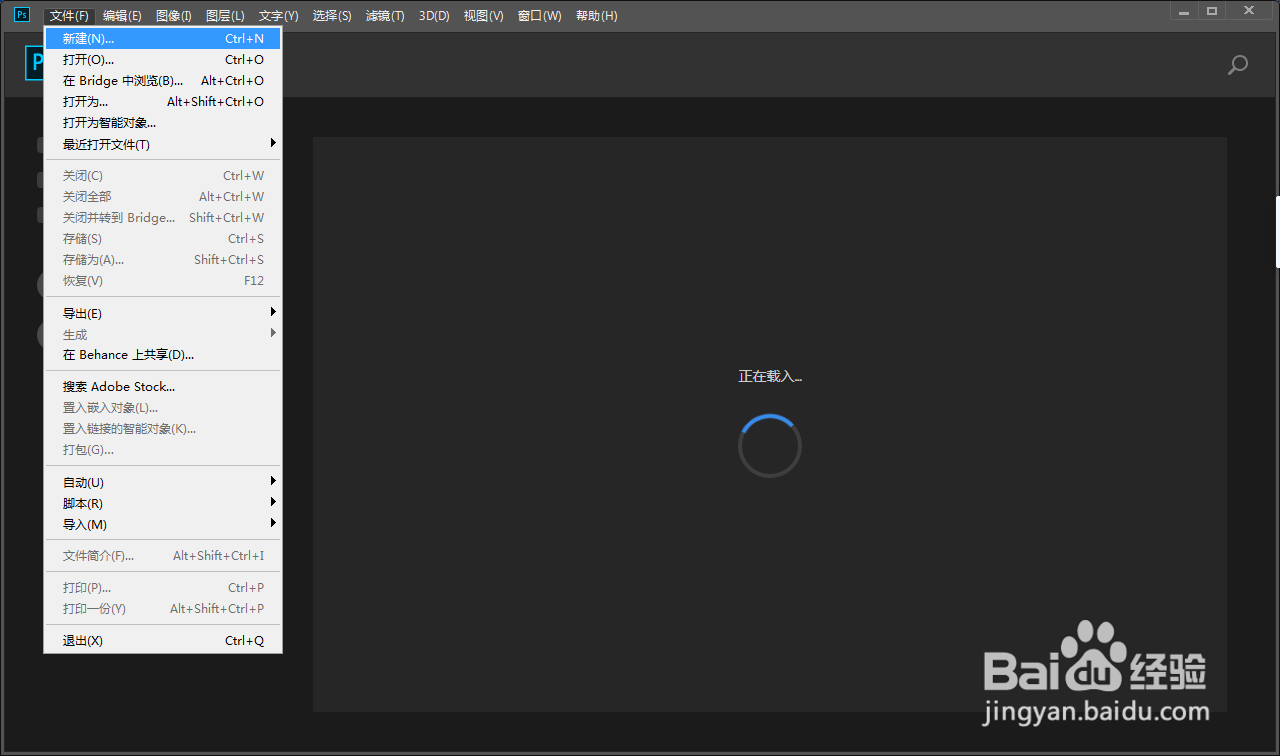
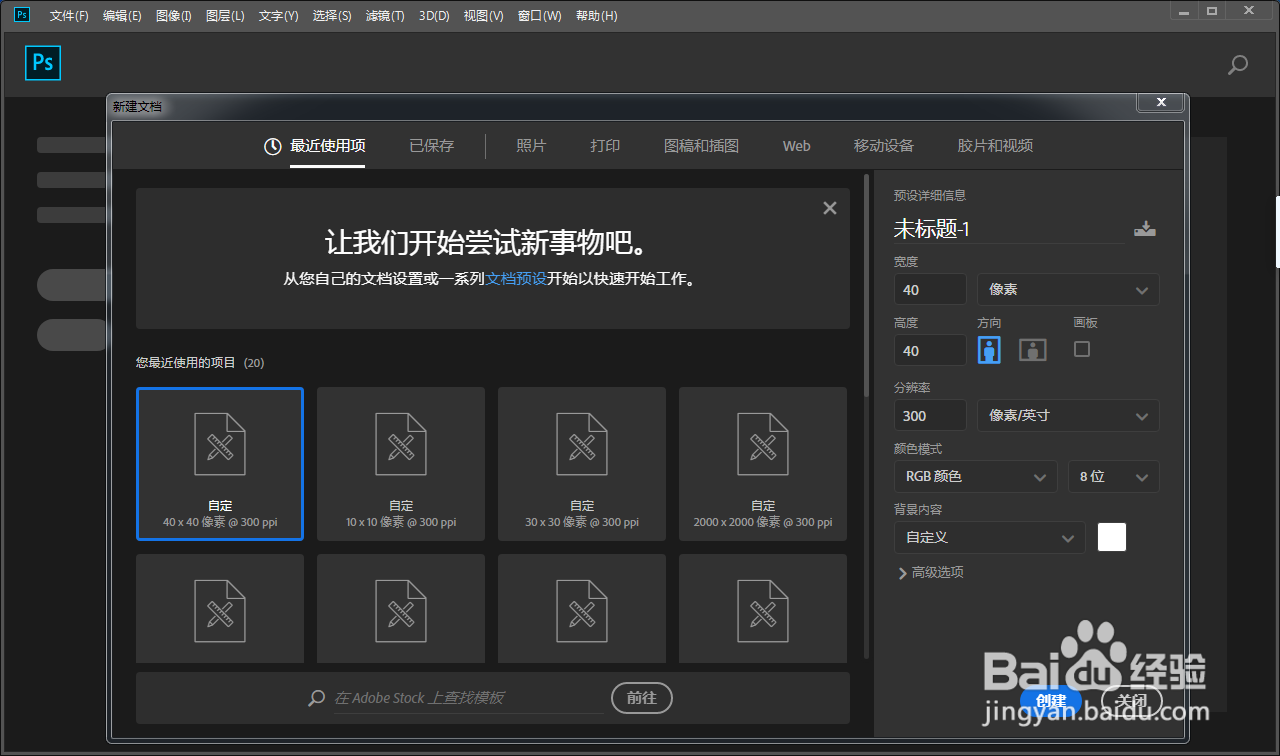 2/11
2/11建好画布后,在菜单栏执行 编辑-填充 命令,填充内容设置为 50%灰色,点击 确定;

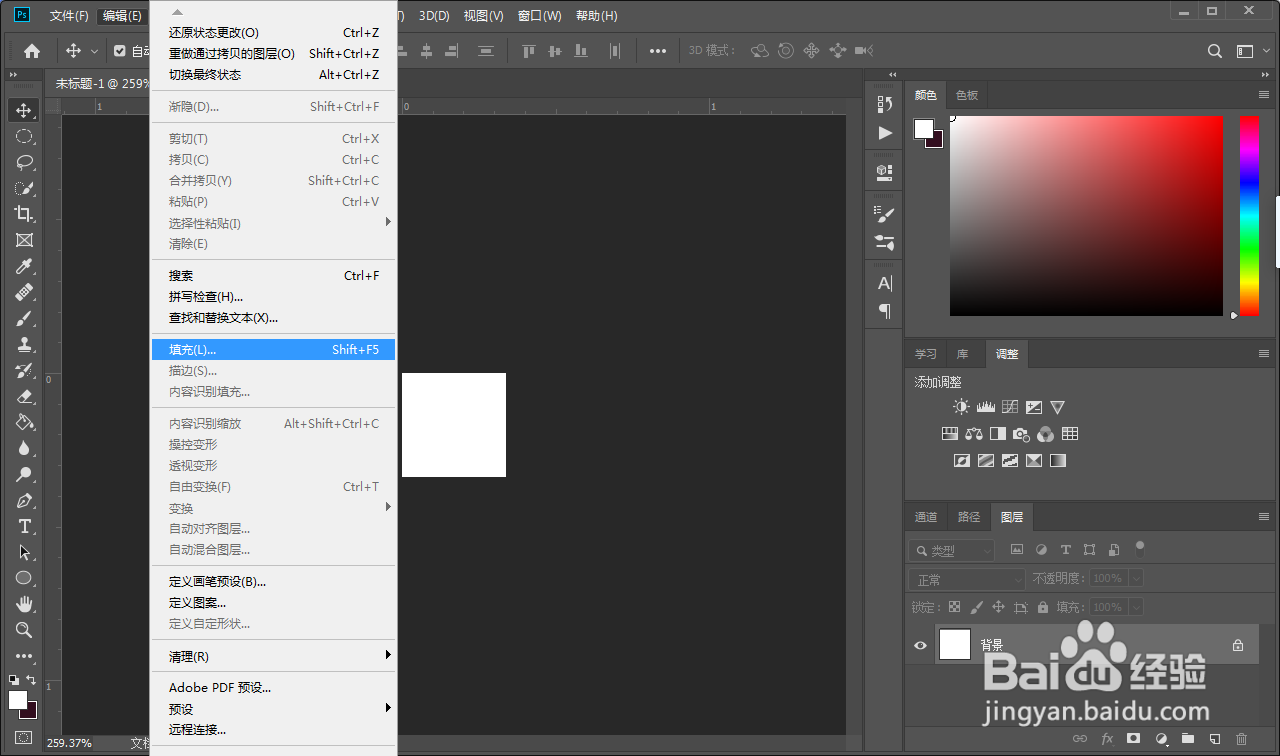
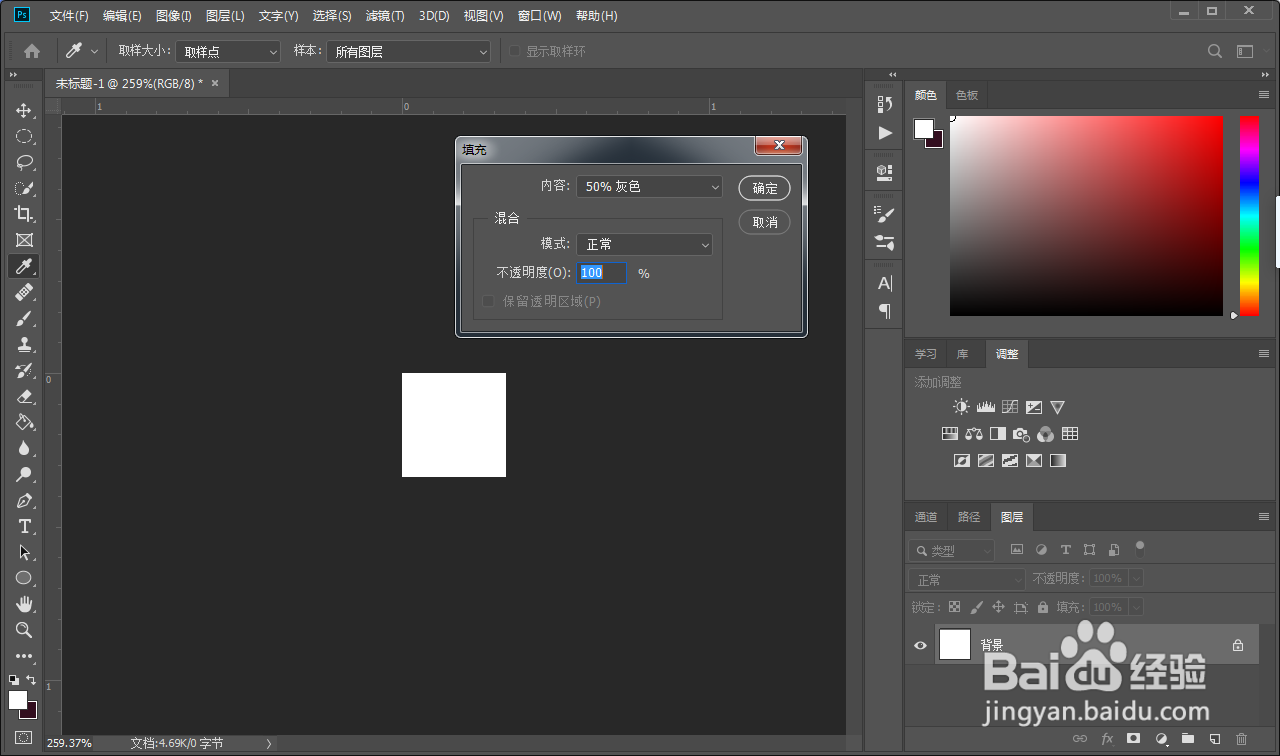 3/11
3/11Ctrl+J复制新建图层生成 图层1;
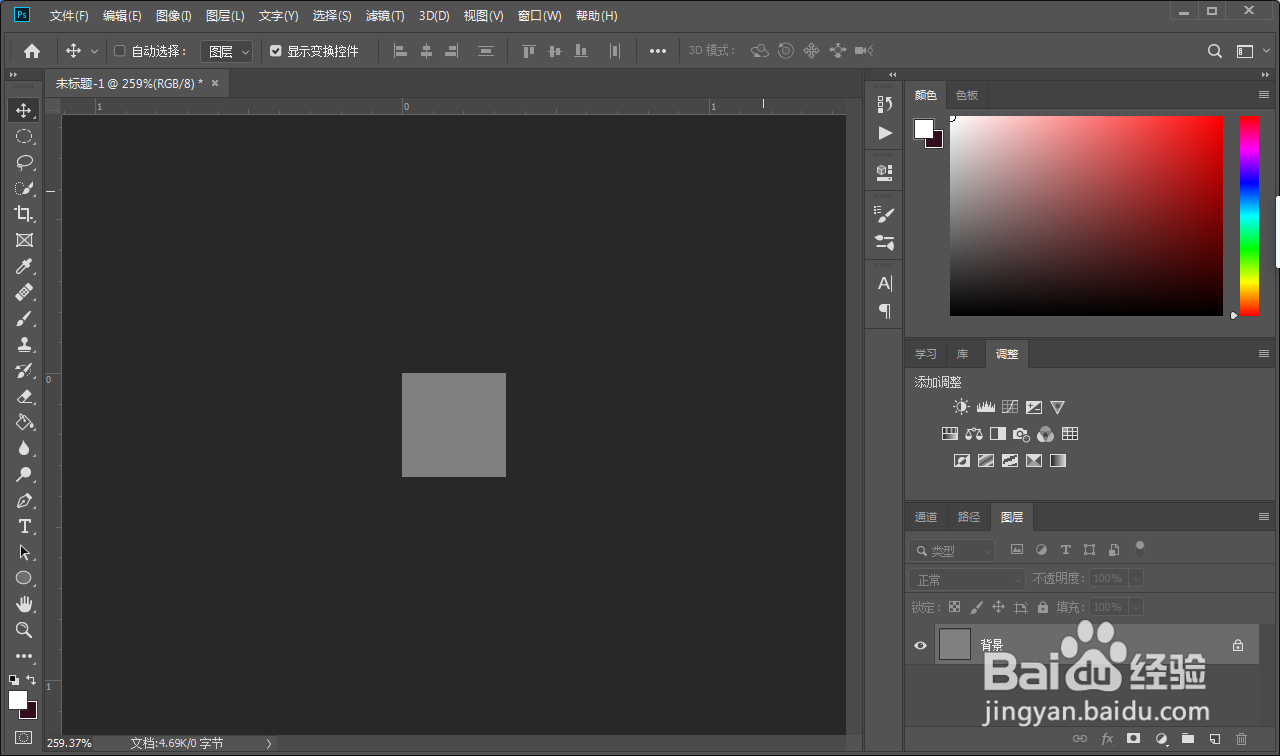
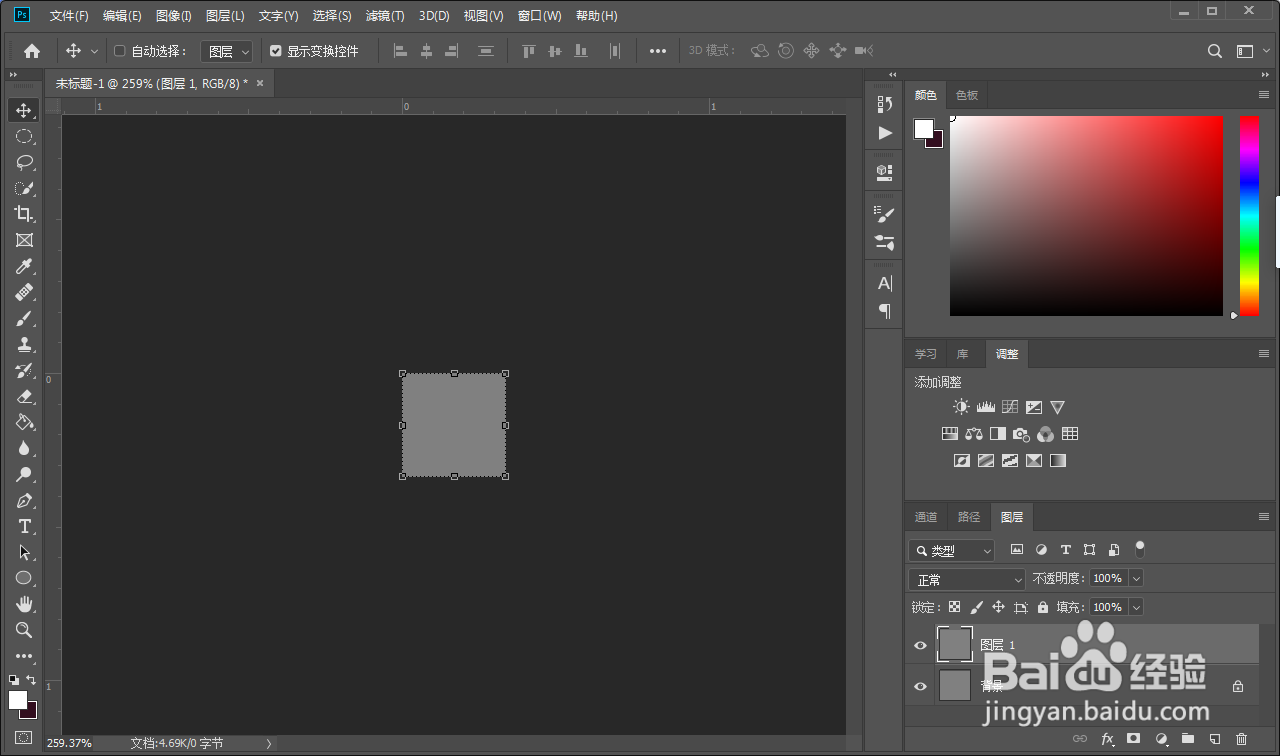 4/11
4/11在菜单栏执行 图层-图层样式-混合选项 命令,勾选 斜面和浮雕,在结构中 深度100%,大小设置 1像素;
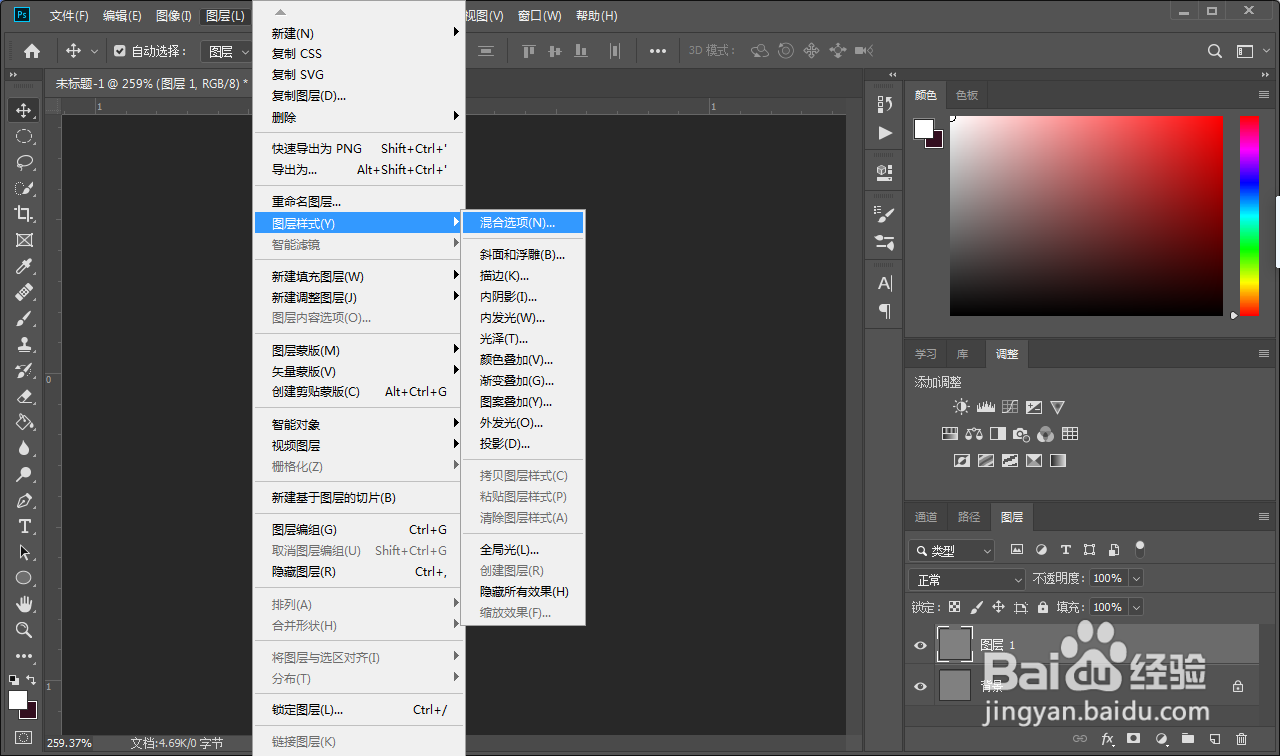
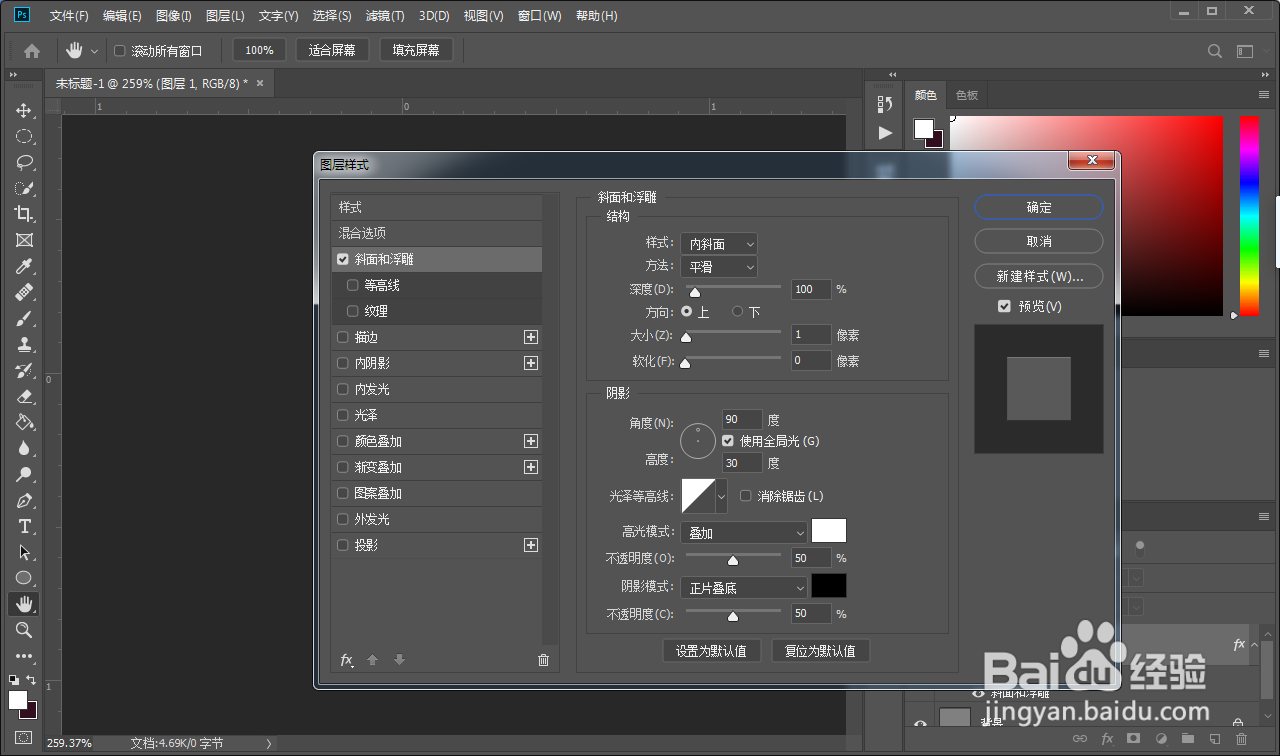 5/11
5/11在工具栏选择椭圆工具,按住shift画一个圆,Ctrl+J新建椭圆图层;
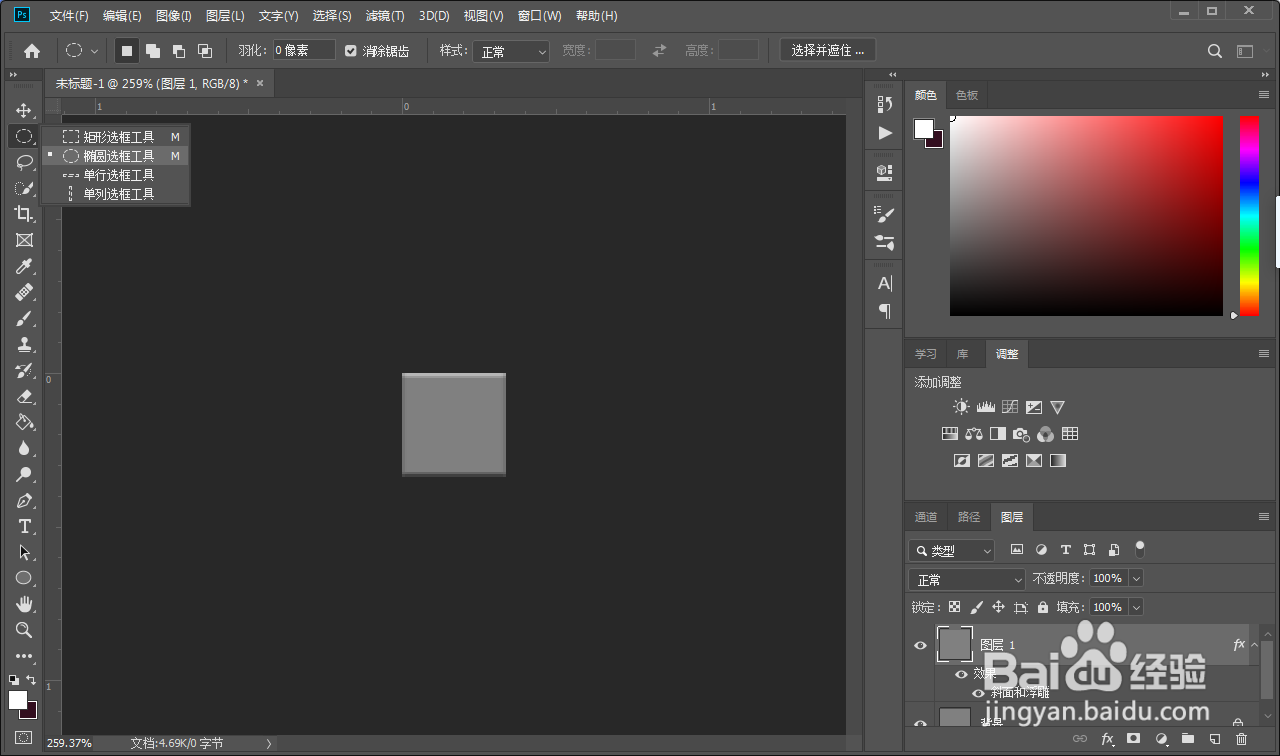

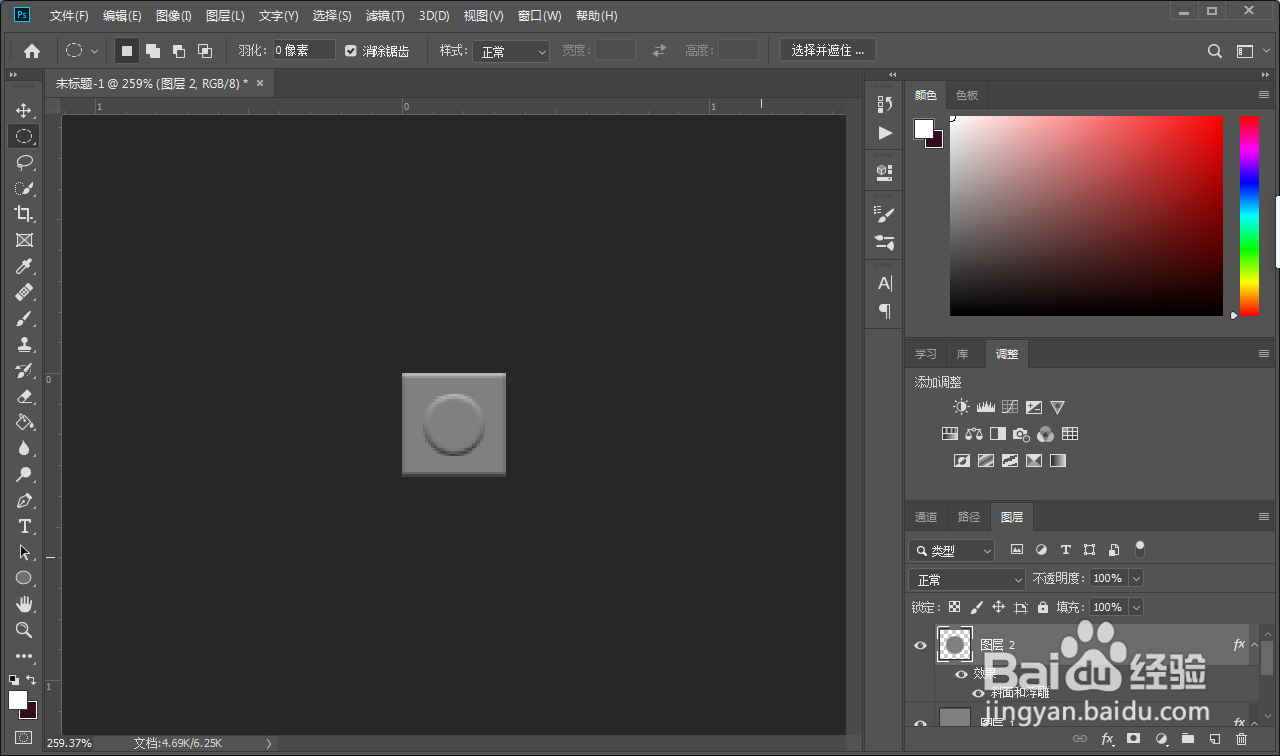 6/11
6/11在蚂冷菜单栏执行 编辑-定义图案 命令,设置图案名称为 图案1 ,点击 确定;
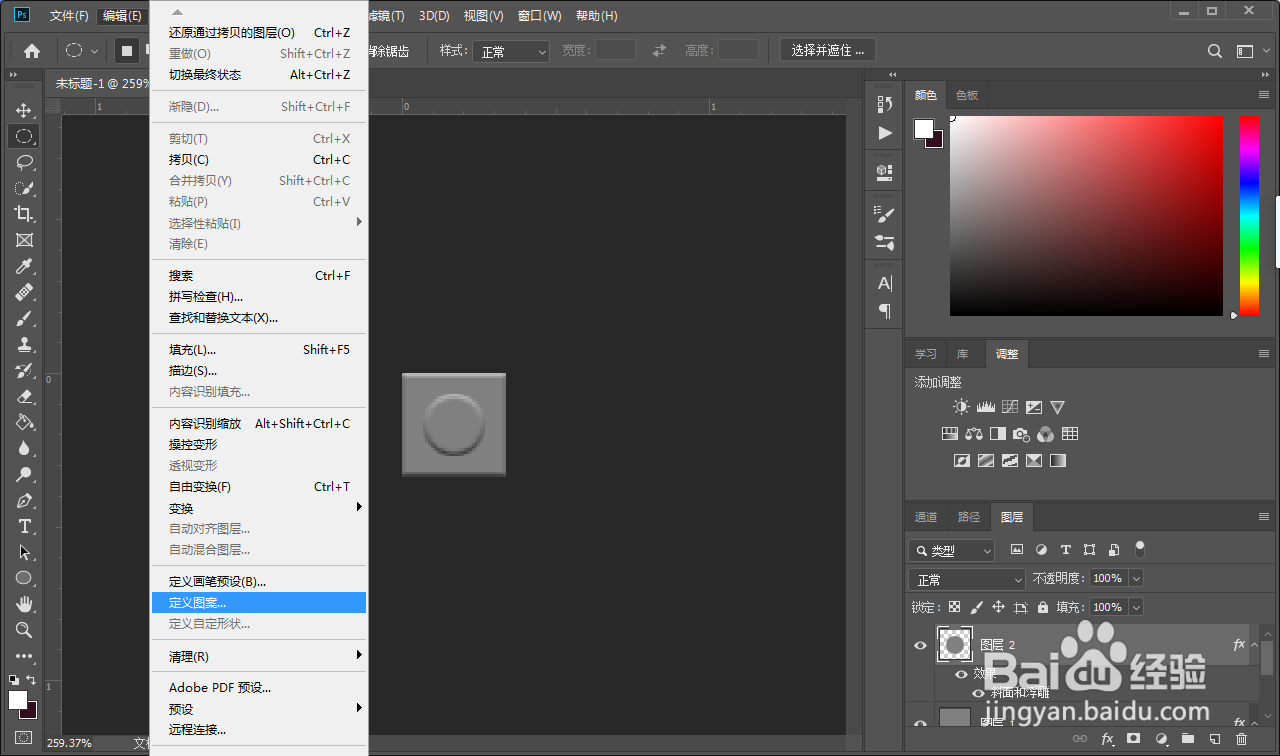
 7/11
7/11导入段召吩要做成乐高风格的图片,Ctrl+J复制新建图层;
 8/11
8/11在菜单栏执行 滤镜-像素化-马赛克 命令,设置单元格大小为 10,点击 确定,同样马赛克大小也要根据图片实际大小来设置的。
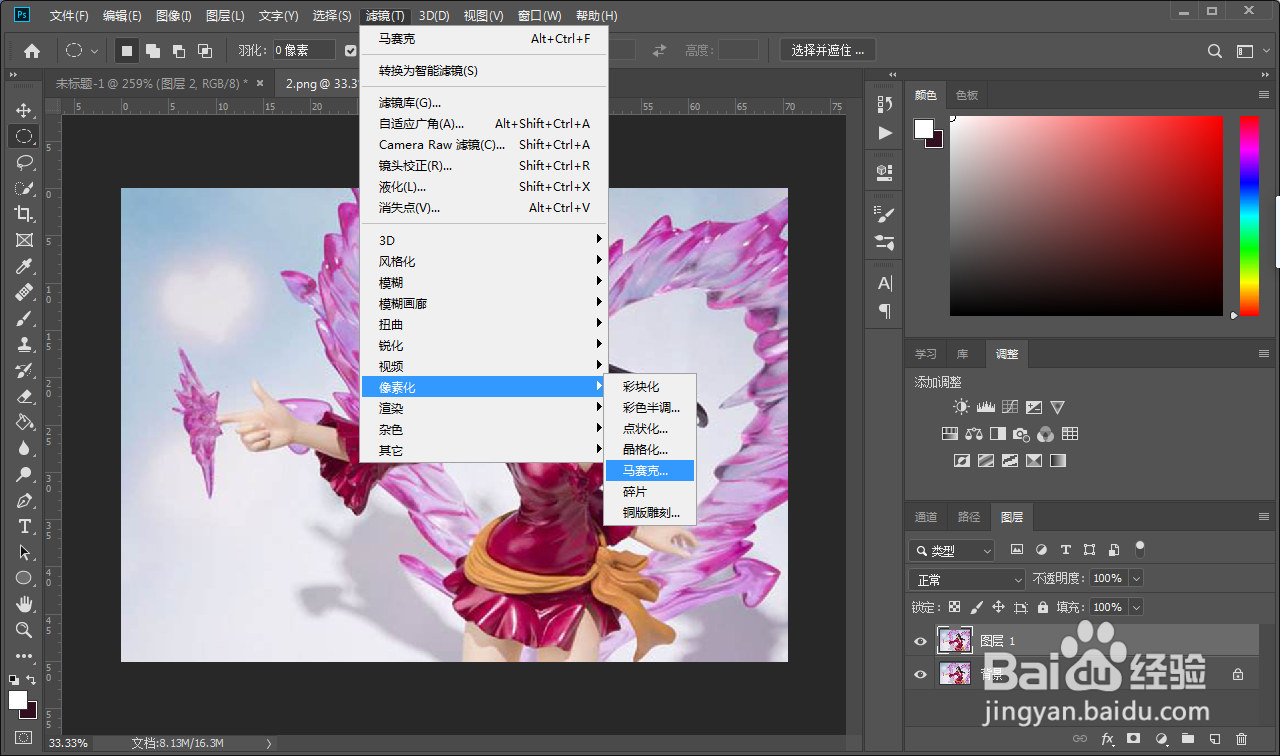
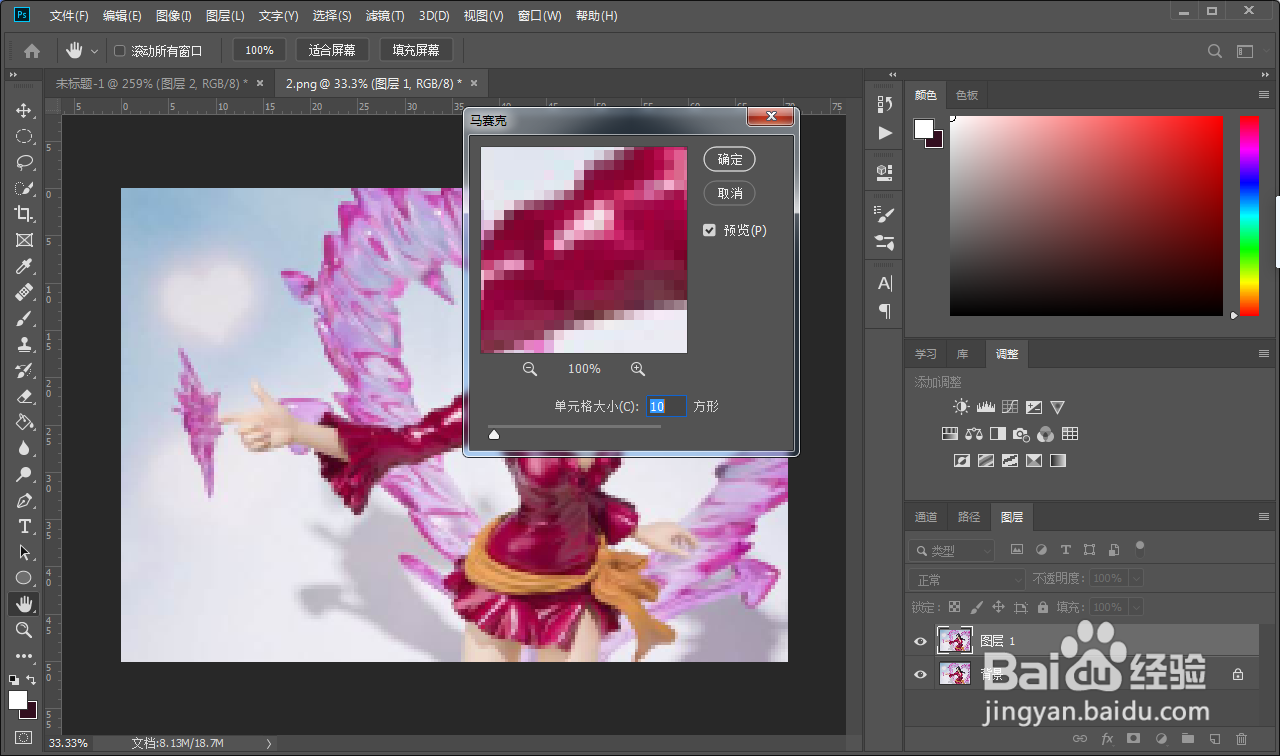 9/11
9/11在图层面板点击 创建新的填充,选沫帽择 图案,出现图案填充窗口,选择刚刚设置的图案1,点击 确定;

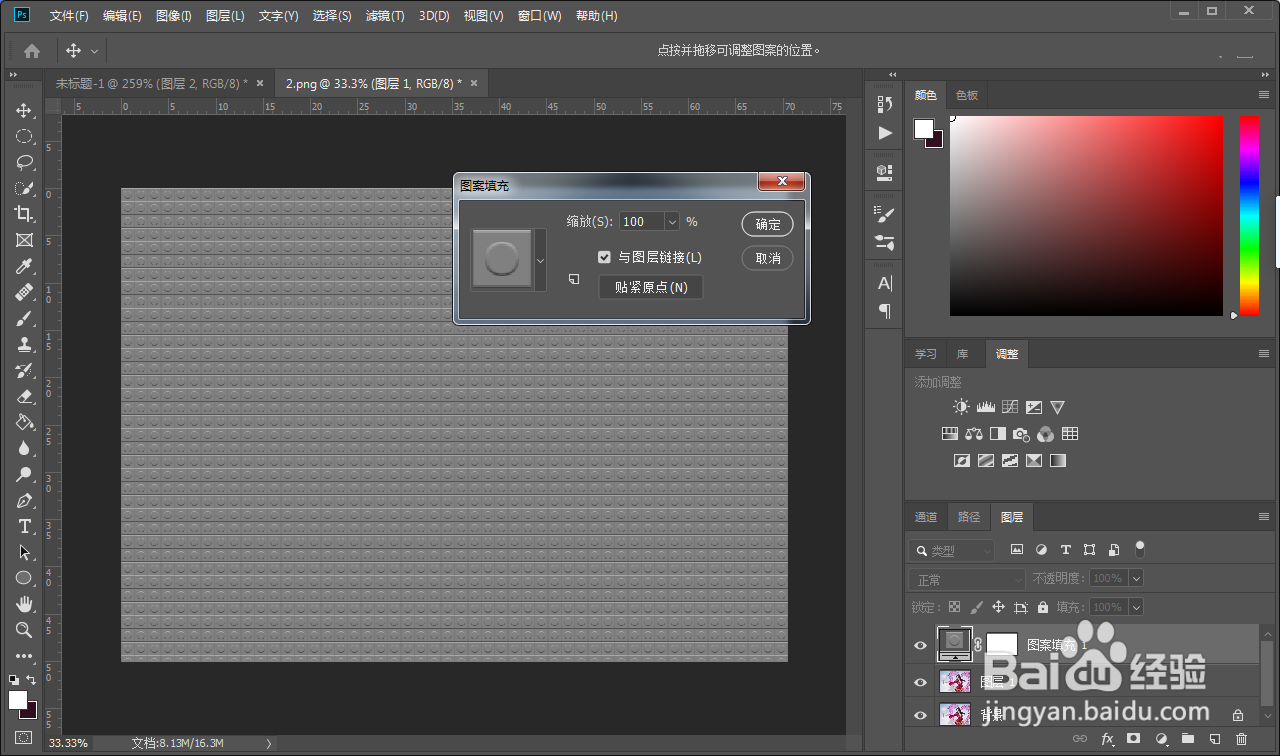
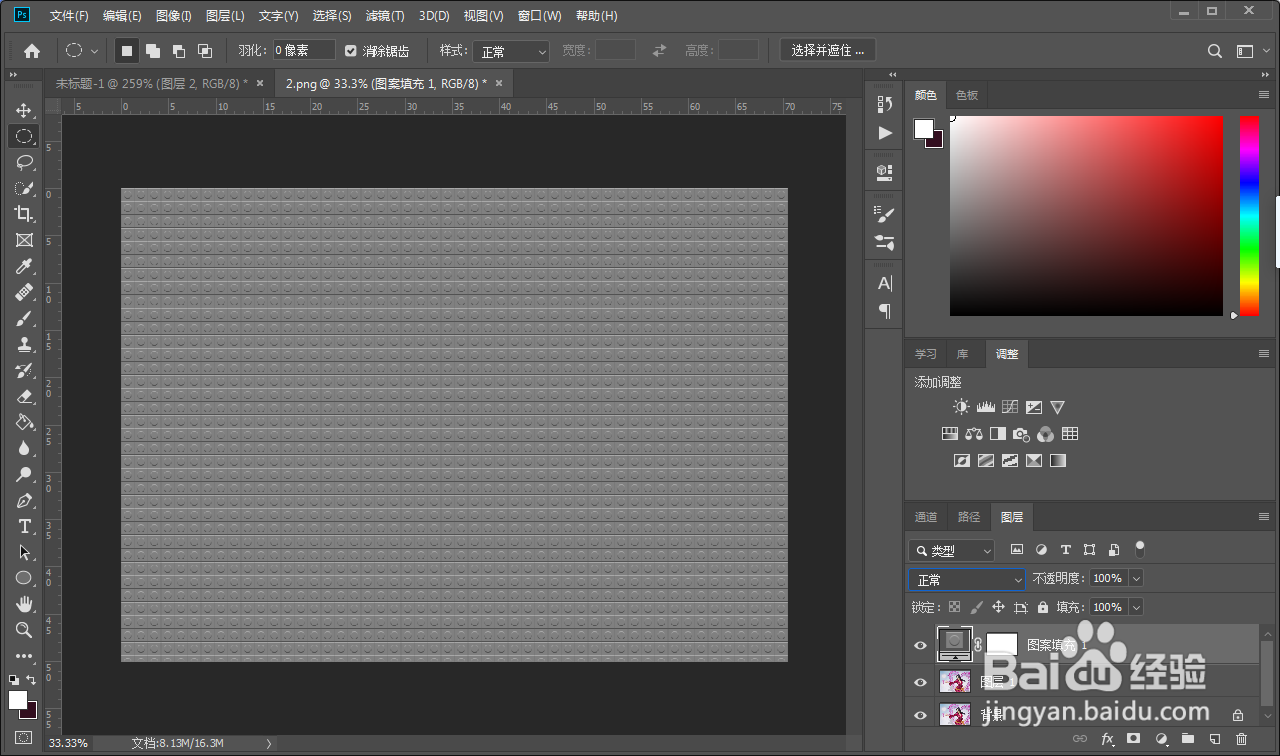 10/11
10/11填充好图案后,混合模式选择 线性光,这样图片就成功转化成乐高风格了。

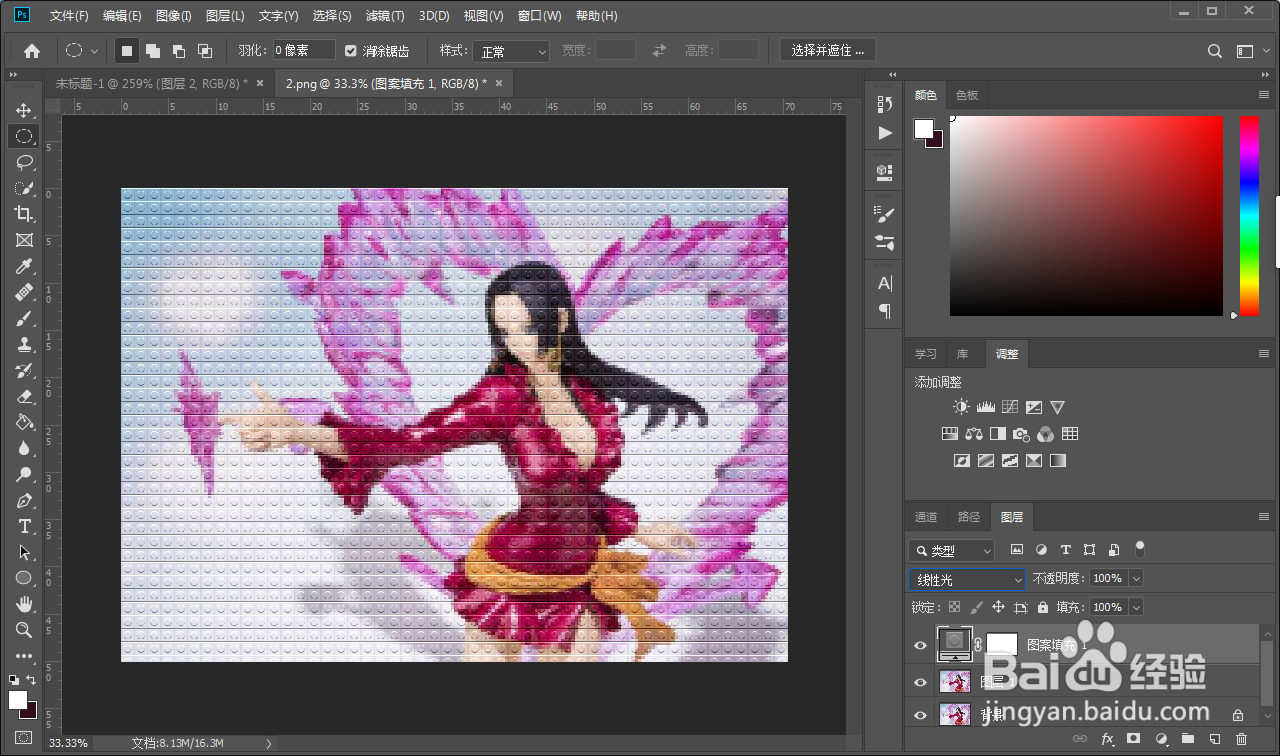 11/11
11/11下面送上图片前后对比:

 总结1/1
总结1/1【1】打开 PS,新建40×40像素画布;
【2】填充50%灰色,点击确定;
【3】Ctrl+J复制新建图层生成 图层1;
【4】图层添加斜面和浮雕;
【5】画圆,新建椭圆图层,
【6】定义图案,设置 图案1,点击确定;
【7】导入素材,对图层加上马赛克;
【8】对图层进行图案填充,混合模式选择 线性光,完成。
注意事项做成乐高风格的图片尽可能大一些
PS版权声明:
1、本文系转载,版权归原作者所有,旨在传递信息,不代表看本站的观点和立场。
2、本站仅提供信息发布平台,不承担相关法律责任。
3、若侵犯您的版权或隐私,请联系本站管理员删除。
4、文章链接:http://www.1haoku.cn/art_201010.html
 订阅
订阅