如何快速创建solidworks新图框标题栏工程图模块
来源:网络收集 点击: 时间:2024-03-01首先,新建一个空白的工程图。
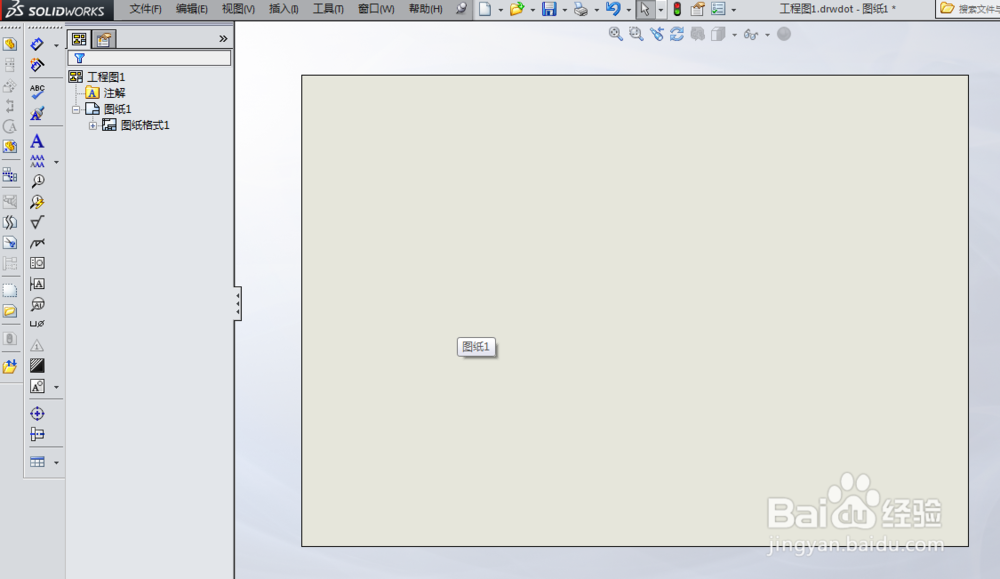 2/12
2/12在图纸区域,点击鼠标右键,在弹出的菜单里选择“属于”。
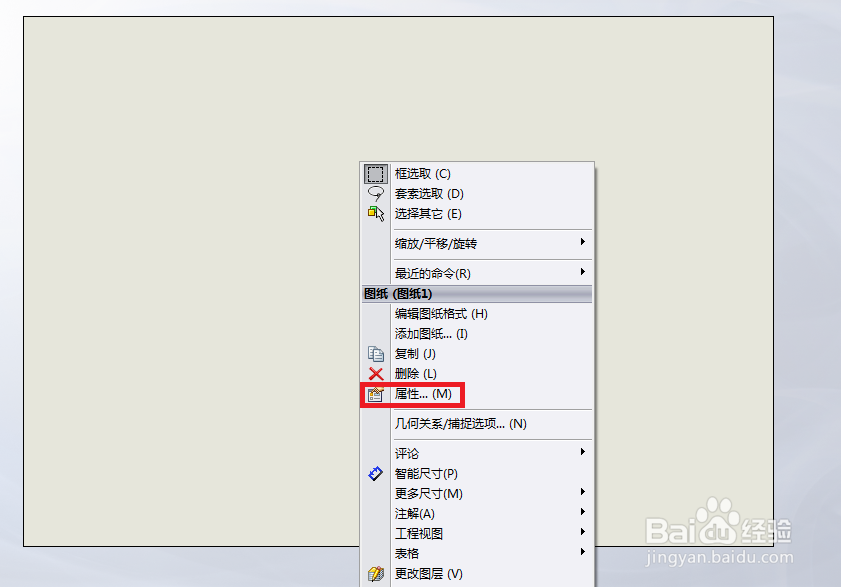 3/12
3/12在图纸属性选择框里,在“图纸格式/大小”下面,按如下图所示作选择,然后单击“确定”。
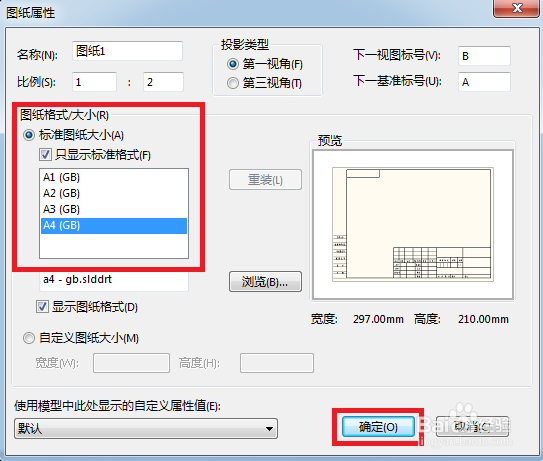 4/12
4/12借助系统提供的图纸格式快速地创建出一个基础样式,然后根据公司要求进行修改。进入图纸格式修改状态,须右键鼠标选择“编辑图纸格式”。
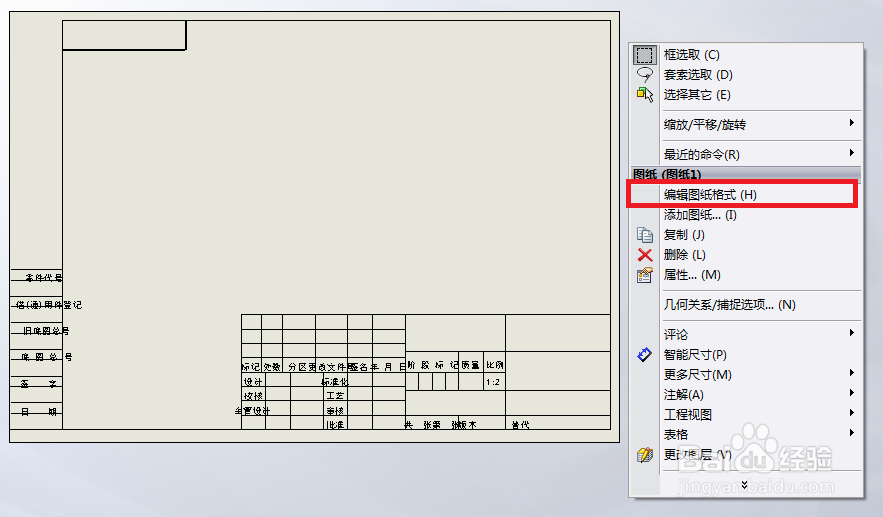 5/12
5/12进入图纸格式编辑状态。例如删除左侧的文字。鼠标左键拖放框选文字,然后按键盘上的“delete”删除键。同理删除左上角的。然后,移动左边第二条竖线,因为被固定了,所以移动不了,选择该条线,在左侧显示的线条属性里用键盘“delete”键删除“固定”关系,这样,线条就可移动了。
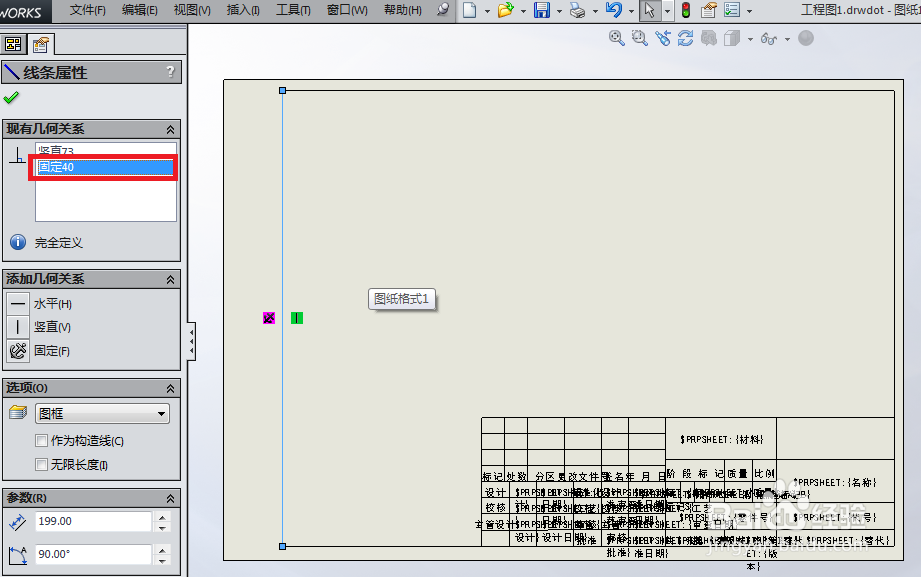 6/12
6/12选择左边第一条线段,在左侧显示的线条属性里,选择添加“固定”关系,作为定位左边第二条线段的基准。
 7/12
7/12标注尺寸,定位左边第二条线段,然后删除尺寸。修改好的图框左侧如下图,可以用类似的方法修改标题栏的线条。
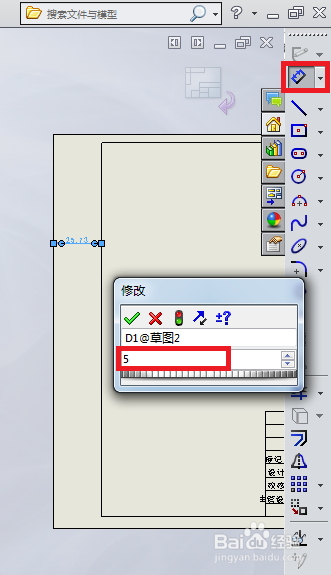
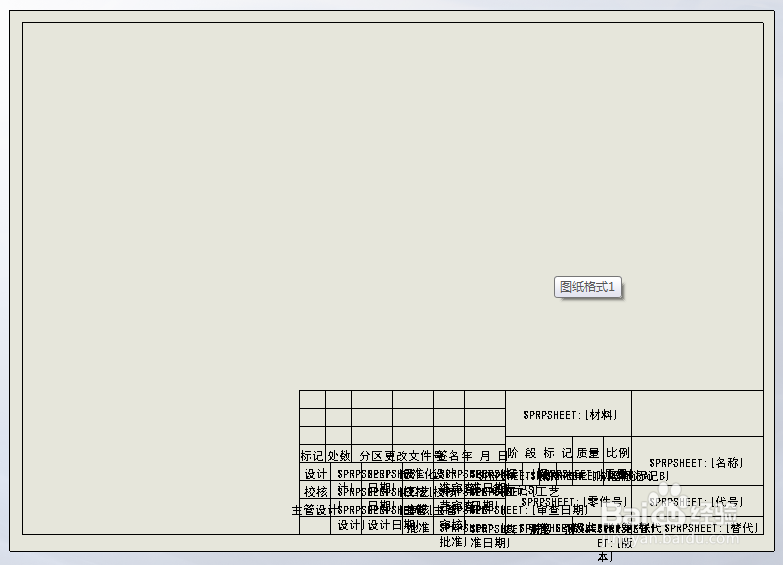 8/12
8/12修改文字。双击要修改的文字,按键盘上的“delete”键删除原文字,输入新文字。
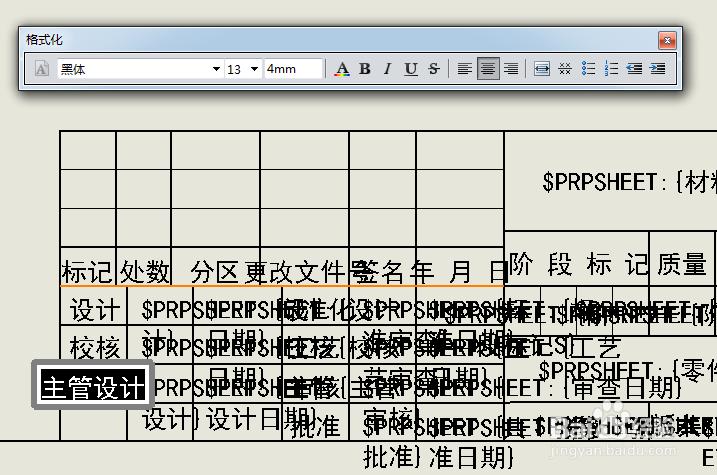 9/12
9/12编辑好后,单击右上角按键退出编辑图纸格式状态。
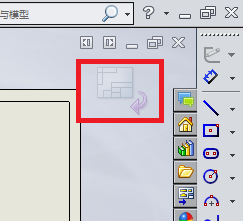 10/12
10/12对编辑好的图纸格式保存或另存为工程图模板。
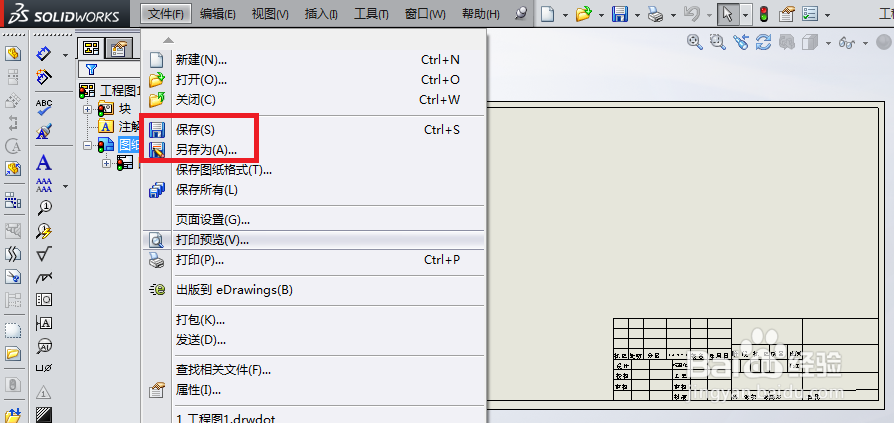 11/12
11/12选择“保存类型”为“工程图模板”,然后系统自动跳转到SolidWorks默认模板文件夹里,在“文件名”处输入新名称,例如我给文件取名为“A4横”,然后单击“保存”,新的工程图模板就被保存在SolidWorks默认的模板文件夹里了。
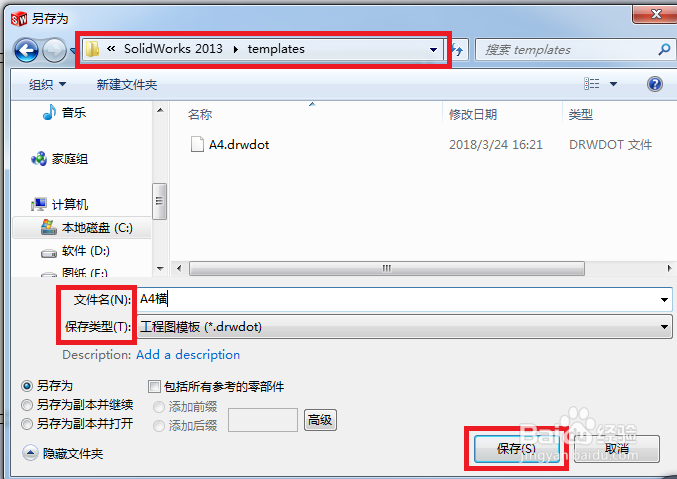 12/12
12/12每当新建文件时,就可以使用新建的工程图模板了。例如我刚才新建的“A4横”模板。
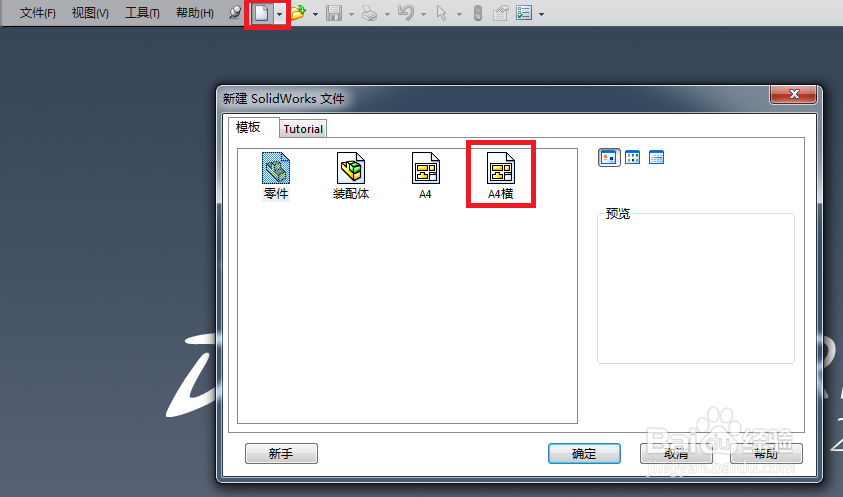 软件SOLIDWORKS绘图
软件SOLIDWORKS绘图 版权声明:
1、本文系转载,版权归原作者所有,旨在传递信息,不代表看本站的观点和立场。
2、本站仅提供信息发布平台,不承担相关法律责任。
3、若侵犯您的版权或隐私,请联系本站管理员删除。
4、文章链接:http://www.1haoku.cn/art_204460.html
 订阅
订阅