Excel表中怎样设置多级下拉菜单选择输入数据?
来源:网络收集 点击: 时间:2024-03-01打开Excel表,先在适合区域新建需要选择的数据。(如图中F4:J11区域的数据)
输入的数据区域,最左列为母项,后面各列为子项。
 2/14
2/14选择学校下单元格(即B2)。
然后选择“数据”标签,点击“数据有效性”,再选择“数据有效性”。
 3/14
3/14打开“数据有效性”窗口后,在“允许”栏选择“序列”。
再在“来源”栏选择F4:F5(即学校名),再点击“确定”。

 4/14
4/14这时已完成第一级下拉菜单的设置。点击下拉三角图标可选择输入学校名。
 5/14
5/14选择F4:I5单元格(即各学校中的年级分类)。
然后选择“公式”标签,再选择“根据所选内容创建”。
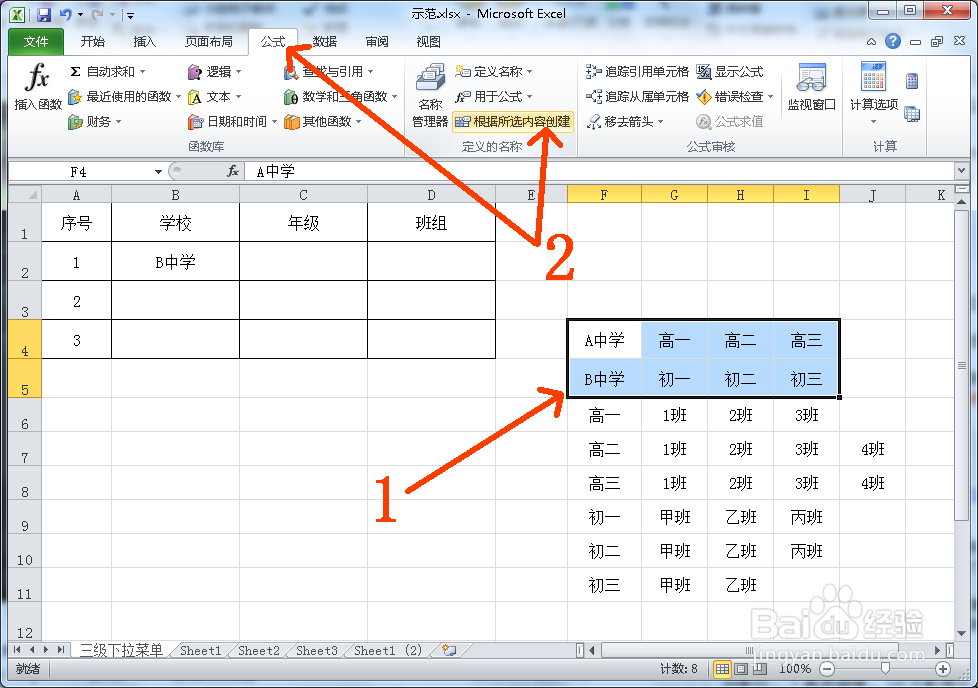 6/14
6/14打开“以选定区域创建名称”窗口后,只勾选“最左列”,然后点击“确定”。
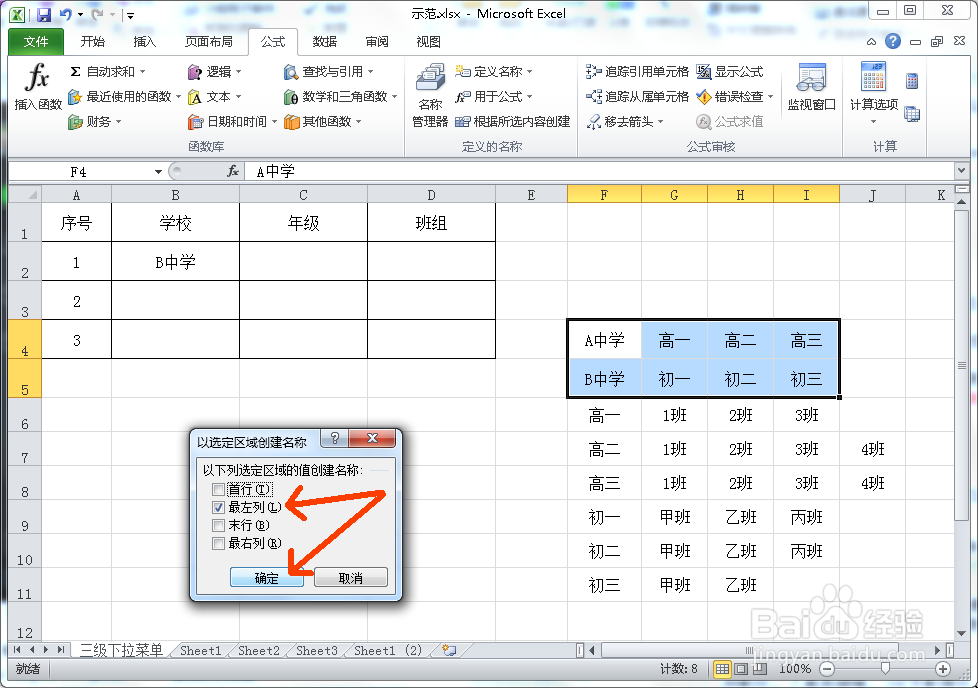 7/14
7/14选择C2单元格。
然后选择“数据”标签,点击“数据有效性”,再选择“数据有效性”。
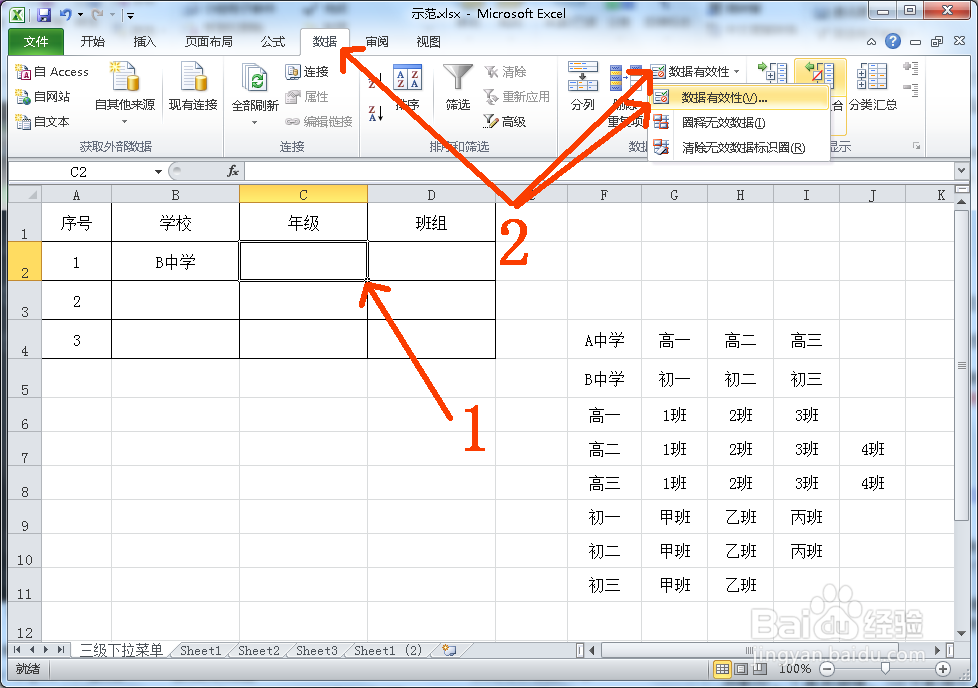 8/14
8/14打开“数据有效性”窗口后,在“允许”栏选择“序列”,在“来源”栏输入“=INDIRECT(B2)”,再点击“确定”。
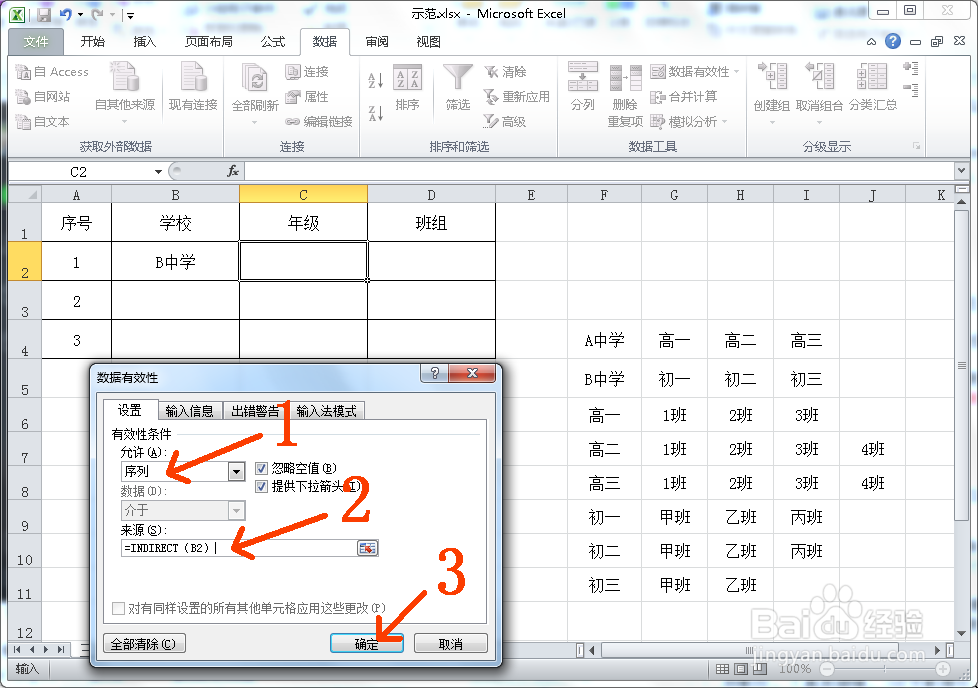 9/14
9/14这时已完成第二级下拉菜单的设置。点击下拉三角图标可根据B2单元格的学校名选择输入年级。
 10/14
10/14选择F6:J11单元格(即各年级中的班组分类)。
然后选择“公式”标签,再选择“根据所选内容创建”。
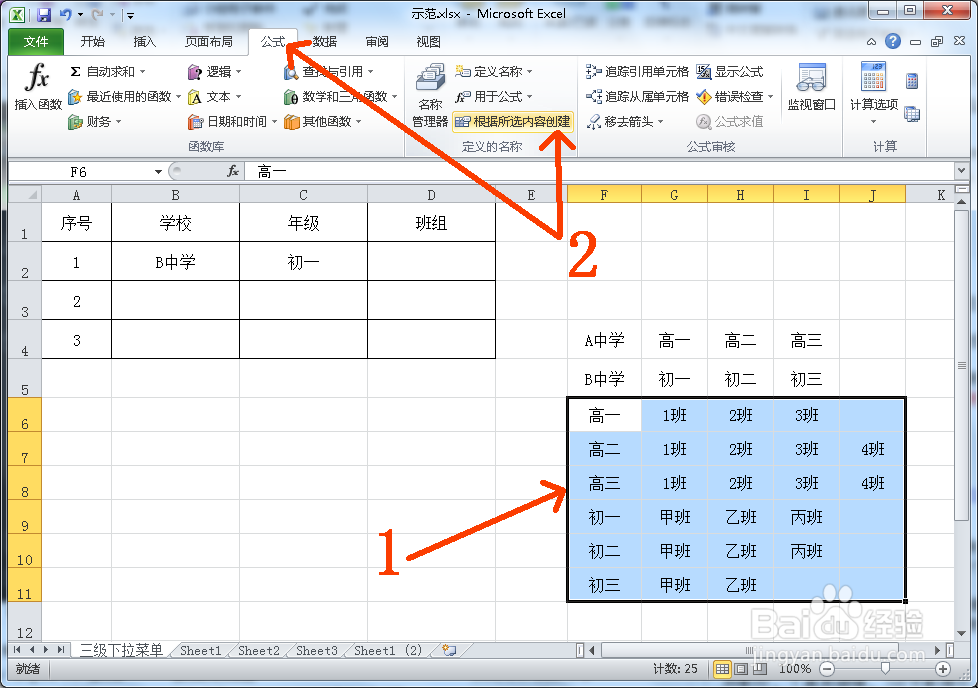 11/14
11/14打开“以选定区域创建名称”窗口后,只勾选“最左列”,然后点击“确定”。
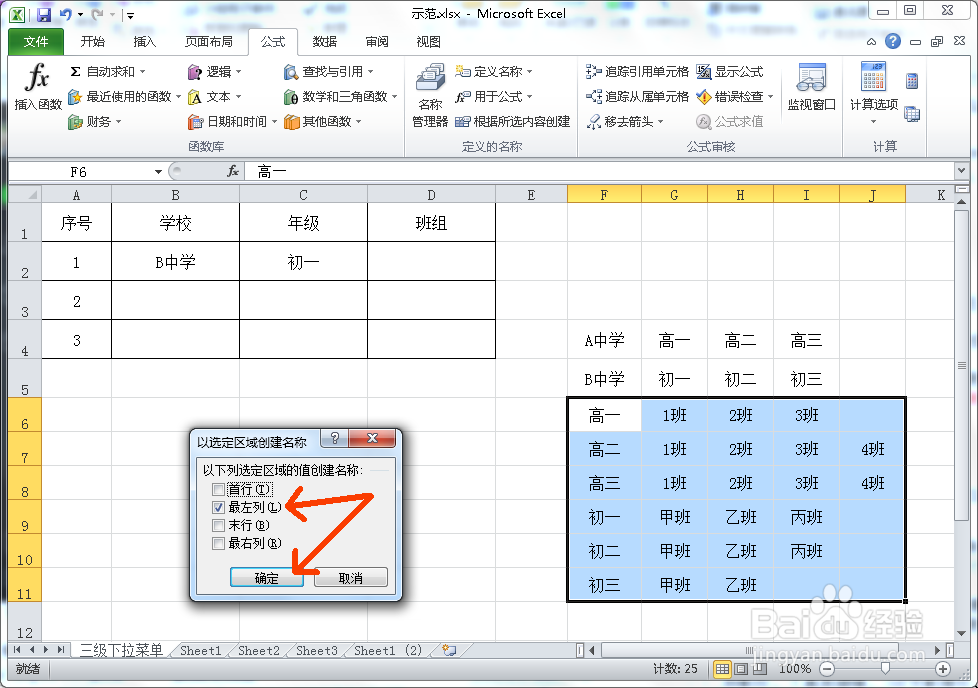 12/14
12/14选择D2单元格。
然后选择“数据”标签,点击“数据有效性”,再选择“数据有效性”。
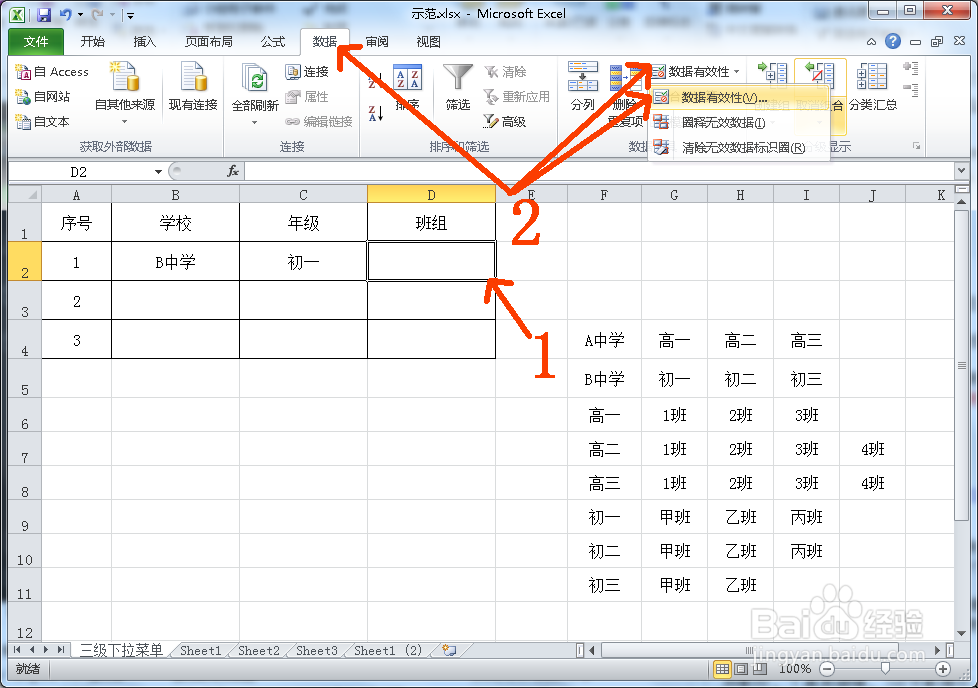 13/14
13/14打开“数据有效性”窗口后,在“允许”栏选择“序列”,在“来源”栏输入“=INDIRECT(C2)”,再点击“确定”。
 14/14
14/14这时已完成第三级下拉菜单的设置。点击下拉三角图标可根据C2单元格的年级名选择输入班级。
 注意事项
注意事项通过填充柄可以向下复制下拉菜单。
多级下拉菜单版权声明:
1、本文系转载,版权归原作者所有,旨在传递信息,不代表看本站的观点和立场。
2、本站仅提供信息发布平台,不承担相关法律责任。
3、若侵犯您的版权或隐私,请联系本站管理员删除。
4、文章链接:http://www.1haoku.cn/art_205002.html
 订阅
订阅