安装centos8.4详细图文步骤
来源:网络收集 点击: 时间:2024-03-01找到自己需要的镜像下载,下载ISO镜像地址:
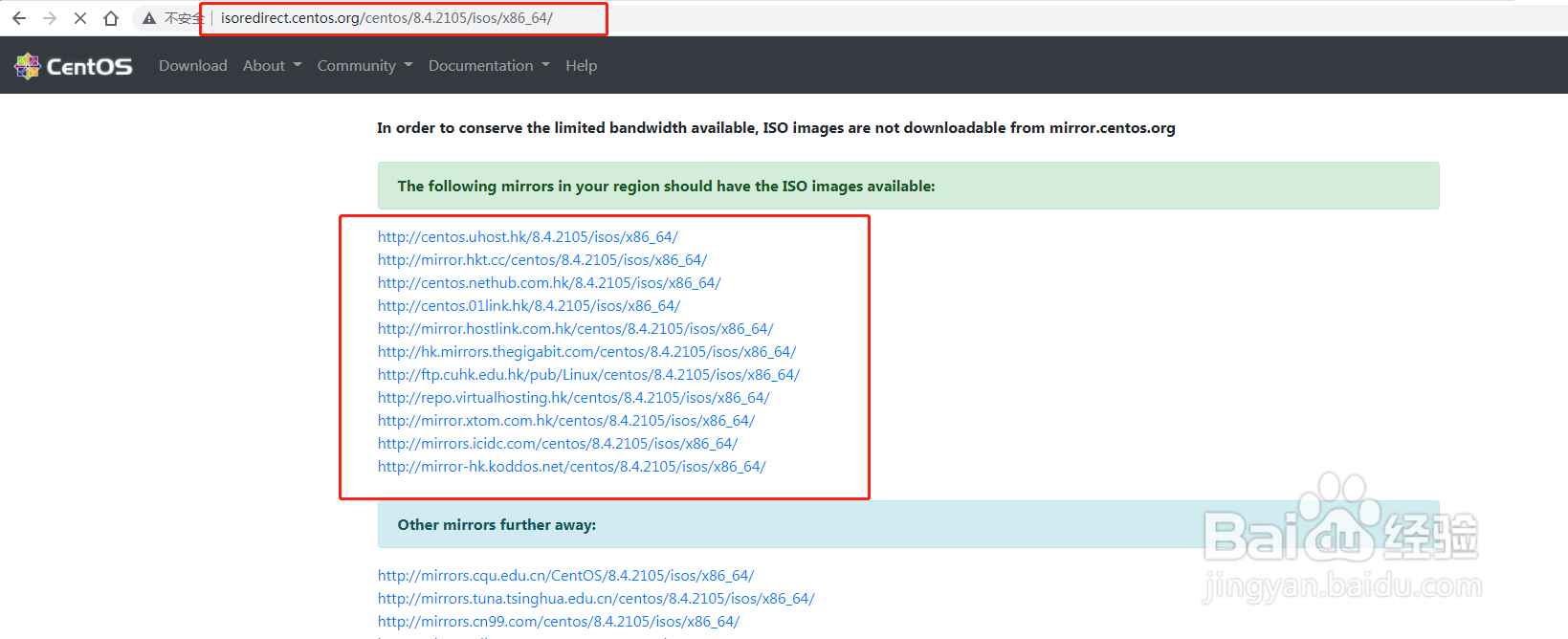 2/47
2/47下载好的镜像,这个镜像有点大9.2G。
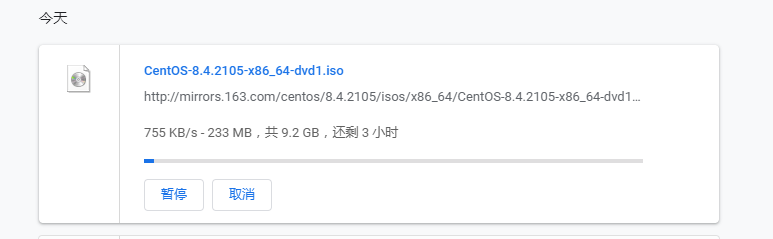
 3/47
3/47把刚刚下载的镜像上传到需要安装虚拟机的ESXI主机的数据存储,在配置-存储器,鼠标右击:浏览数据存储,如图所示:
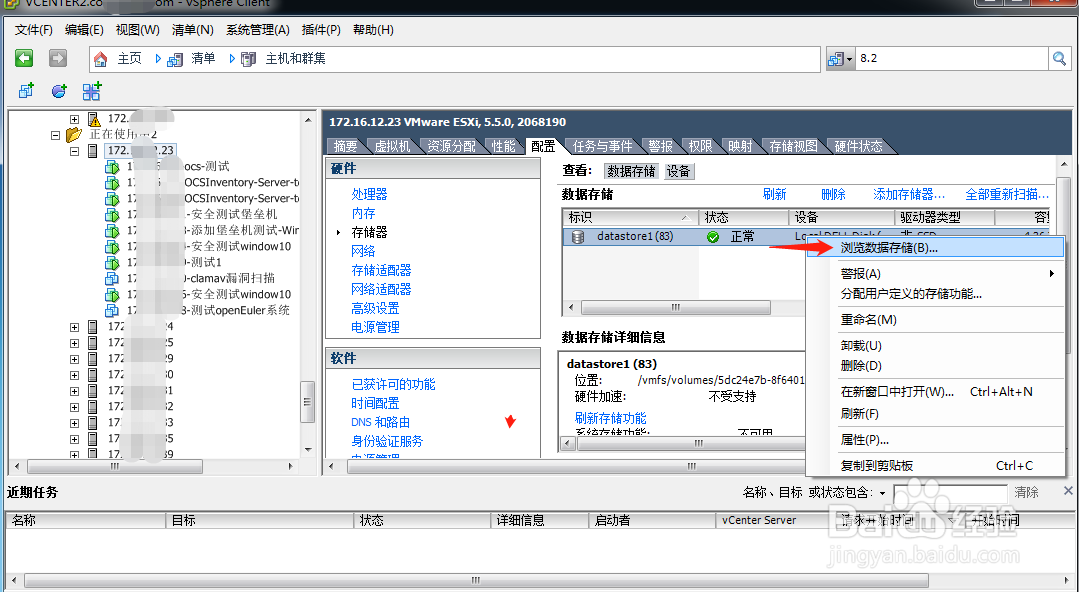 4/47
4/47点击:上传文件,如图所示:
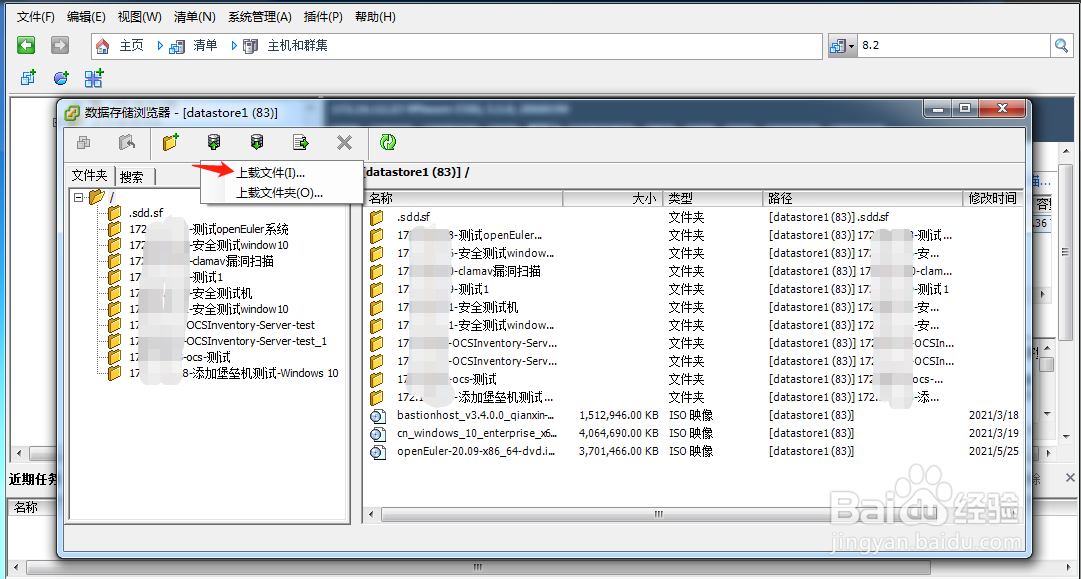 5/47
5/47选择刚刚下载的ISO镜像,点击:打开,如图所示:
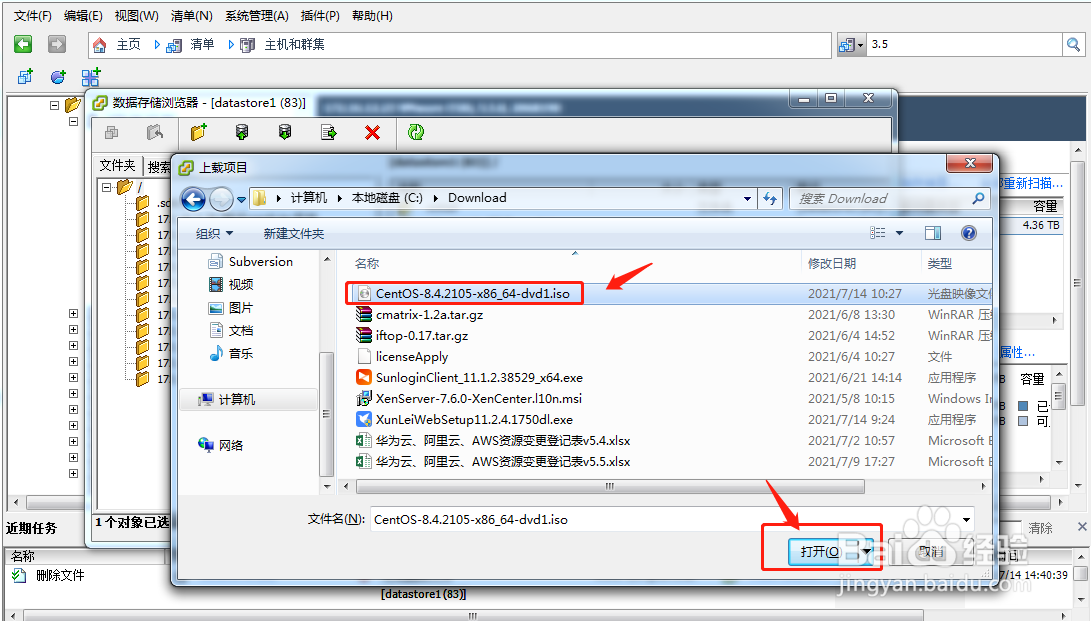 6/47
6/47正在上传中,稍等几分钟,如图所示:
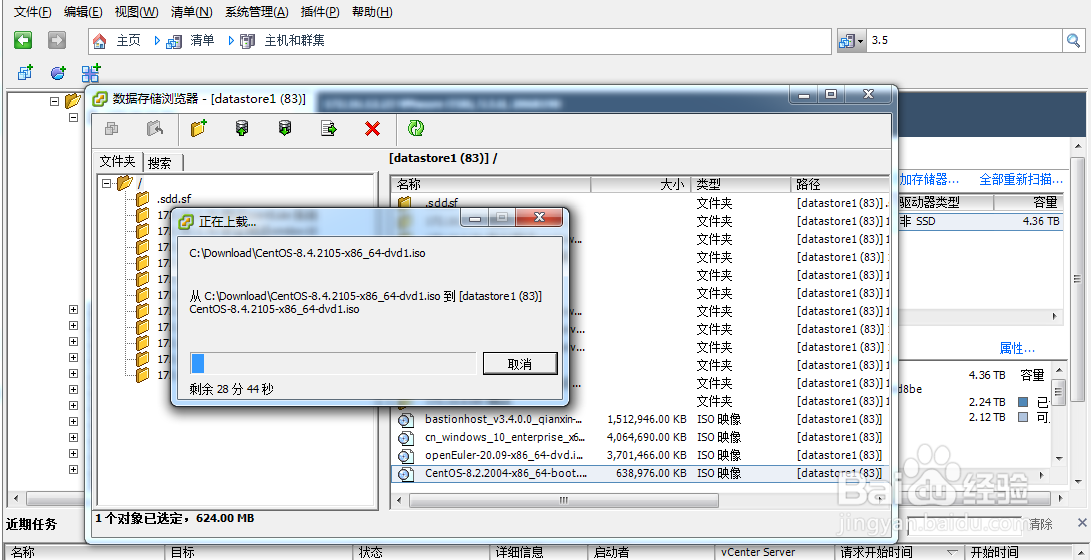 7/47
7/47已经把ISO镜像文件上传到数据存储中了,如图所示:
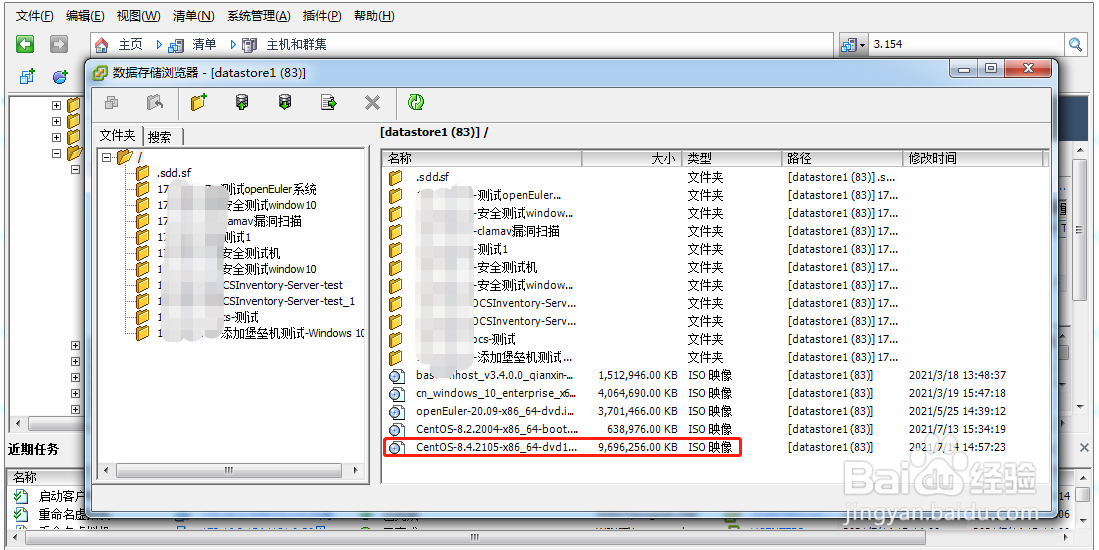 8/47
8/47接下来就是创建虚拟机了,选择ESXi主机,鼠标右击“新建虚拟机”, 如图所示:
 9/47
9/47在创建新的虚拟机的界面中,默认是“典型”,这里我们就选择“自定义”,点击:下一步,如图所示:
 10/47
10/47填写虚拟机的名称,填写好之后,点击:下一步,如图所示:
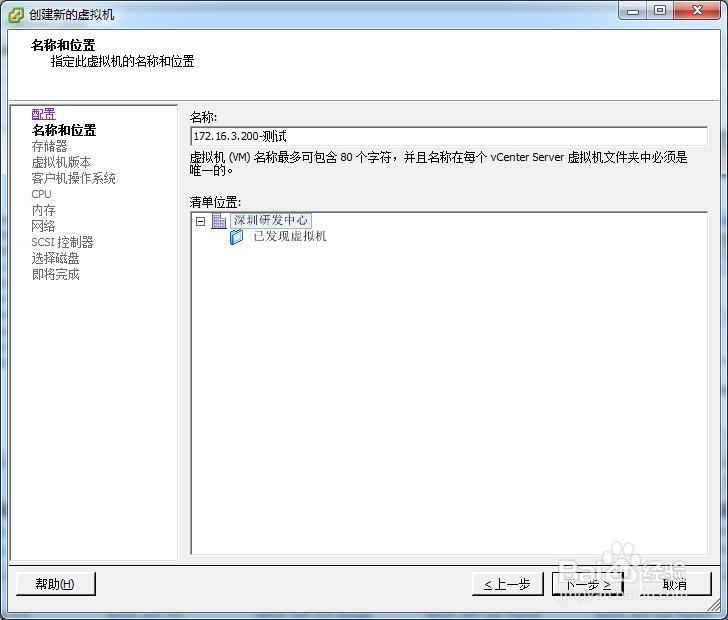 11/47
11/47选择存储,这里只有一个存储,点击:下一步,如图所示:
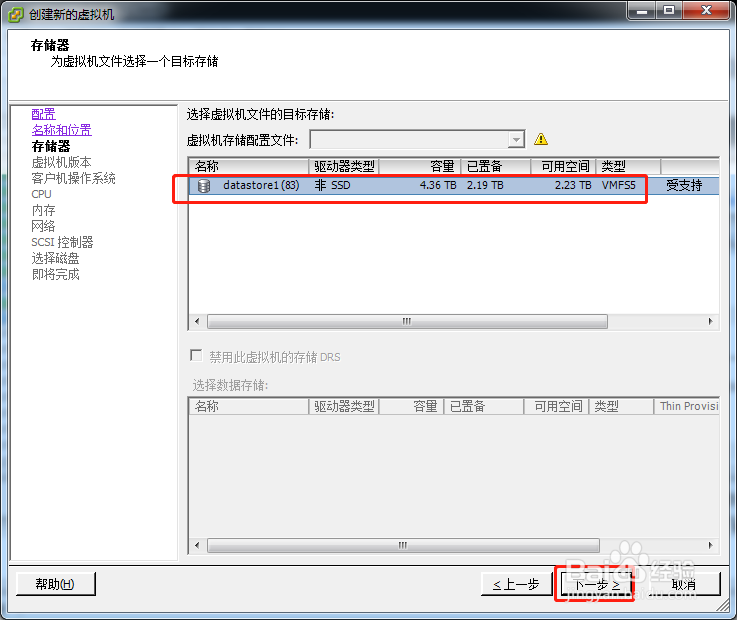 12/47
12/47选择:“虚拟机版本:8”,点击:下一步,如图所示:
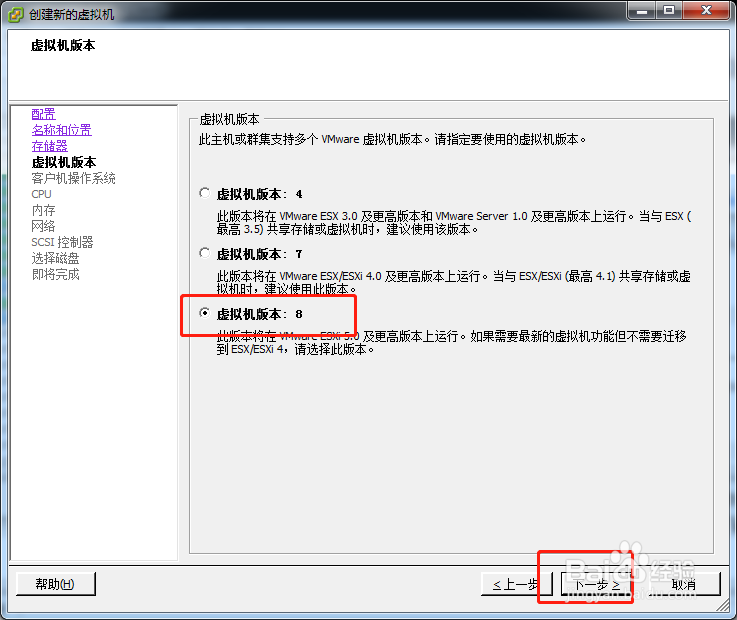 13/47
13/47这里是安装centos 8.4,所以选择:Linux,版本选择:centos 4/5/6/7(64位),这个跟我们安装centos8.4没有大问题,点击:下一步,如图所示:
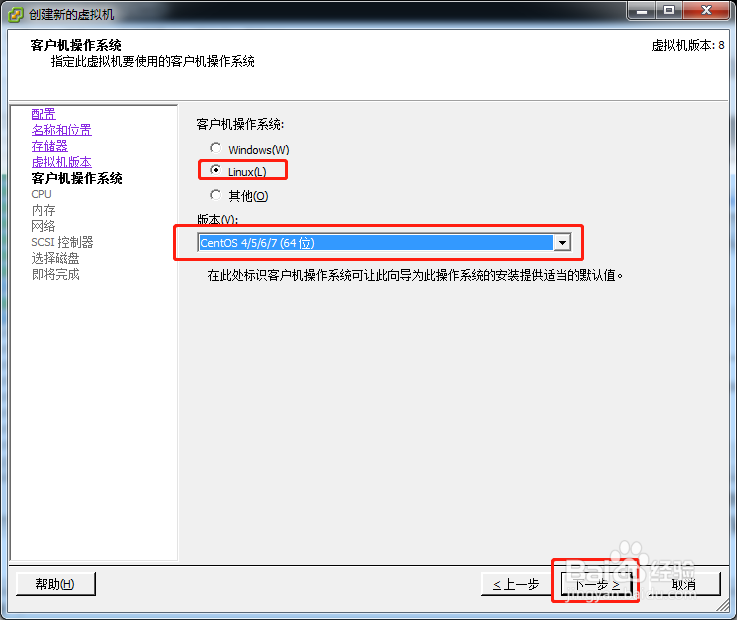 14/47
14/47根据自己的情况,配置CPU,这里是4核,点击:下一步,如图所示:
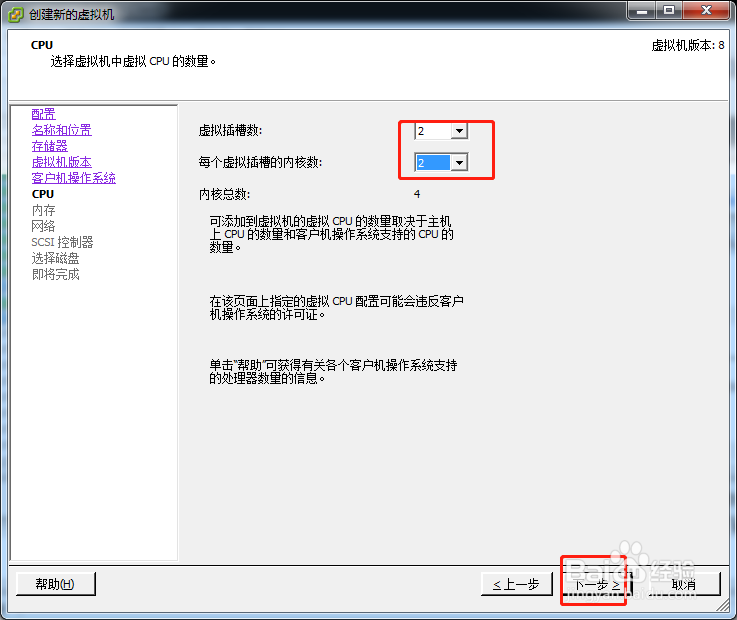 15/47
15/47根据自己的情况,配置内存,这里是8G,点击:下一步,如图所示:
 16/47
16/47选择:网卡,点击:下一步,如图所示:
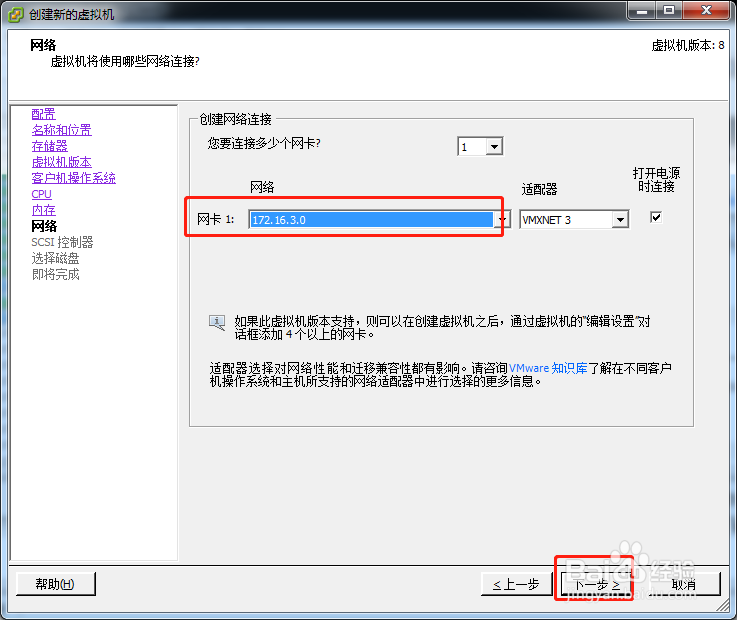 17/47
17/47默认,点击:下一步,如图所示:
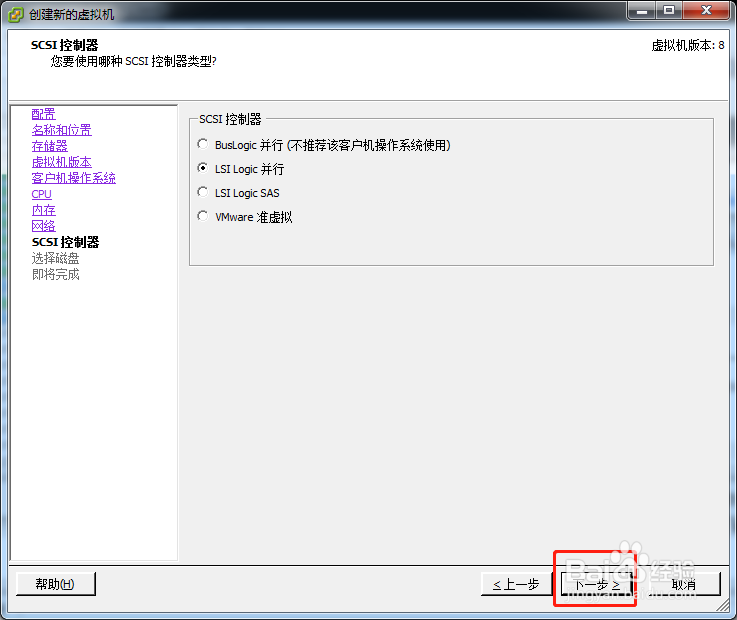 18/47
18/47选择:创建新的虚拟磁盘,点击:下一步,如图所示:
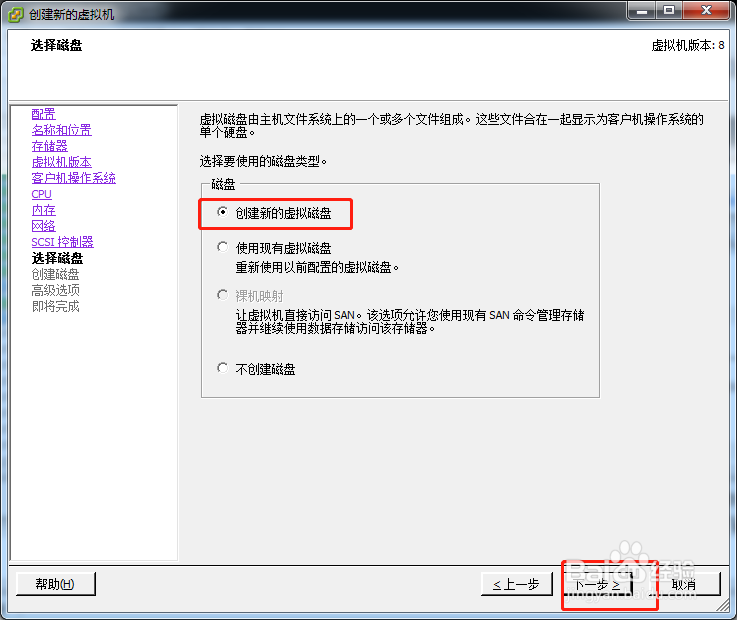 19/47
19/47填写磁盘大小,点击:下一步,如图所示:
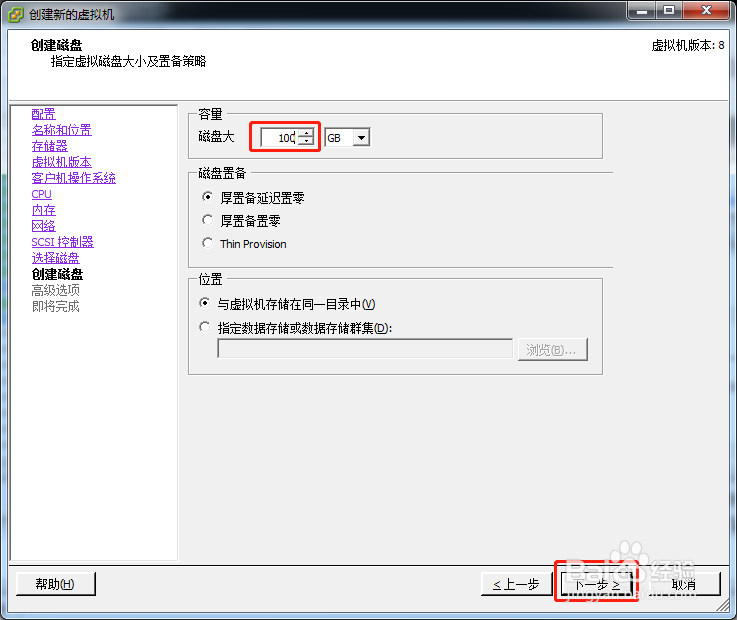 20/47
20/47默认,或者根据自己实际情况配置,点击:下一步,如图所示:
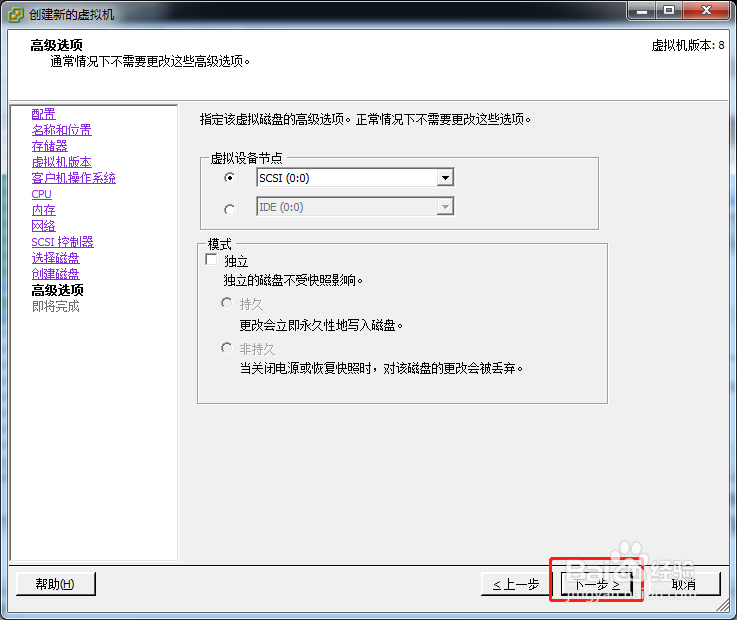 21/47
21/47这里说明一下,先把“完成前编辑虚拟设置”打钩,再点继续,因为还需要调整一个重要的配置,就是要调“内存/CPU热插拔”这个功能,默认是不开启的,点击:继续,如图所示:
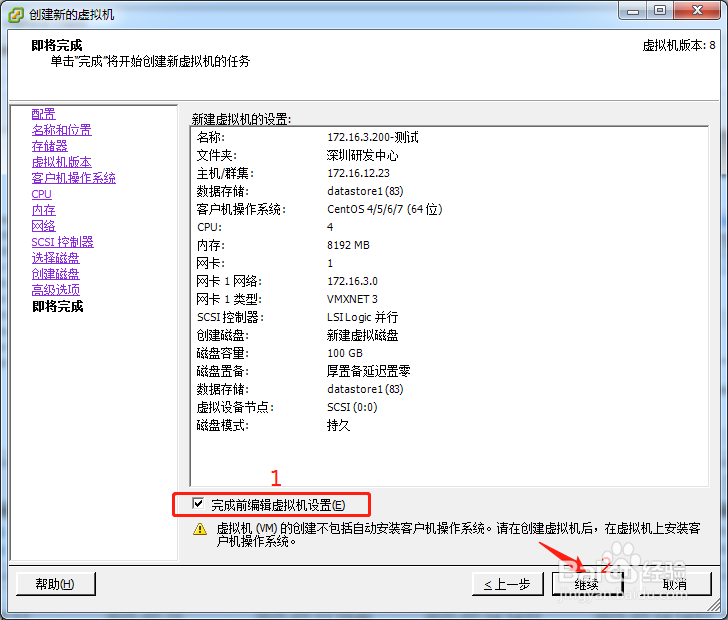 22/47
22/47这里是把“内存/CPU热插拔”这个功能开启,后面增加内存或CPU,无需关机了,减少停机维护,记住,在新创建虚拟机的时候开启,免得后面又要关机。
选项-高级-内存/CPU热插拔,选上“为此虚拟机启用内存热添加”和“为此虚拟机启用CPU热添加”,点击:完成,如图所示:
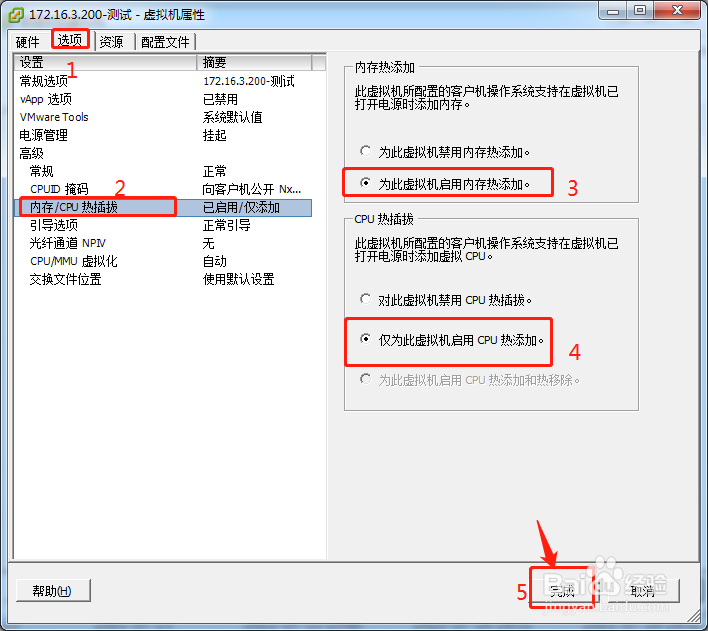 23/47
23/47看到刚刚创建好的虚拟机,鼠标右击:打开控制台,进入控制台界面,如图所示:
 24/47
24/47点击绿色三角形图标,开启虚拟机,如图所示:
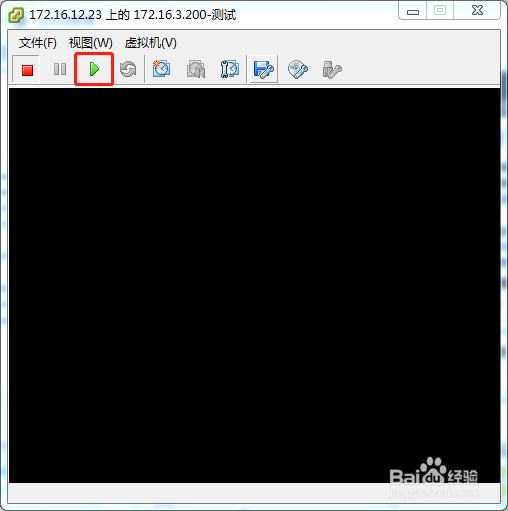 25/47
25/47挂上ISO镜像,点击:光盘图标-CD/DVD驱动器-连接到数据存储上的ISO映像,如图所示:
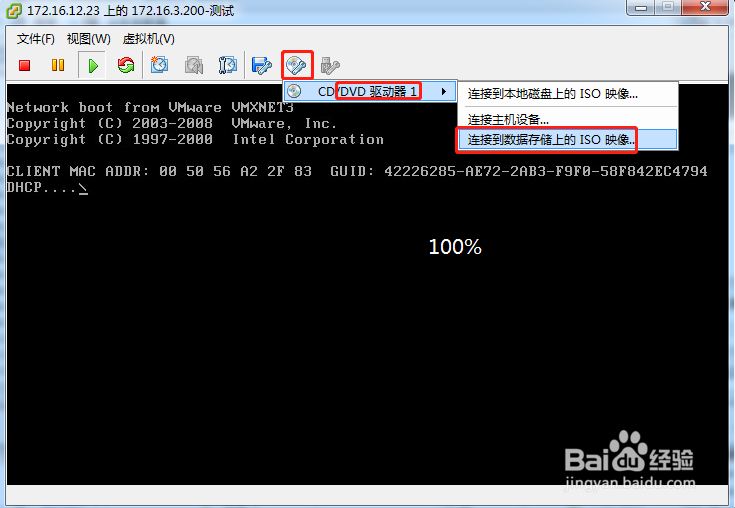 26/47
26/47选择刚刚上传的ISO镜像,点击:确定,如图所示:
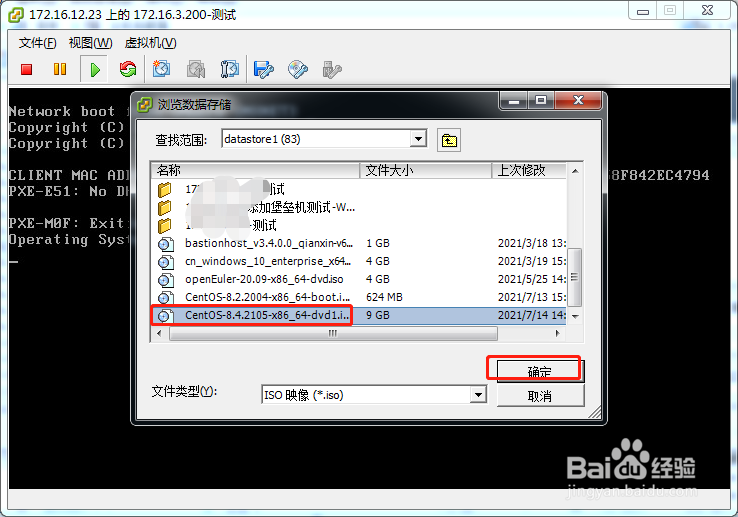 27/47
27/47然后进入安装界面,按Enter键,如图所示:
 28/47
28/47在检查中,稍等一下,如图所示:
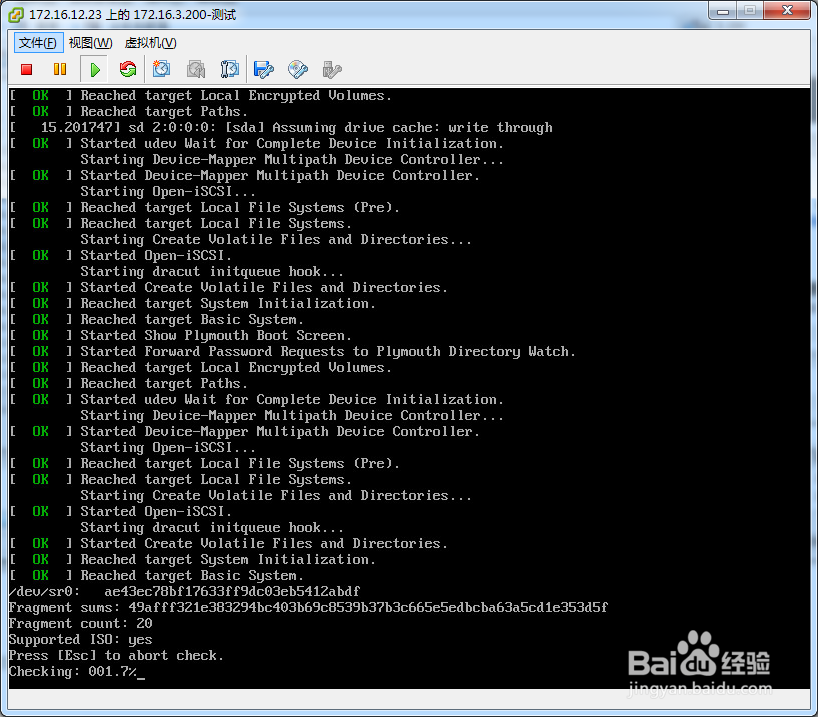 29/47
29/47选择:English—English(United States), 点击:Contiune,如图所示:
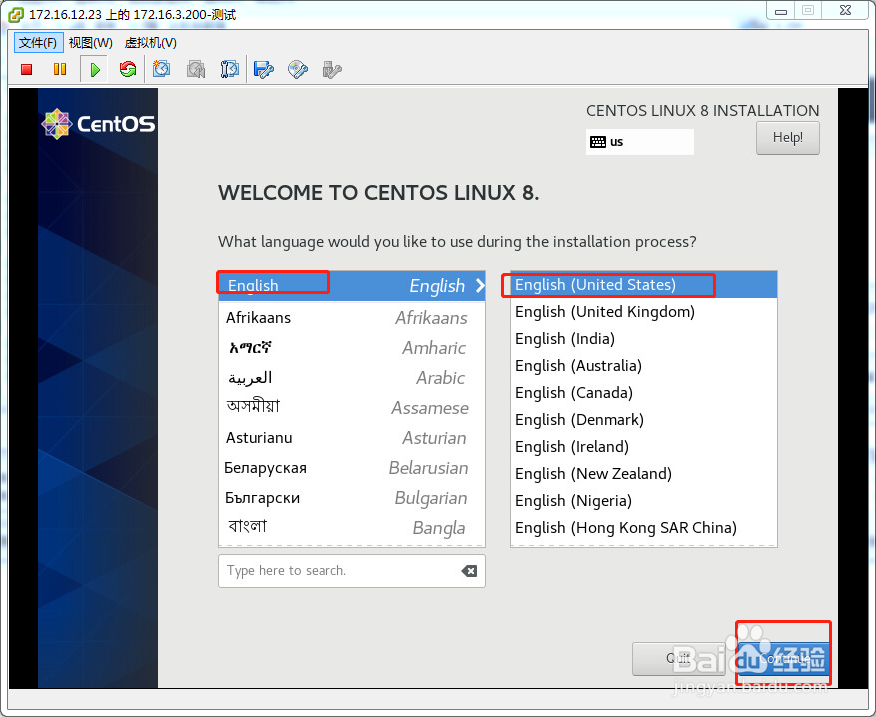 30/47
30/47配置磁盘分区,点击:Installation Destir,进入分区界面,如图所示:
 31/47
31/47在这里看到一个100G的硬盘,我们就点击:Custom,再点击:Done,进行自定义分区,如图所示:
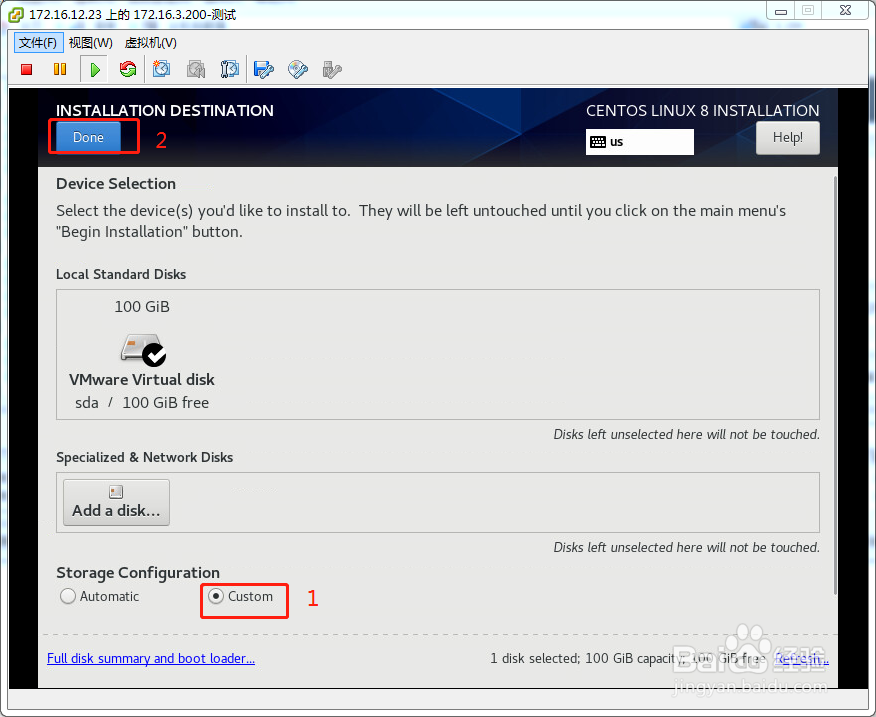 32/47
32/47点击:click here to create them automatically(意思是:单击此处自动创建),如图所示:
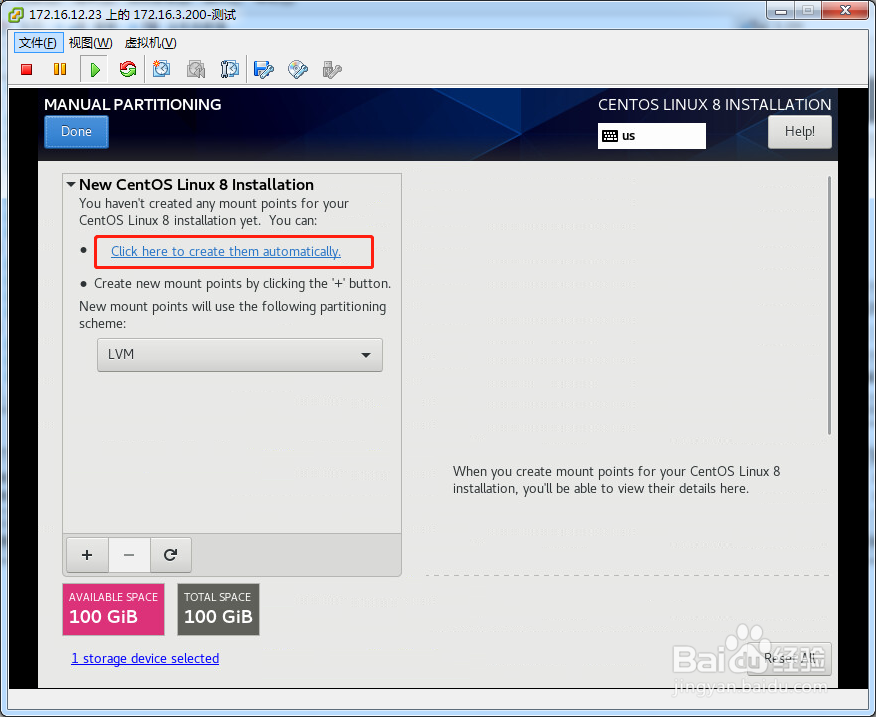 33/47
33/47自动创建了四个分区,然后我们就把/home和swap分区删除了,把它的空间全部加到/目录,选择需要删除的分区,再点击下面“-”号就是删除,如图所示:
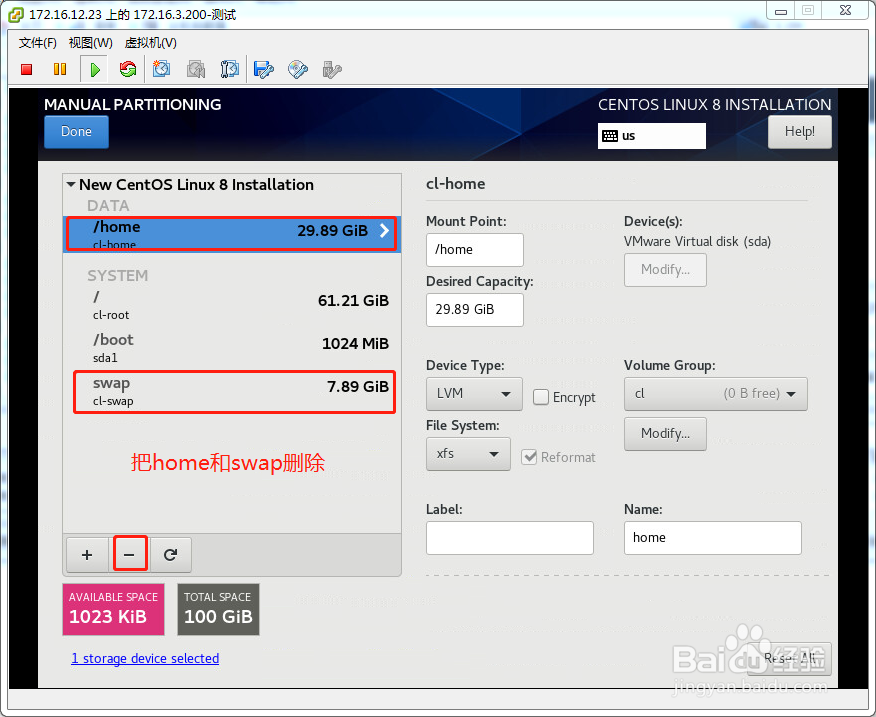 34/47
34/47选择到/根目录,在右边“desired capacity”中输入99G,鼠标再点击下面/boot分区,/根目录就变99G,设置完之后,点击:Done,这里要点2次Done,如图所示:
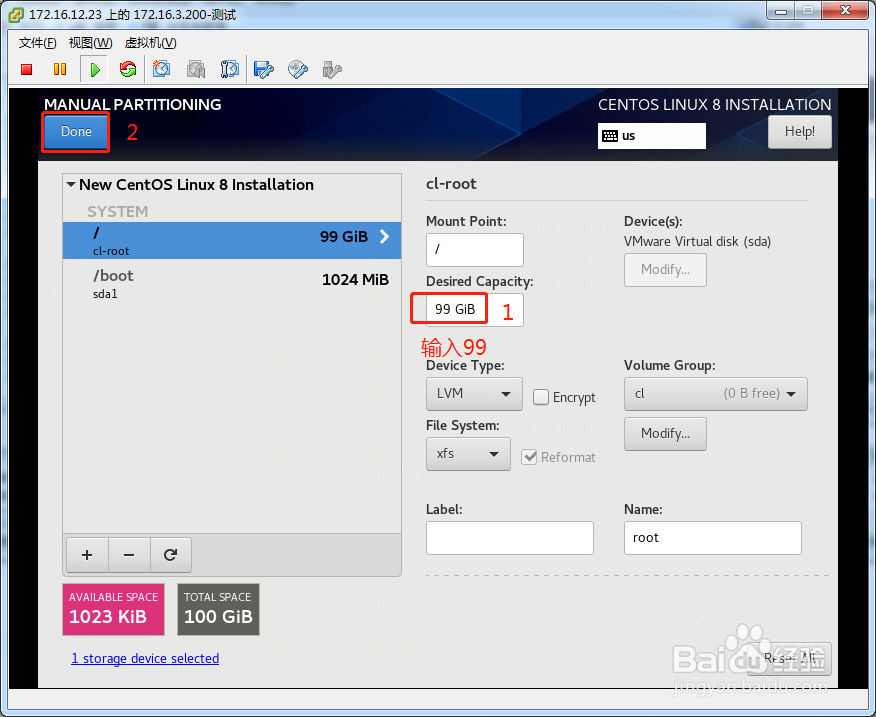 35/47
35/47弹出对话框,点击:Accept Changes,就是格式化分区,如图所示:
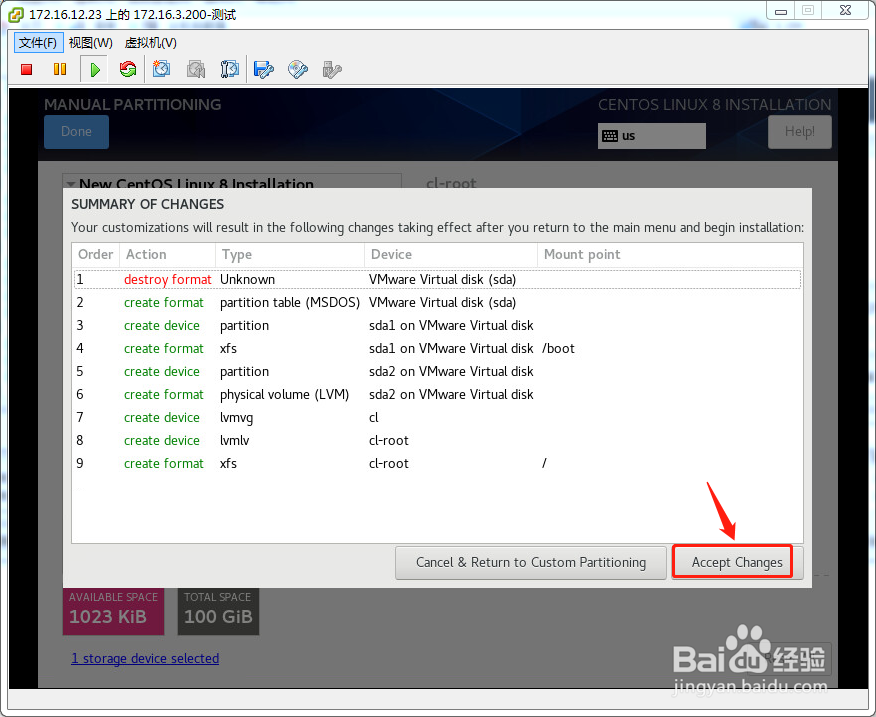 36/47
36/47分区设置完之后,设置一下root password,点击:Root Password进入设置密码界面,如图所示:
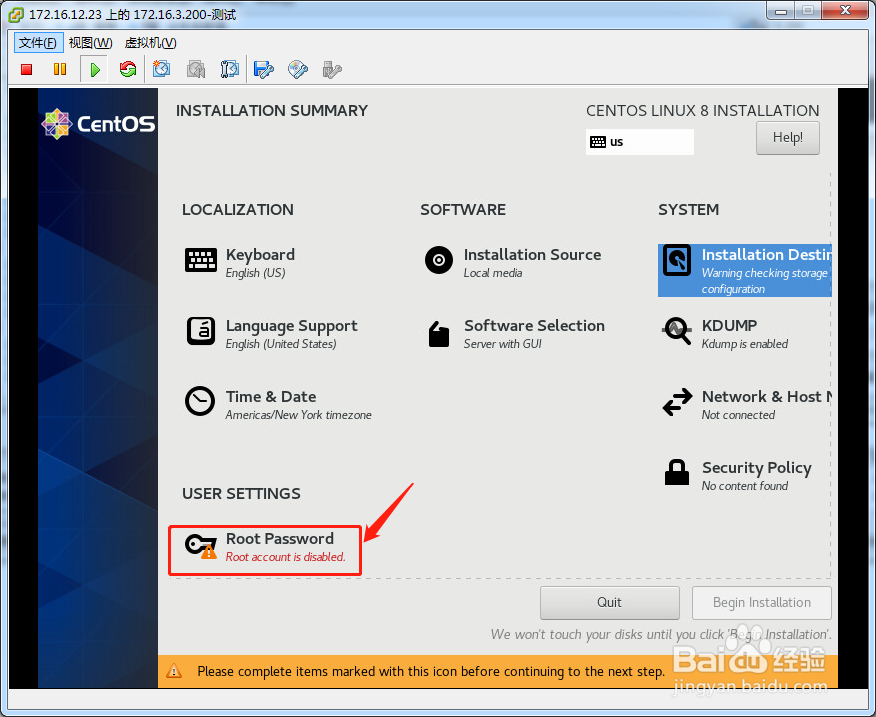 37/47
37/47输入密码,需要输入2次密码,点击:Done,如图所示:
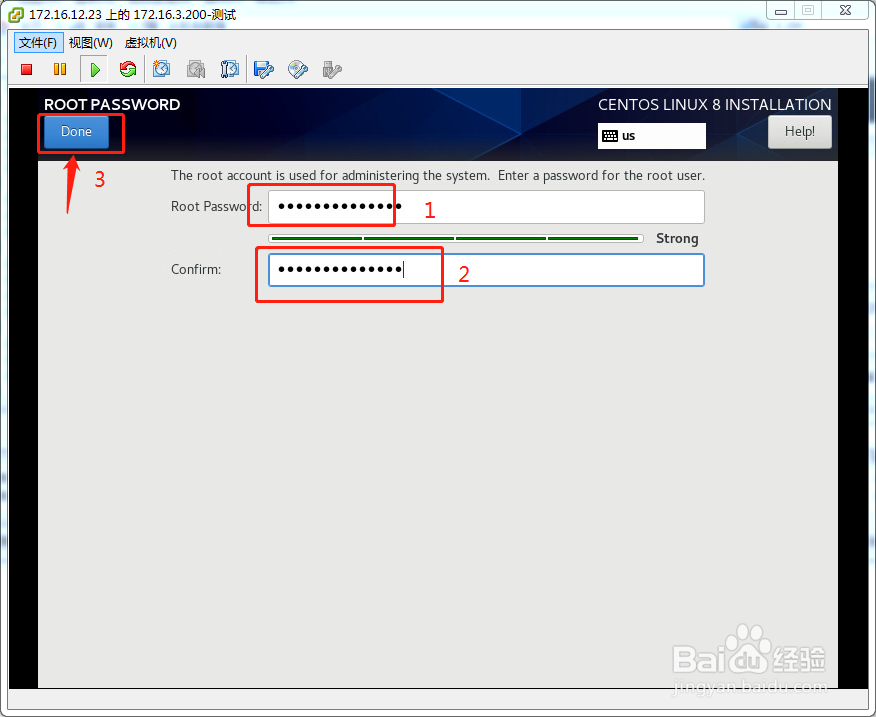 38/47
38/47这里如果设置Software Selection的话,默认是安装GUI的系统(图形化界面),在这里是安装命令行的系统,点击:Software Selection,如图所示:
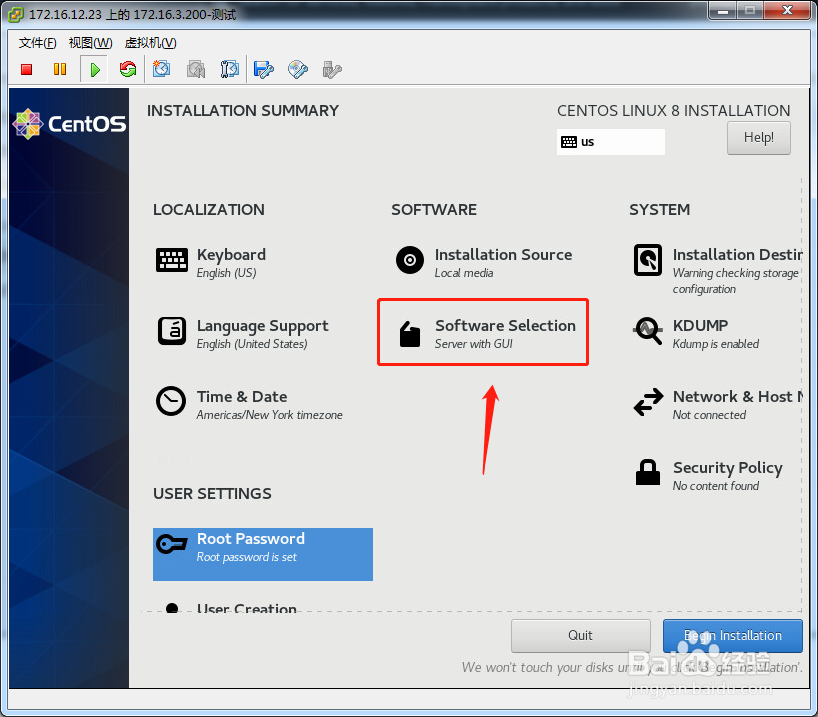 39/47
39/47选择:Minimal Install,点击:Done,如图所示:
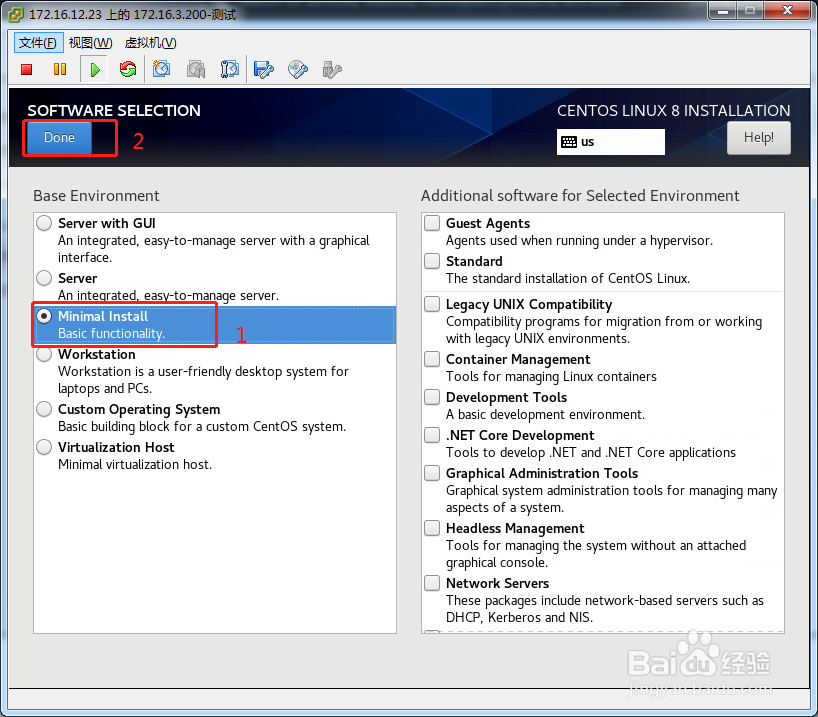 40/47
40/47设置好系统类型之后,设置一下时间,点击Time Date,如图所示:
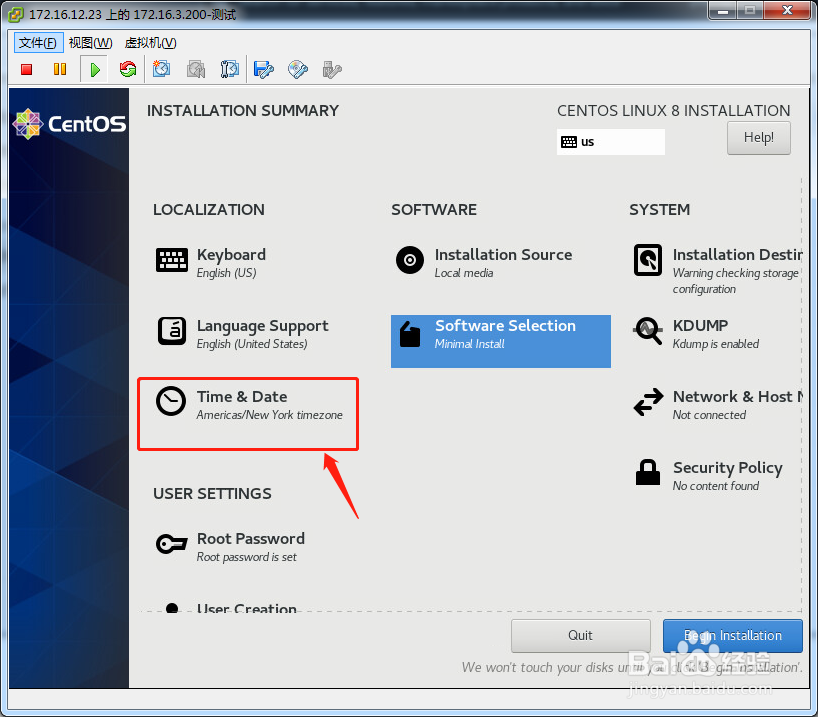 41/47
41/47时间设置为时区:Asia,城市:Ahanghai,如图所示:
 42/47
42/47以上设置好之后,点击:Begin Installation,开始安装系统,如图所示:
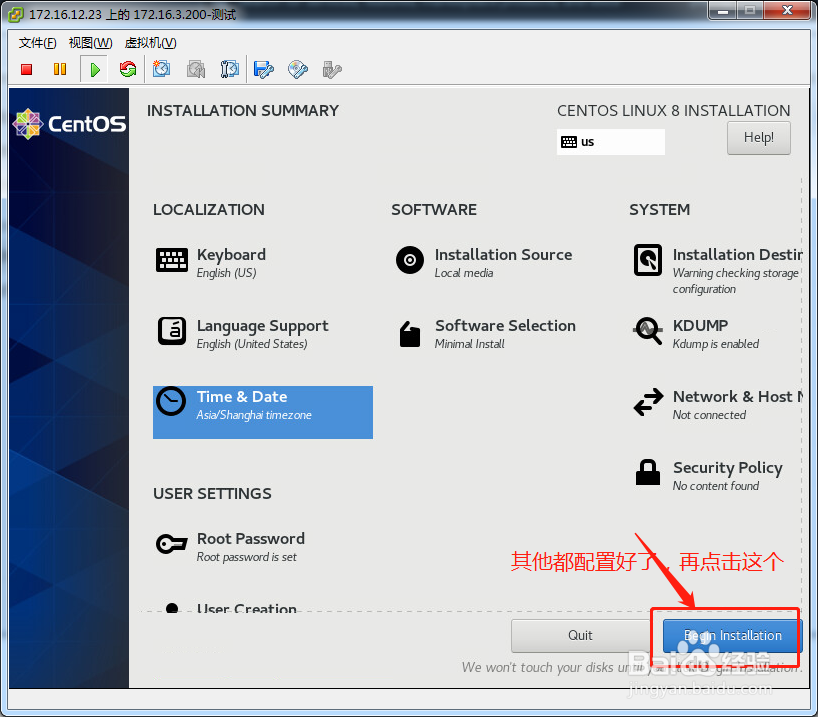 43/47
43/47正在安装系统中,稍等一下,如图所示:
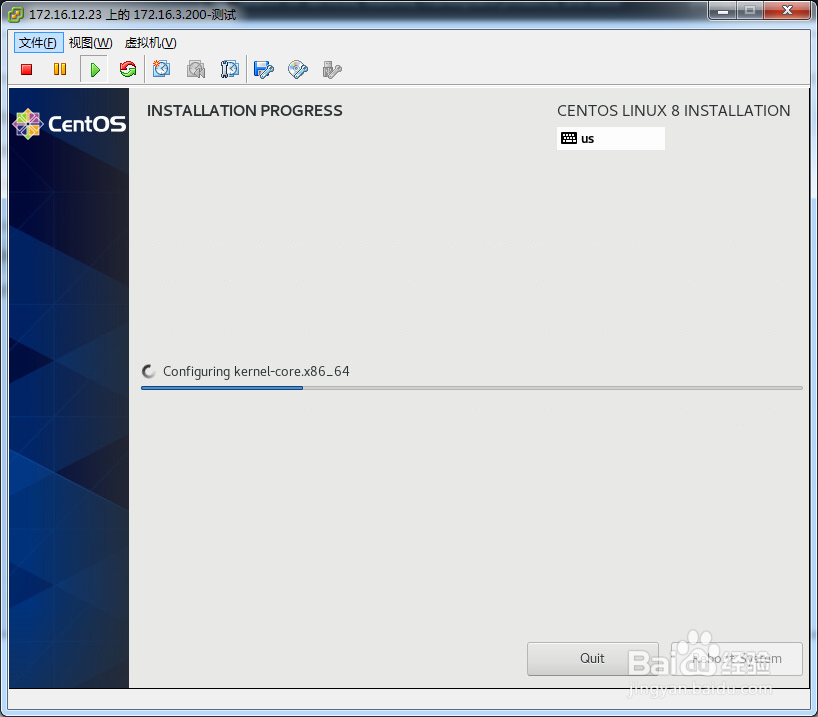 44/47
44/47系统已经安装完成,点击:Reboot System,重启系统,如图所示:
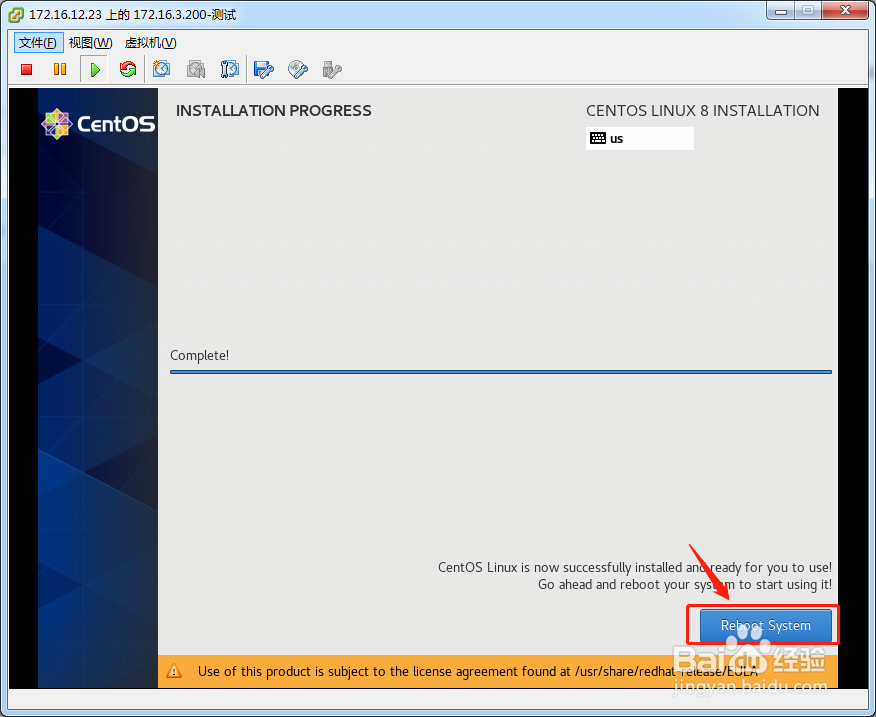 45/47
45/47重启后准备进入系统的界面,如图所示:
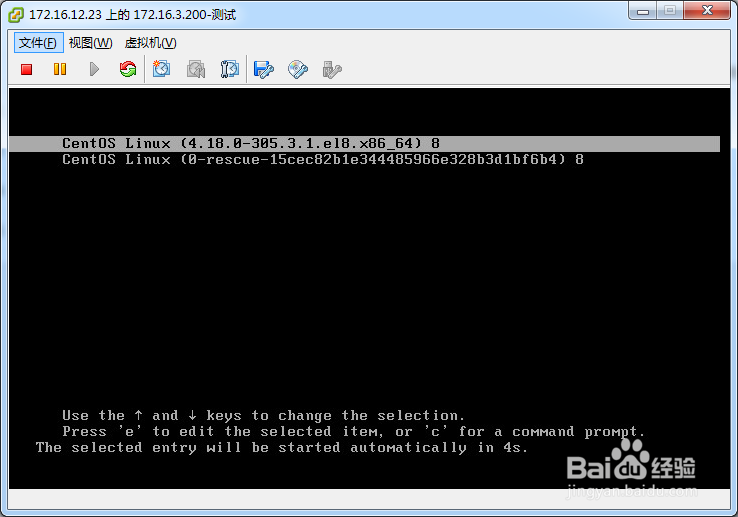 46/47
46/47输入用户名root和密码,进入系统,如图所示:
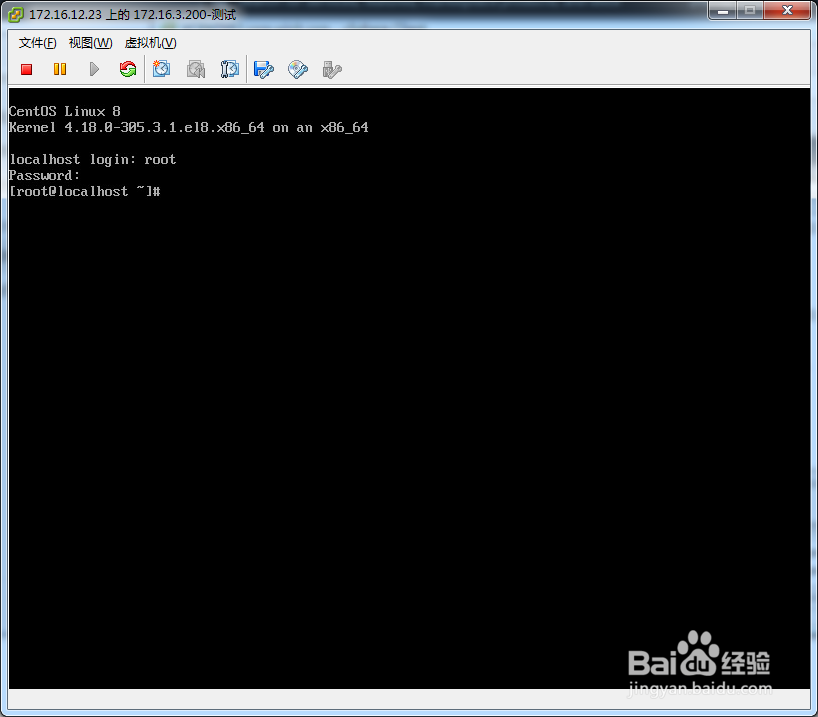 47/47
47/471、 配置IP地址和重启网卡,能ping通,到此为止,系统安装成功,如图所示:
# cat /etc/sysconfig/network-scripts/ifcfg-ens160
TYPE=Ethernet
PROXY_METHOD=none
BROWSER_ONLY=no
BOOTPROTO=static
DEFROUTE=yes
NAME=ens160
UUID=8f3cb31e-f9df-42bc-b7b0-98218826bffd
DEVICE=ens160
ONBOOT=yes
IPADDR=172.16.3.200
NETMASK=255.255.255.0
GATEWAY=172.16.3.1
#
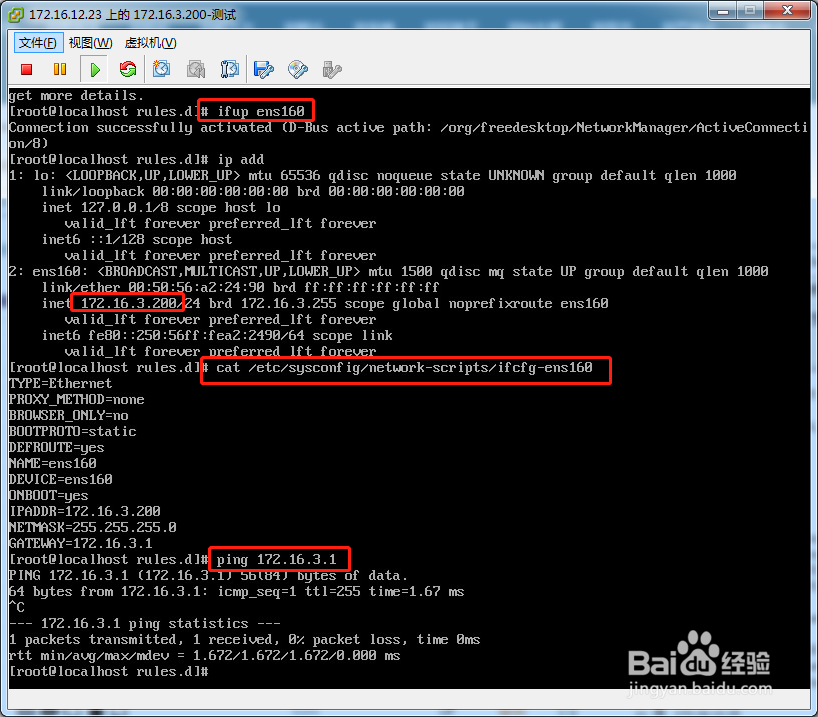 注意事项
注意事项感谢您的阅读,希望能帮到您,麻烦点赞支持一下我,谢谢您!
CENTOS8安装安装CENTOS系统版权声明:
1、本文系转载,版权归原作者所有,旨在传递信息,不代表看本站的观点和立场。
2、本站仅提供信息发布平台,不承担相关法律责任。
3、若侵犯您的版权或隐私,请联系本站管理员删除。
4、文章链接:http://www.1haoku.cn/art_208180.html
 订阅
订阅