Excel2010 如何制作分层折线图?
来源:网络收集 点击: 时间:2024-03-01我们用传统方式制作的折线图如图下图所示,虽然做出来确实能对比数据之间的差异,但是看起来比较费劲,线条显得有些杂乱无章。
针对下面的数据,小龙给大家说说如何制作分层对比折线图。
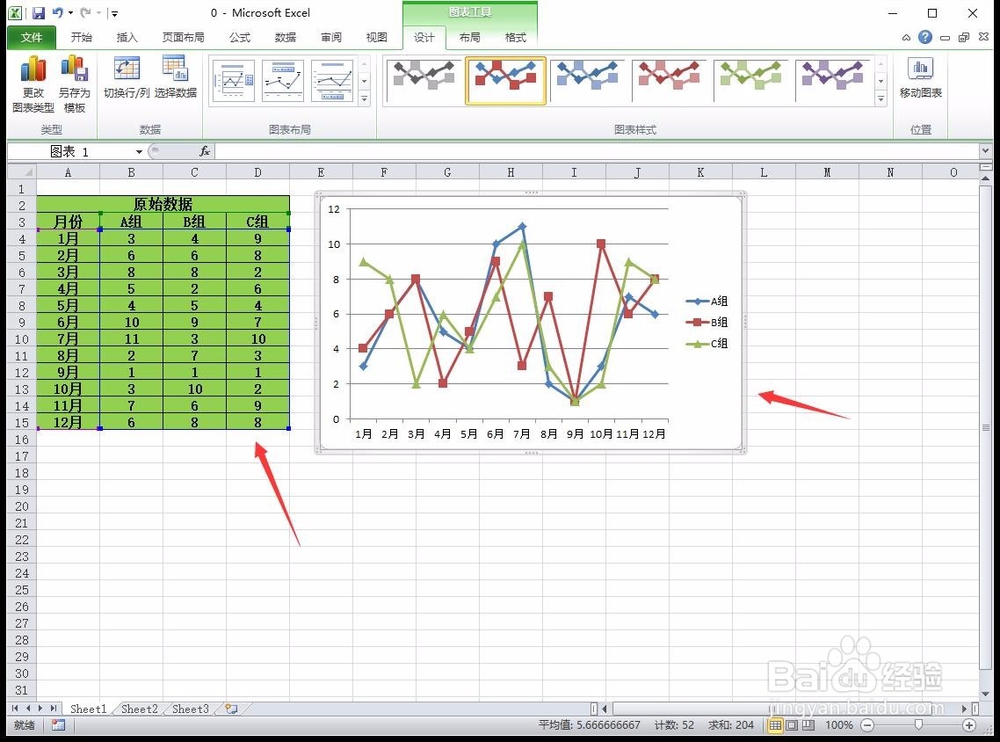 2/10
2/10首先将上面的数据复制粘贴下来,并起名为“辅助数据”,然后在左上角第一个单元格中输入“=12*(COLUMN()-2)+B4”,按回车键,其中12是比原始数据中最大值稍大一点的数据值,用于作为层高,B4是原始数据中对应位置的单元格。
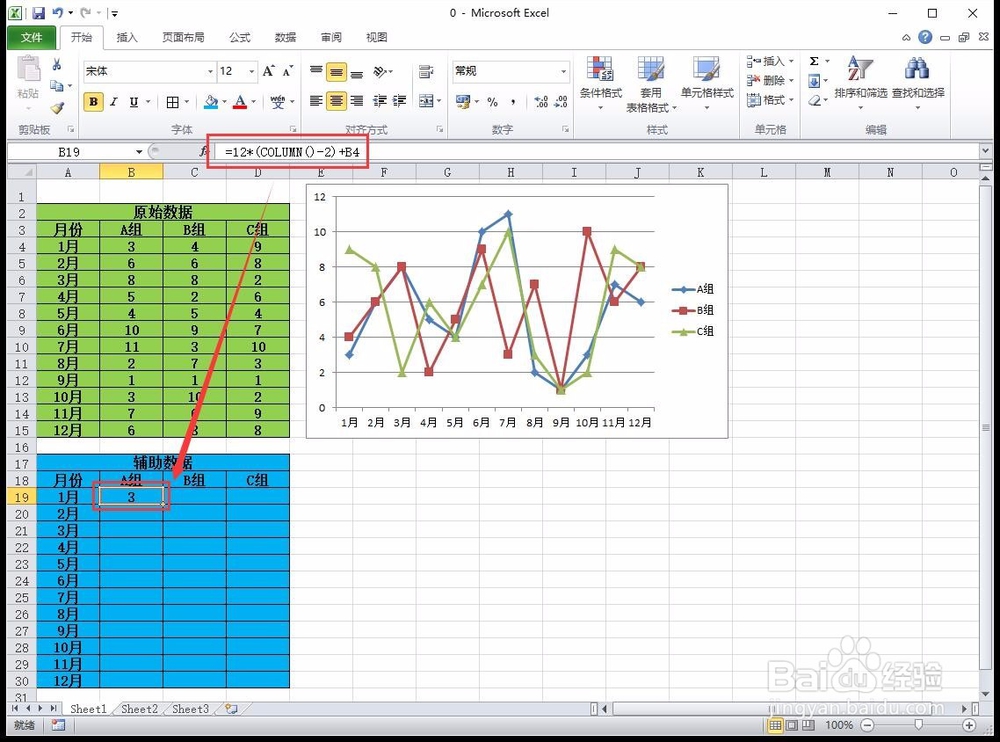 3/10
3/10接着,将鼠标放置在单元格的右下角上,会出现一个黑色实心的十字标志,按住鼠标左键向右拖动鼠标至D19;然后再选中1月的所有数据,同样用实心十字标志向下拖动鼠标至D30,如图所示。

 4/10
4/10然后按照下图中的方式在Excel表格中输入三组坐标点和数据点,分别是0、3、6、9、12,3、6、9、12和3、6、9、12,数据点均为0;下面选中辅助数据,点击“插入折线图带数据标志的折线图”,绘制出原图图形,并选中其纵坐标,按“Delete”键删除掉,如图所示。
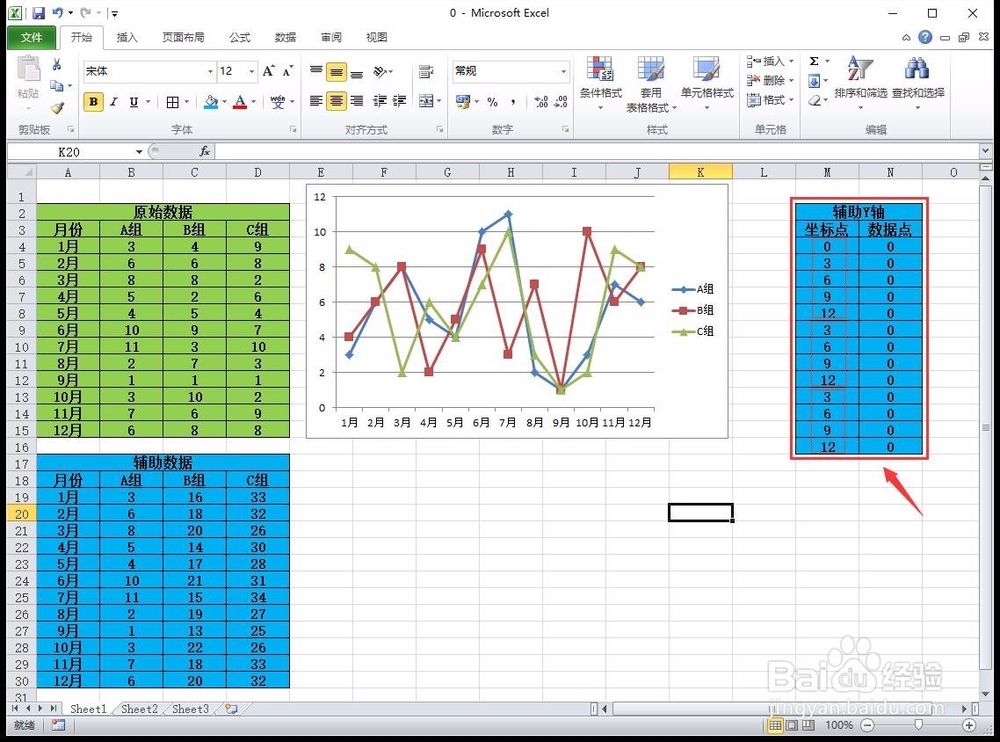

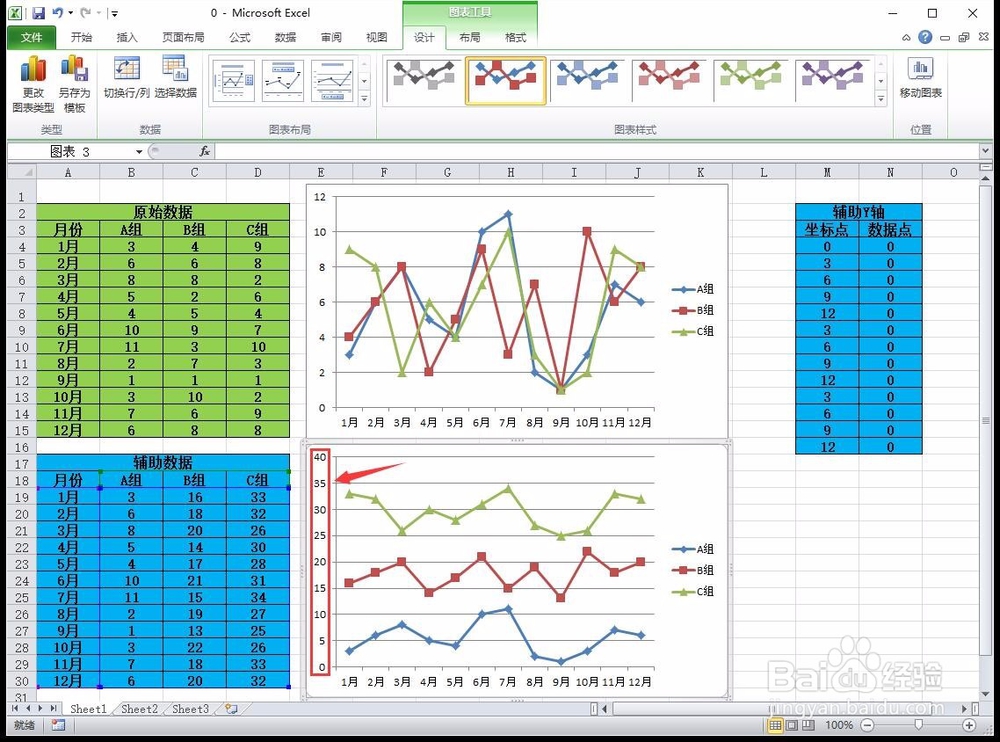
 5/10
5/10接下来,选中折线图,单击鼠标右键,点击“选择数据”选项,在弹出对话框中点击“添加”按钮,接着将系列名称设置为“辅助Y轴”,系列值设置为“数据点”,如图所示。


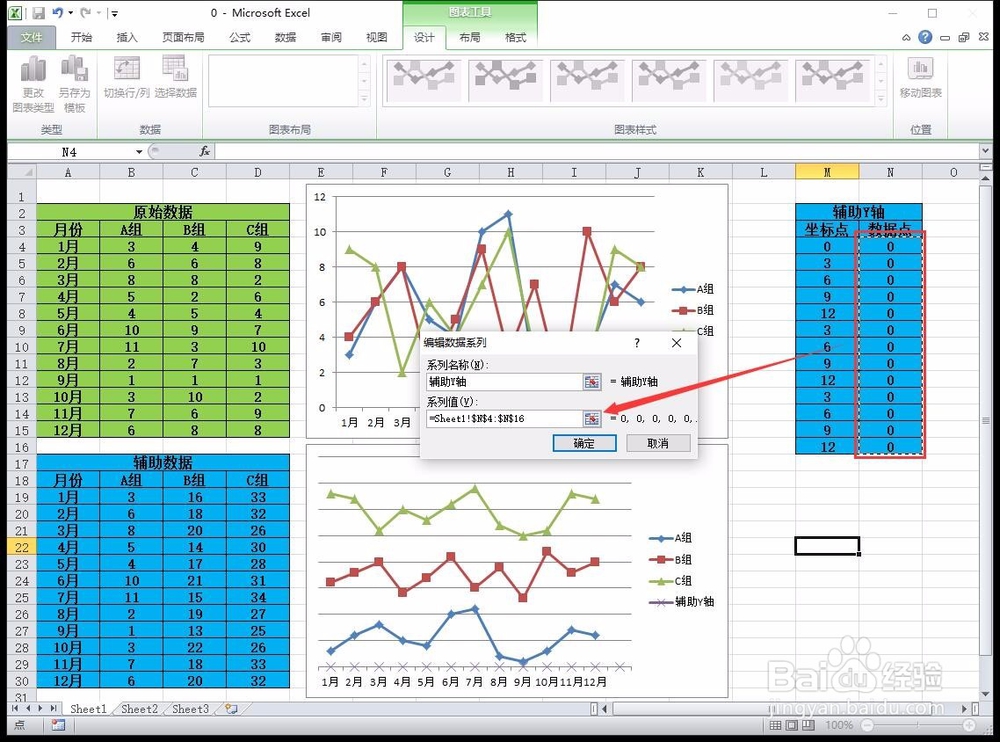 6/10
6/10选中辅助Y轴的图例,单击鼠标右键选择“更改系列图标类型”选项,将其类型设置为“条形图”,并将图上方出现的横坐标选中删除掉,如图所示。


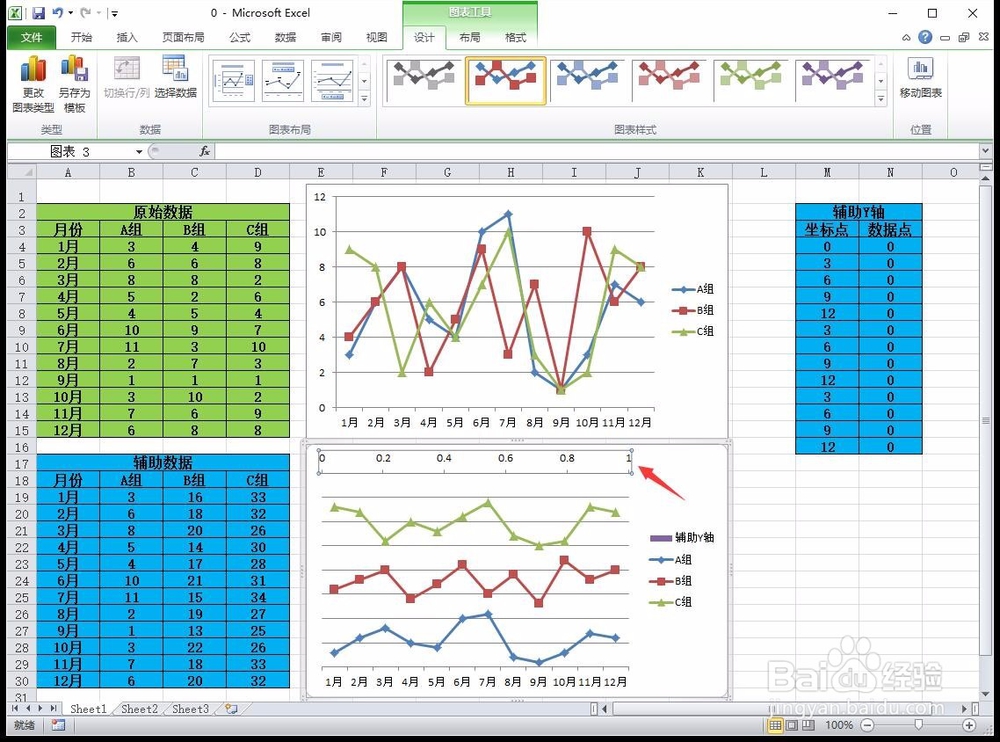 7/10
7/10再次选中辅助Y轴图例,单击鼠标右键选择“选择数据”选项,在弹出对话框中选中“辅助Y轴”并点击“编辑”按钮,数据表中辅助Y轴下的坐标点选为“轴标签区域”而后确定,如图所示。


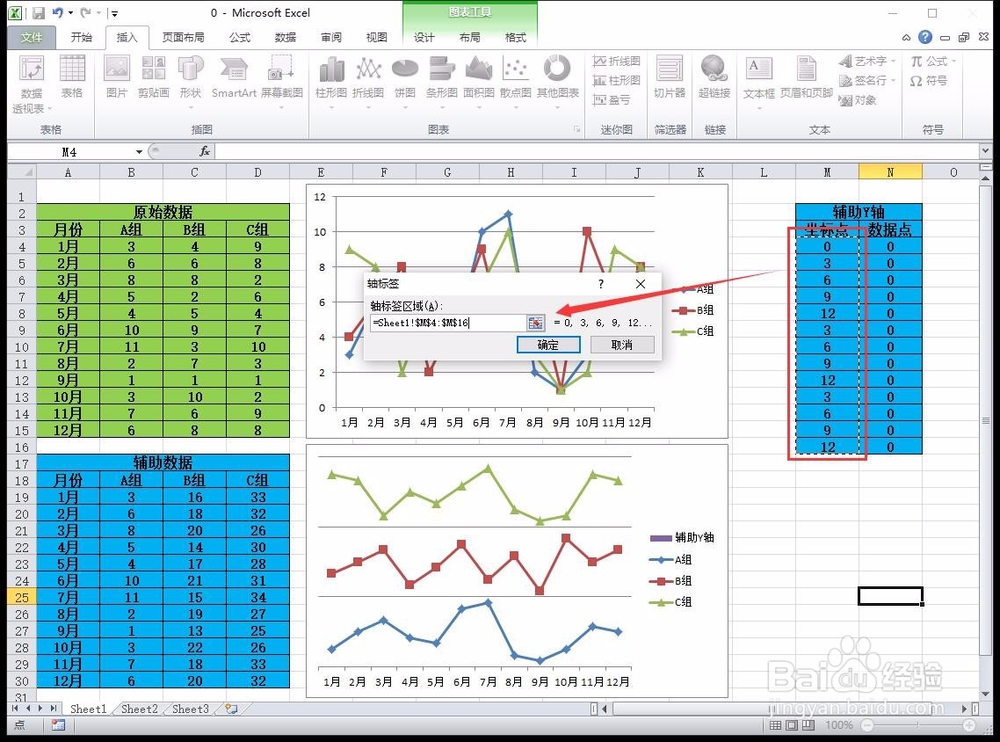 8/10
8/10下面点击“布局坐标轴主要纵坐标轴其他主要纵坐标轴选项”,在弹出对话框中将最大值设置为36,主要刻度单位设置为12,次要刻度单位设置为3,且刻度线均在内部,设置完成后把出现的纵坐标选中删除掉,如图所示。


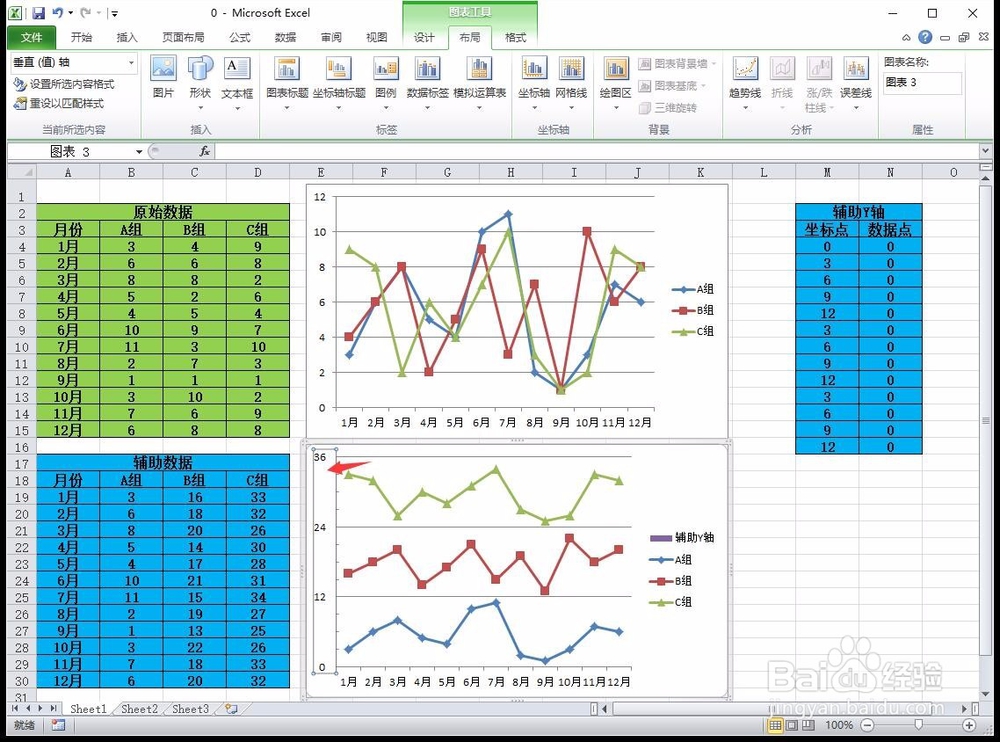 9/10
9/10继续点击“布局坐标轴次要纵坐标轴其他次要纵坐标轴选项”,在弹出对话框中将指定间隔单位设置为1,其它按照图中红框所示进行设置,如图所示。

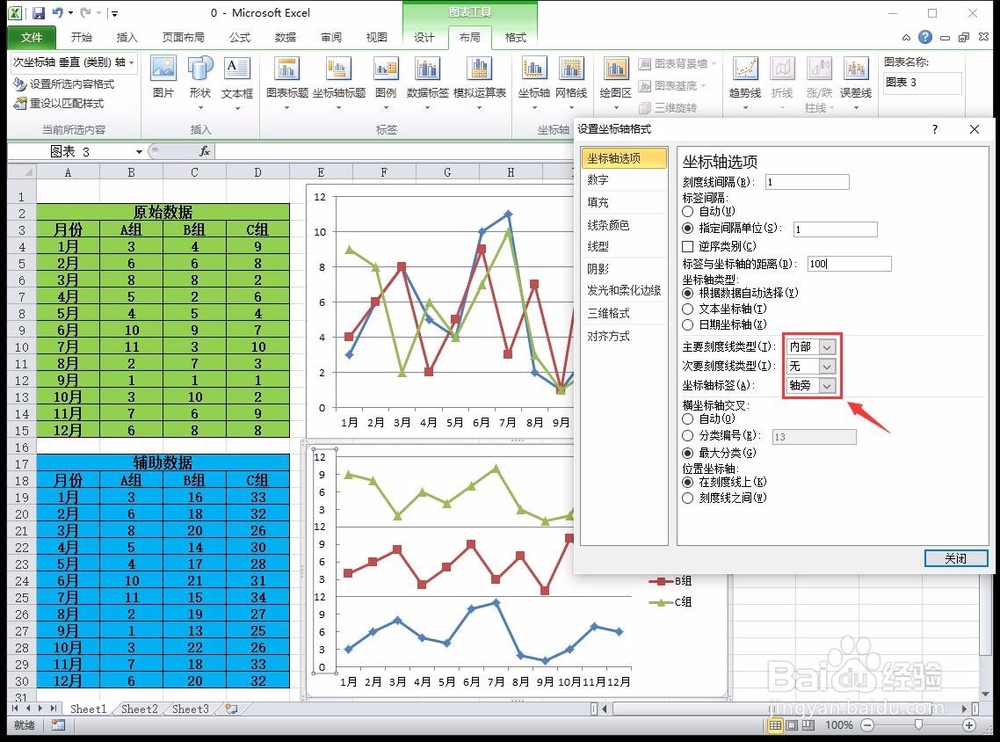 10/10
10/10最后,即可得到条理清晰、对比明显、直观易懂的分层折线图了,看看是不是比原来的折线图开起来更好些了呢!
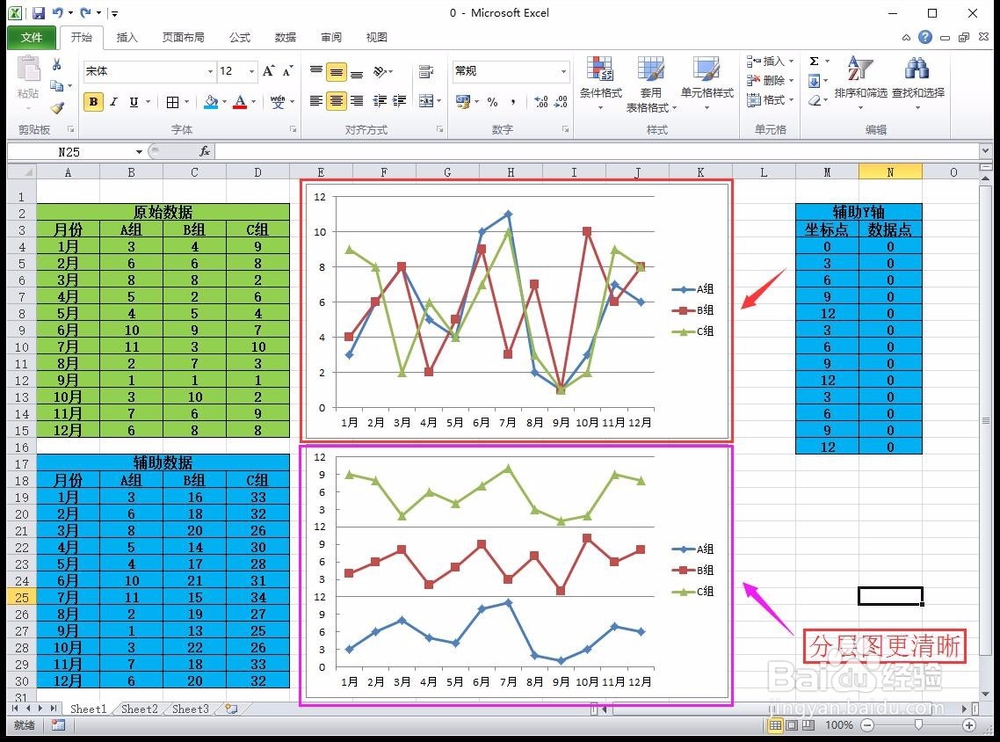 注意事项
注意事项注意主次纵坐标的关系,并确定好纵坐标轴的显示属性!
根据原始数据中每组数据的最大值确定层值的大小,不要随意选取,比最大值稍大一些就可以了。
EXCEL分层折线图版权声明:
1、本文系转载,版权归原作者所有,旨在传递信息,不代表看本站的观点和立场。
2、本站仅提供信息发布平台,不承担相关法律责任。
3、若侵犯您的版权或隐私,请联系本站管理员删除。
4、文章链接:http://www.1haoku.cn/art_209170.html
 订阅
订阅