STEP7V5.5怎么上传变量到wincc
来源:网络收集 点击: 时间:2024-03-01首先确认STEP 7 与WinCC的版本必须一致,比如本文以step7 v5.5与wincc 7.0 sp3是兼容的,其它兼容版本参考西门子官网或着小编提供的兼容性列表!https://pan.baidu.com/s/1qYHkh68

 2/12
2/12安装顺序为先装STEP 7然后安装WinCC。注意在安装WinCC时选择“自定义安装”,在communitation 下选择全部勾选!
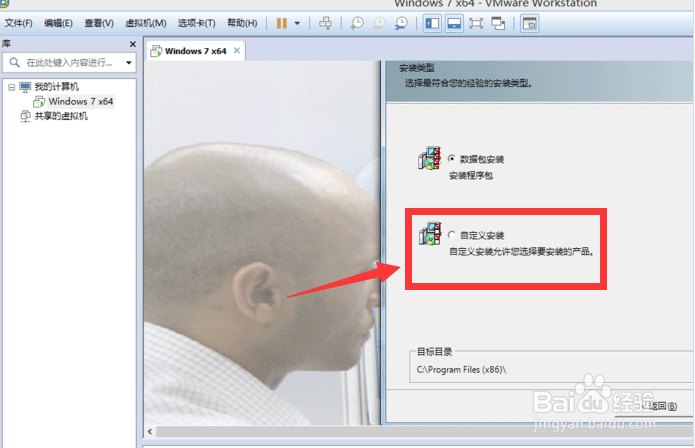
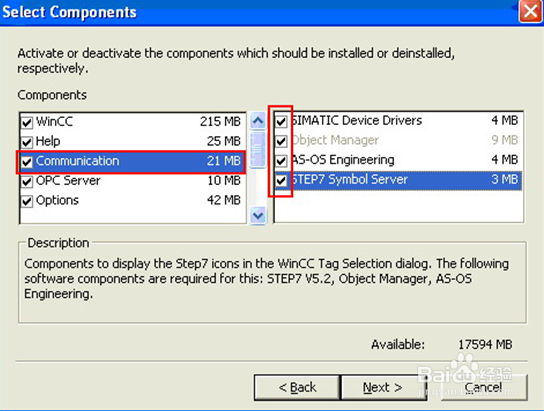 3/12
3/12在Simatic Manager里,右键点击项目名称-- Insert New Object--OS。系统在STEP 7 项目文件里建立一个WinCC项目文件,如下图所示
 4/12
4/12在OS站上右键,选择--Open Object打开并编辑WinCC项目。如下图所示
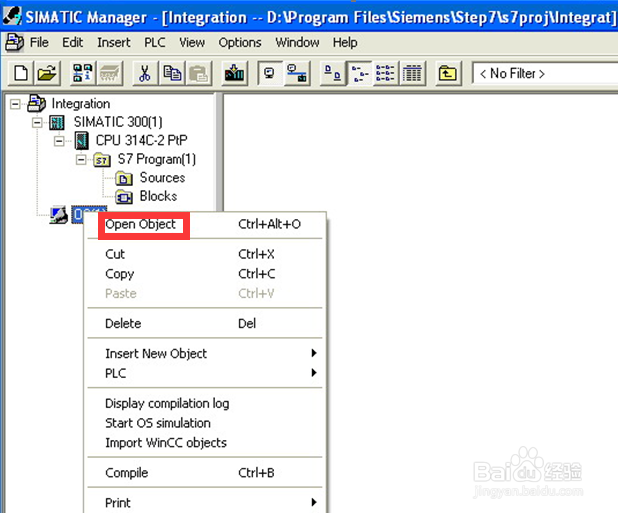 5/12
5/12下面插入WinCC光盘来添加与集成的WinCC组件,如下图所示,点击选择安装部件。
 6/12
6/12下面开始将变量(符号表,共享DB)从STEP 7传送到WinCC里。首先为符号表变量做注释,在需要传输的变量上点击右键,从关联菜单中选择SpecialObject Properties --Operator Control and Monitoring…,打开Operator Control and Monitoring对话框,勾选“OperatorControl and Monitoring”,并点击“OK”。如下图所示,注释成功后该变量前将显示绿色小旗!
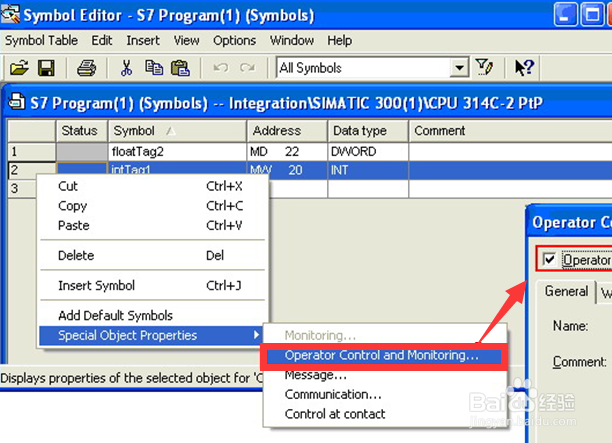
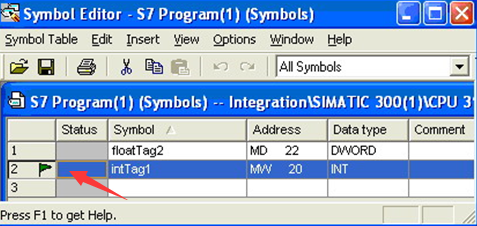 7/12
7/12右键点击传输的变量,菜单选择“ObjectProperties”,出现Properties 对话框,共享DB注释菜单入口如下图所示
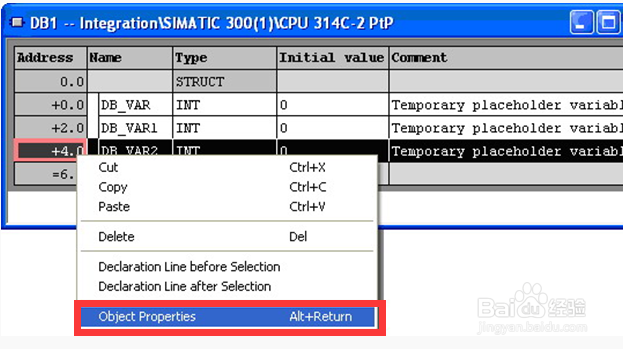 8/12
8/12在弹出选项卡的第一行输入S7_m_c,然后点击“OK”退出,如下图所示,选中变量前出现红旗标志!
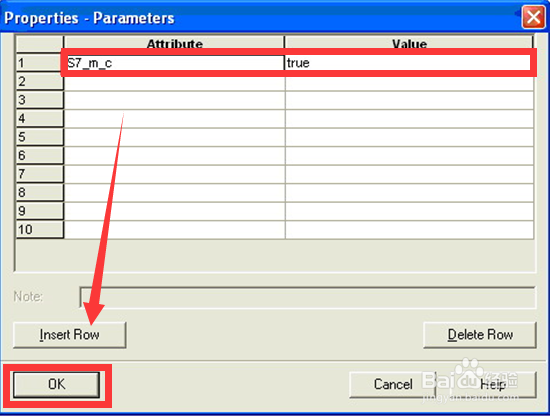
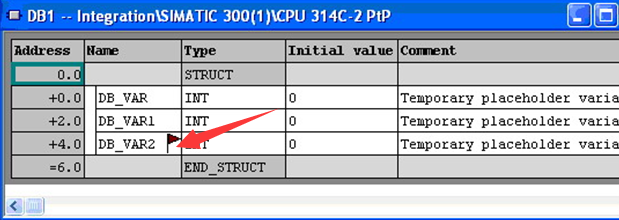 9/12
9/12在SIMATIC Manager的菜单依次点击--Options--OS--Compling…”,如下图所示
 10/12
10/12开始编译,两次点击next按钮,然后Compling按钮开始编译,步骤如下:
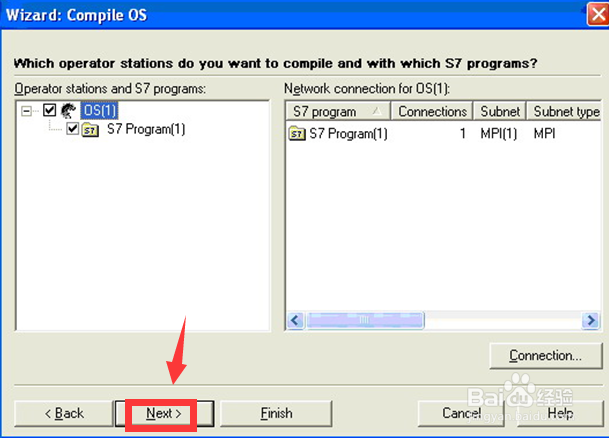
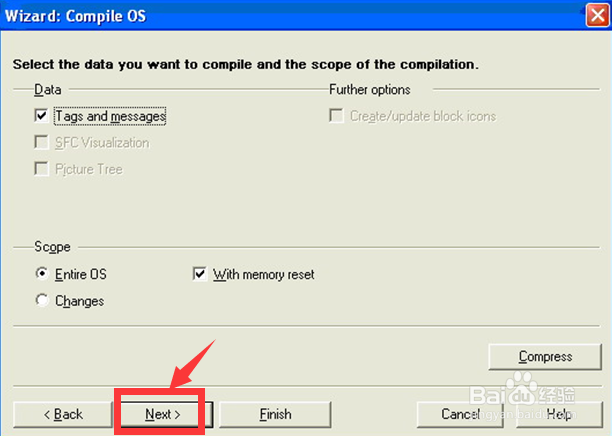
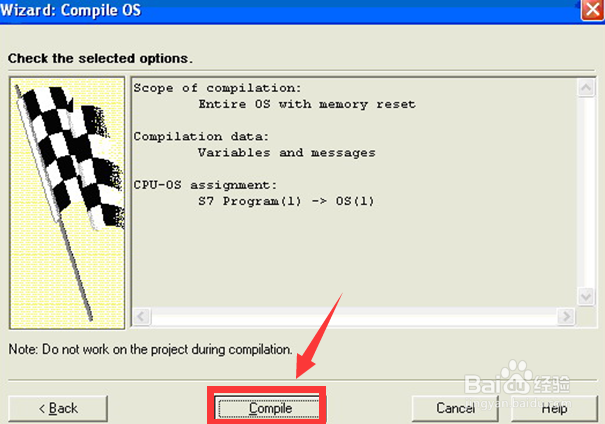 11/12
11/12出现编译进度对话框,等待完成,出现下图对话框,点击OK按钮,如下图所示
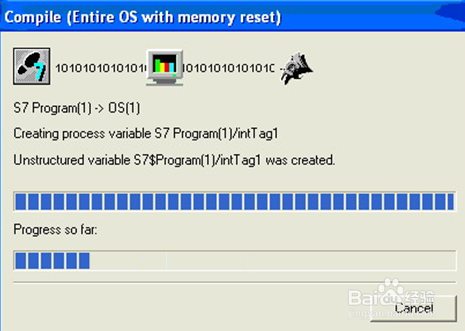
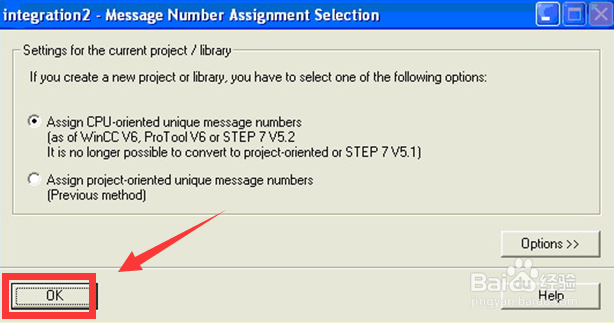 12/12
12/12编译成功后,我们打开WinCC项目文件,变量管理器里已经自动生成了相应的WinCC变量!如下图所示
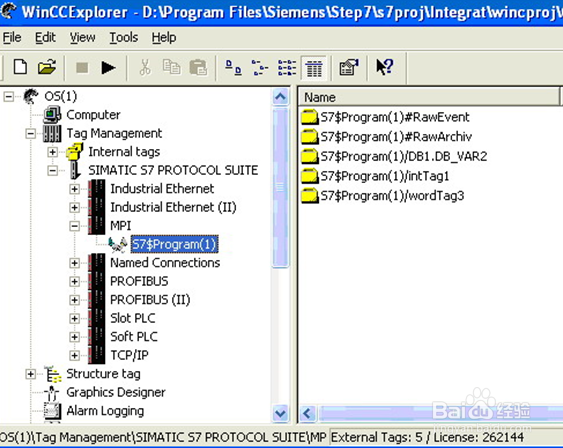
版权声明:
1、本文系转载,版权归原作者所有,旨在传递信息,不代表看本站的观点和立场。
2、本站仅提供信息发布平台,不承担相关法律责任。
3、若侵犯您的版权或隐私,请联系本站管理员删除。
4、文章链接:http://www.1haoku.cn/art_209546.html
 订阅
订阅