UG10.0如何创建圆螺母的模型呢?
来源:网络收集 点击: 时间:2024-03-02如下图所示,
打开UG10.0软件,新建一个空白的模型文件。
 2/19
2/19如下图所示,
空白的模型文件创建完成,我们就进入到三维界面,
1、点击工具栏中的“拉伸”图标,激活该命令,
2、在“拉伸”对话框中截面一栏点击“绘制截面”图标,激活创建草图命令。
 3/19
3/19如下图所示,
软件弹出“创建草图”对话框,
首先在基准坐标系中点击“XY平面”为草图平面,
然后点击对话框下方的“确定”,完成草图的创建。
 4/19
4/19如下图所示,
软件进入到草图状态,
1、激活“圆”命令,以坐标原点为圆心画两个同心圆,
2、双击修改两个圆的直径,大圆直径ø35,小圆直径ø18.38(这里显示出来的是ø18.4,别计较了,这是四舍五入的结果)
3、点击工具栏最左边的“完成”,完成并退出草图。
 5/19
5/19如下图所示,
来到“拉伸”对话框,
设置拉伸高度为8,点击“确定”。
 6/19
6/19如下图所示,
这一步主要是进行倒斜角操作,
内圆两条边线倒一样的斜角C1,外圆一条边线倒C0.5的直角。
 7/19
7/19如下图所示,
1、点击工具栏中的“旋转”图标,
2、在旋转对话框中的截面一栏点击“绘制截面”图标。
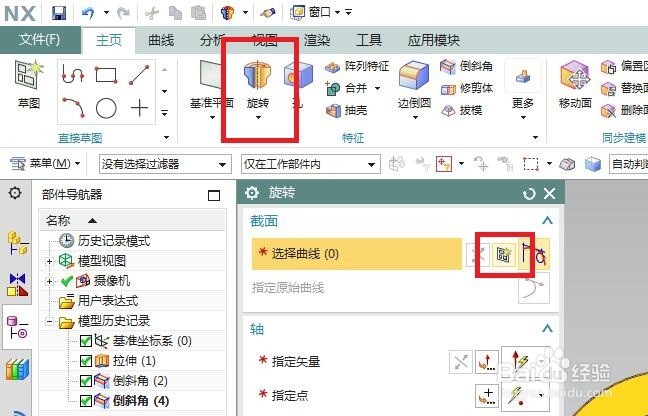 8/19
8/19如下图所示,
“创建草图”对话框出现了,
点击基准坐标系中的“YZ平面”,
点击对话框中的“确定”。
 9/19
9/19如下图所示,
进入到草图环境,
点击工具栏中的“轮廓”图标,
画一个三角形,按照下图约束好,
标注尺寸:一个是13.5,一个是30°,
最后才可以“完成”,并退出草图。
 10/19
10/19如下图所示,
退出草图之后就回到了“旋转”对话框,
旋转轴别指定错了,
布尔一栏如果默认了求差就不用去管它,如果没有默认求差,我们就手动修改成求差,
最后点击“确定”就OK了。
 11/19
11/19如下图所示,
又一次重复操作:点击“拉伸”图标,点击“绘制截面”图标。
 12/19
12/19如下图所示,
“创建草图”对话框,点击实体中的那个红色的平面,
点击“确定”。
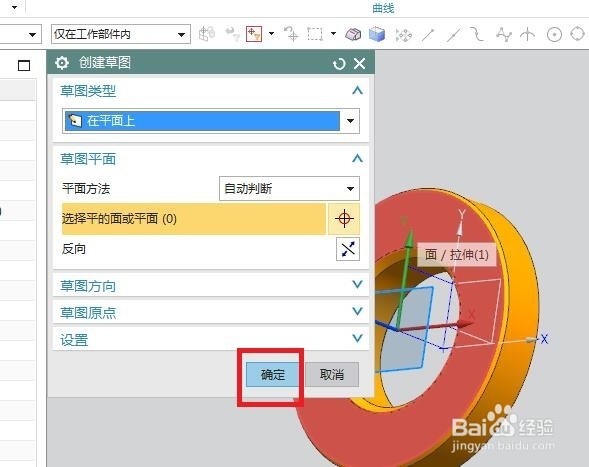 13/19
13/19如下图所示,
画草图。
1、投影曲线将大圆边线显示出来,
2、激活“矩形”,画矩形,
3、激活“快速修剪”,裁剪成下图所示,
4、约束、标注,
5、“完成”。
 14/19
14/19如下图所示,
回到“拉伸”对话框,
看着预览效果,调整方向,
限制一栏选择“贯通”,
布尔一栏默认求差,
最后点击“确定”。
 15/19
15/19如下图所示,
执行【菜单——插入——关联复制——阵列特征】,
激活阵列命令。
 16/19
16/19如下图所示,
“阵列特征”对话框中设置“圆形阵列”,数量4,节距角90,
最后点击“确定”。
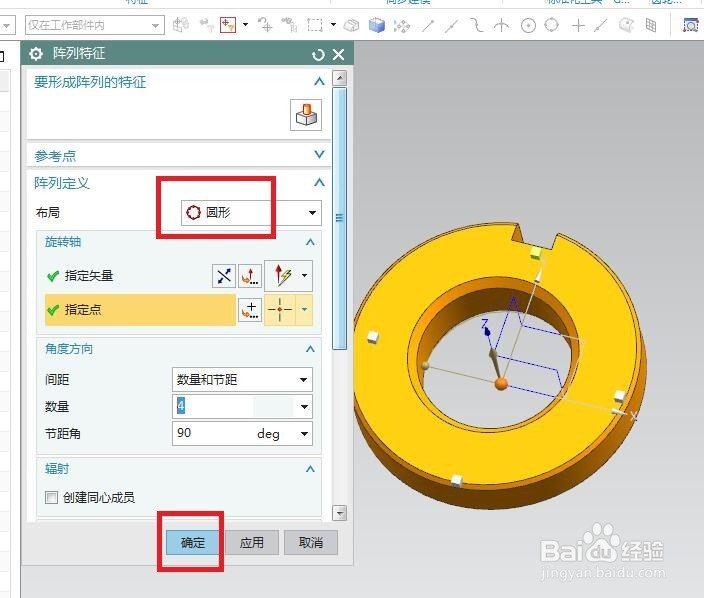 17/19
17/19如下图所示,
执行【更多——螺纹】,
激活“螺纹”命令。
 18/19
18/19如下图所示,
“螺纹”对话框出现了,
选择内圆柱侧面,
螺纹类型为“详细”,
长度输入数据超过厚度8即可,
最后点击“确定”。
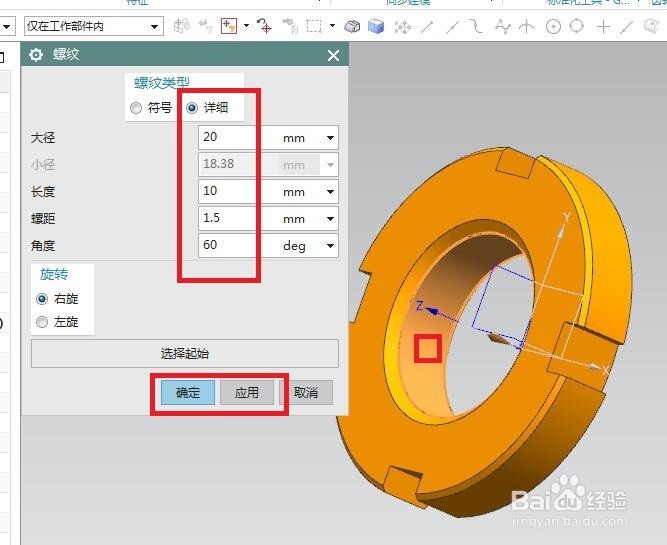 19/19
19/19如下图所示,
1、隐藏基准坐标系,
2、渲染,真实着色,指定对象材料。
————
至此,完成了。

 标准圆螺母实体
标准圆螺母实体 版权声明:
1、本文系转载,版权归原作者所有,旨在传递信息,不代表看本站的观点和立场。
2、本站仅提供信息发布平台,不承担相关法律责任。
3、若侵犯您的版权或隐私,请联系本站管理员删除。
4、文章链接:http://www.1haoku.cn/art_220415.html
 订阅
订阅