PPT中怎样用参考线把多张图片裁剪成统一的尺寸
来源:网络收集 点击: 时间:2024-03-02【导读】:
本文所分享的内容是:在PPT中,使用参考线把多张的图片裁剪成一样的尺寸,并排列好,做成一个图片通道的效果。希望本文可以帮到一些朋友。工具/原料morepower point 2013方法/步骤1/9分步阅读 2/9
2/9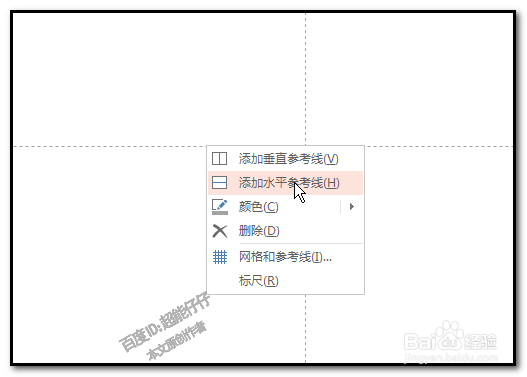 3/9
3/9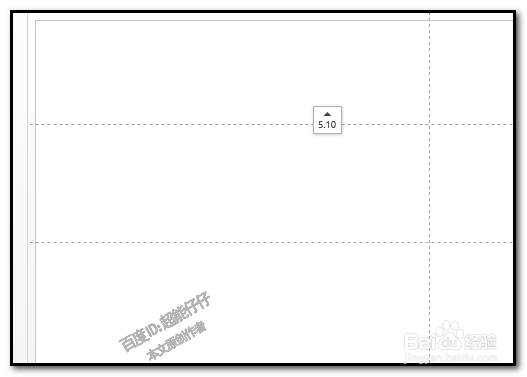 4/9
4/9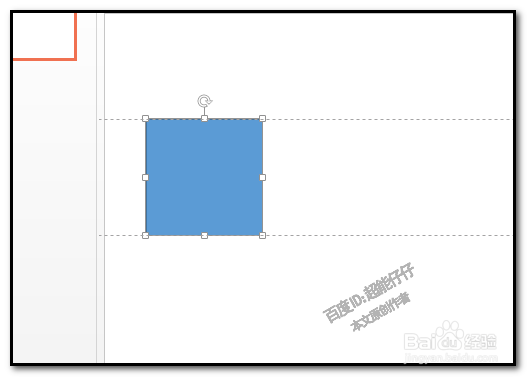 5/9
5/9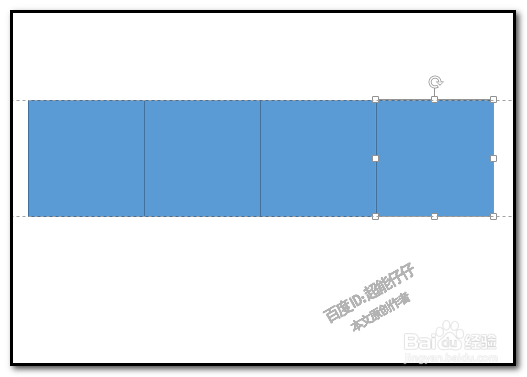 6/9
6/9 7/9
7/9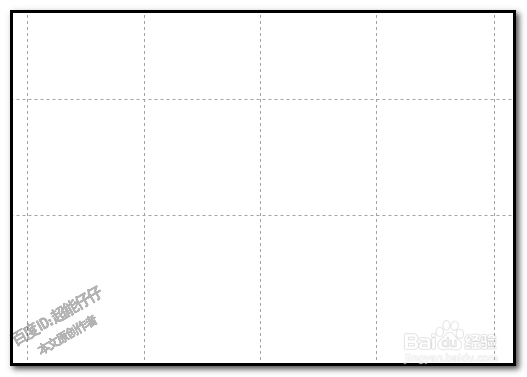
 8/9
8/9
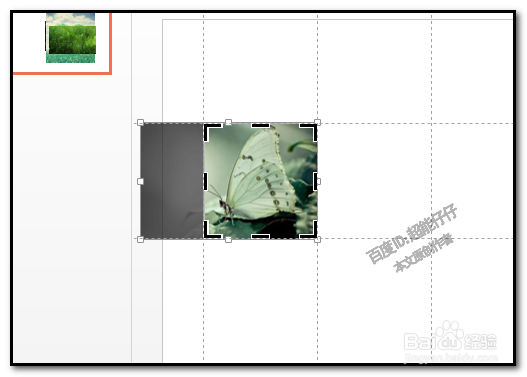 9/9
9/9
 注意事项
注意事项
打开PPT,然后,点视图,再勾选参考线,把参考线调出来。
 2/9
2/9这时,幻灯片上,显出两条参考线,水平参考线与垂直参考线
我们现在需要把图片裁剪后做成一横排的这种效果。那么,我们复制两条参考线。
鼠标放在水平参考上右击,
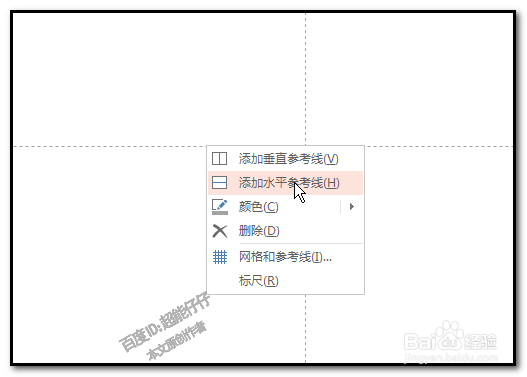 3/9
3/9弹出菜单点:添加水平参考线。
这时,显出了另一条水平参考线,然后,用鼠标把参考线调到合适的位置,如下图所示。
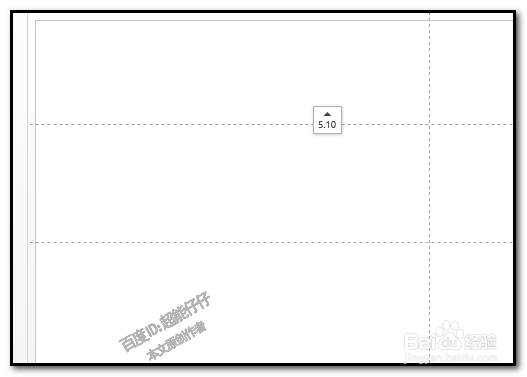 4/9
4/9把垂直参考线先移到一边去,等下再用。
然后,插入矩形,按住SHIFT键,在两条水平参考线中间画出正方形
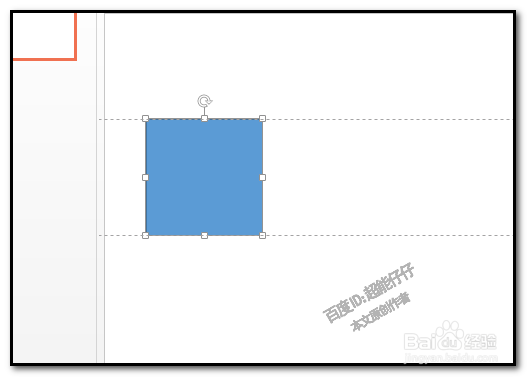 5/9
5/9再按住CTRL键,鼠标点住正方形,复制再拖移动右侧,图片有多张就弄多少正方形,正方形之间,边缘贴着边缘。如下图所示。
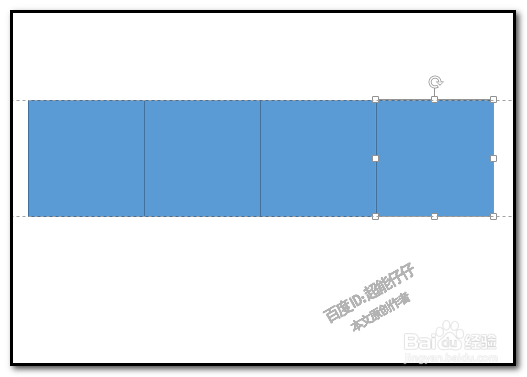 6/9
6/9再把垂直参考线拖移到正方形的一边,紧贴着正方形的边框。
再复制此参考线,紧贴着各个正方形的边框,如下图所示。
教大家一个小诀窍,按住CTRL键,不放手,鼠标点住垂直参考线,一拉就一条,一拉就一条。
 7/9
7/9参考线弄好后,把四个正方形删除掉。留下参考下形成的方框。
现在,把四张图片都一齐插入进来。
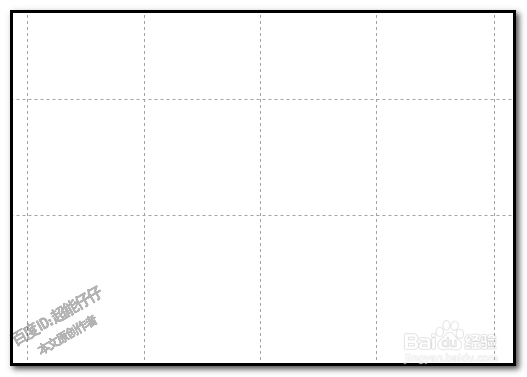
 8/9
8/9鼠标点住一张,放进到参考线的方框内。
在图片选中的状态下,点裁剪命令,图片显示裁剪图标,对应参考线的位置把图片进行裁剪。

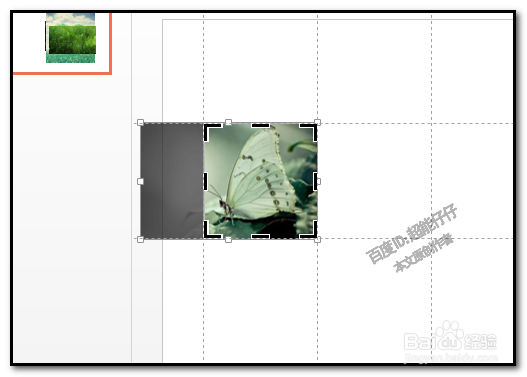 9/9
9/9第一张裁剪好后,再裁第二张,同样是对着参考线的方框来裁剪。
现在,四张图片大小尺寸都一样了。而且,排列在一齐。
最后,把参考线消除。给幻灯片添加一个渐变的背景。

 注意事项
注意事项图片来源于小编实际操作截图
本经验禁止转载
PPT版权声明:
1、本文系转载,版权归原作者所有,旨在传递信息,不代表看本站的观点和立场。
2、本站仅提供信息发布平台,不承担相关法律责任。
3、若侵犯您的版权或隐私,请联系本站管理员删除。
4、文章链接:http://www.1haoku.cn/art_221128.html
上一篇:unepic多人模式攻略
下一篇:PPT中参考线的删除方法
 订阅
订阅