SolidWorks如何用旋转凸台/基体命令造圆锥体?
来源:网络收集 点击: 时间:2024-03-03【导读】:
前次笔者分享的CAD、Pro/e、UG中都有过三维圆锥体的造法,其实都是相通的,只是不同软件中的名称叫法不同,现在笔者再分享一下SolidWorks怎么用“旋转凸台/基体“命令造圆锥体。有兴趣的可以往下翻,没兴趣的直接跳过。工具/原料more电脑SolidWorks软件方法/步骤1/7分步阅读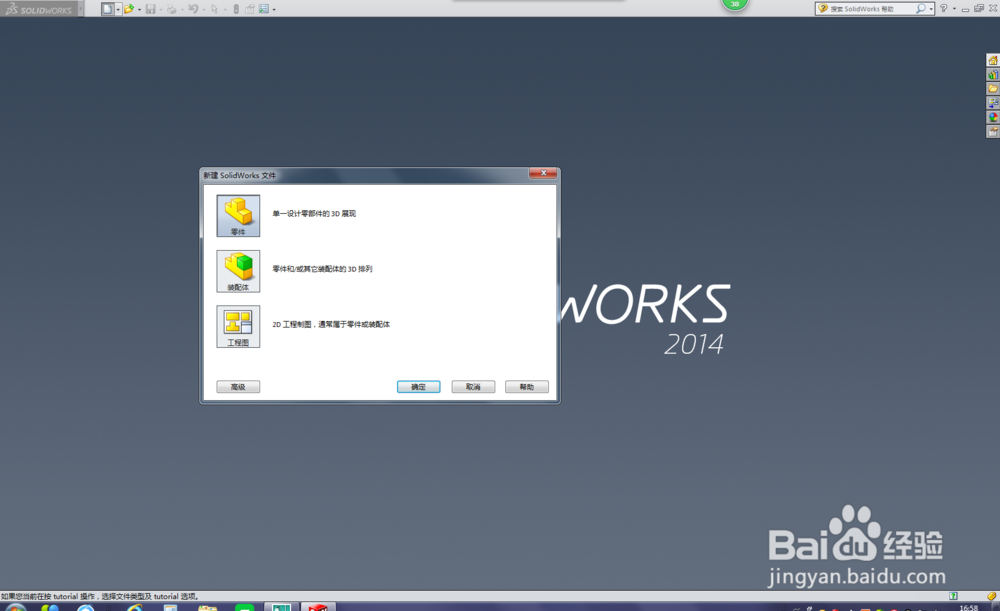 2/7
2/7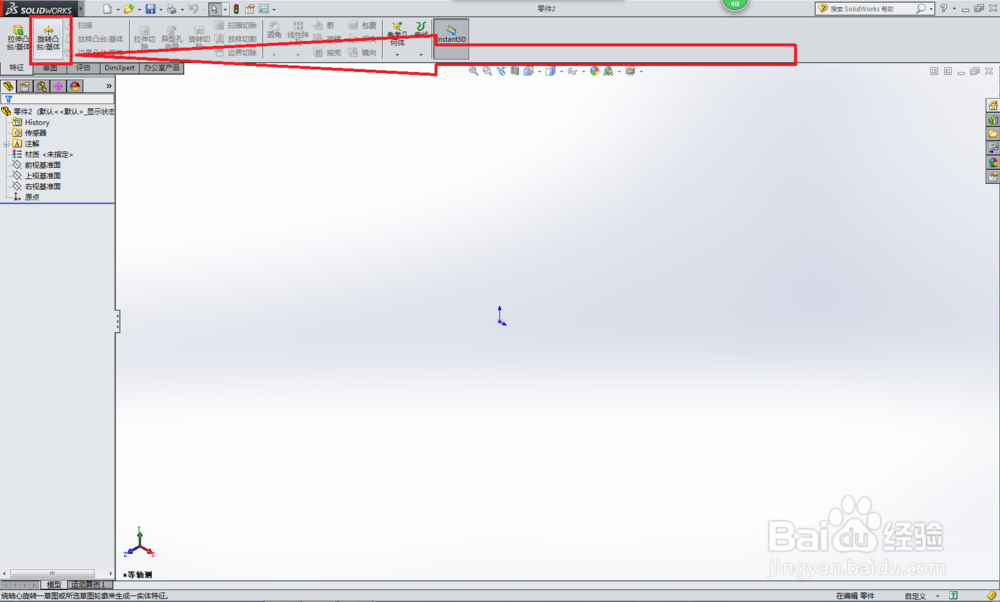 3/7
3/7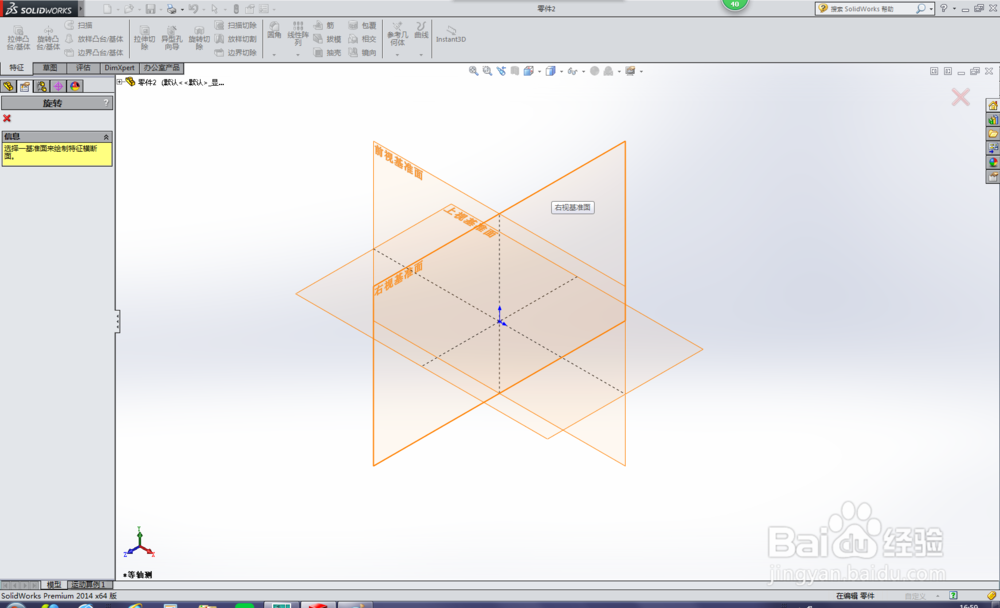 4/7
4/7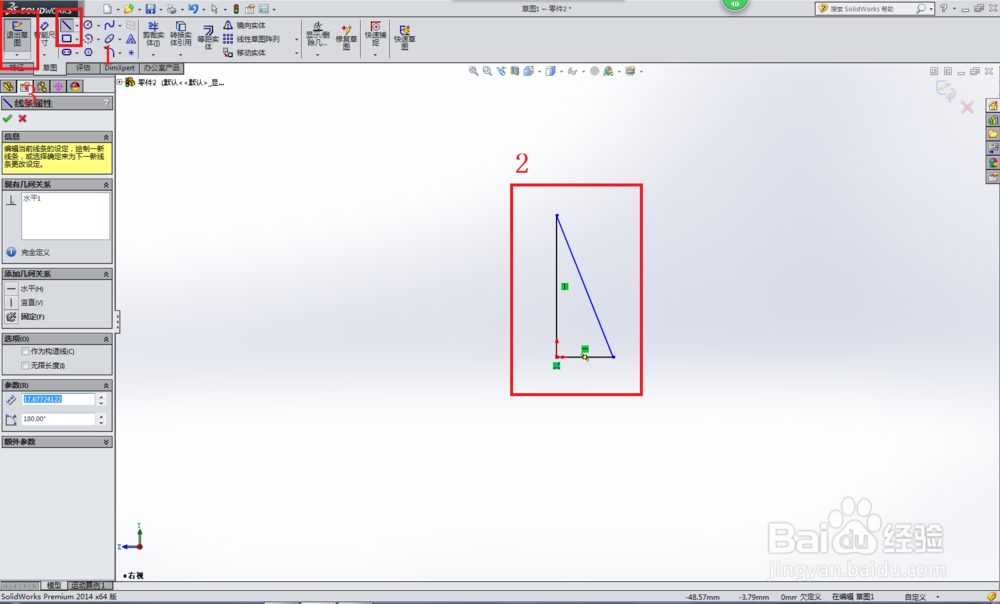 5/7
5/7 6/7
6/7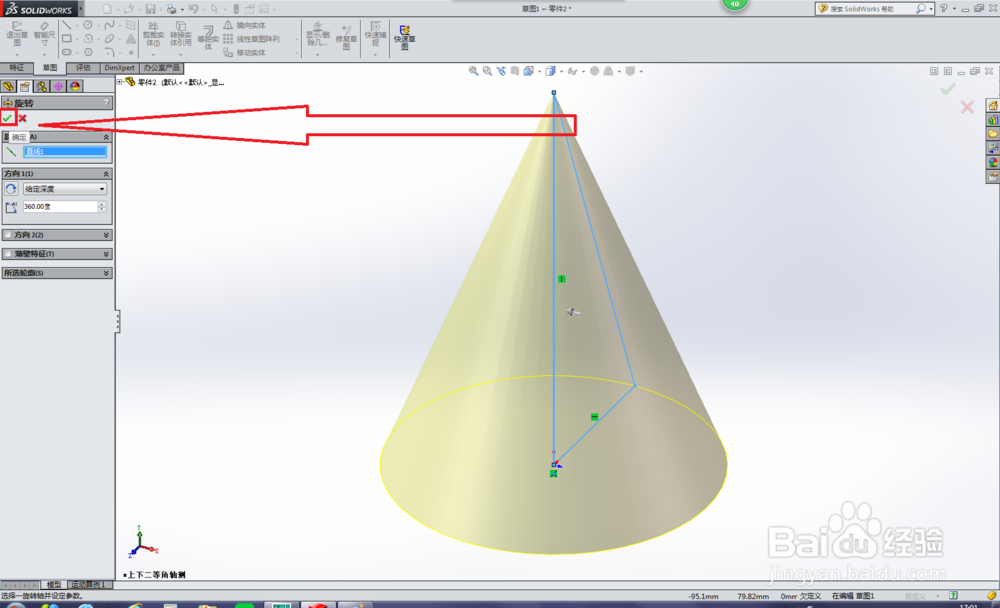 7/7
7/7 理工学科立体几何圆锥体SOLIDWORKS右视基准面草图
理工学科立体几何圆锥体SOLIDWORKS右视基准面草图
打开SolidWorks软件,新建一个零件文件。
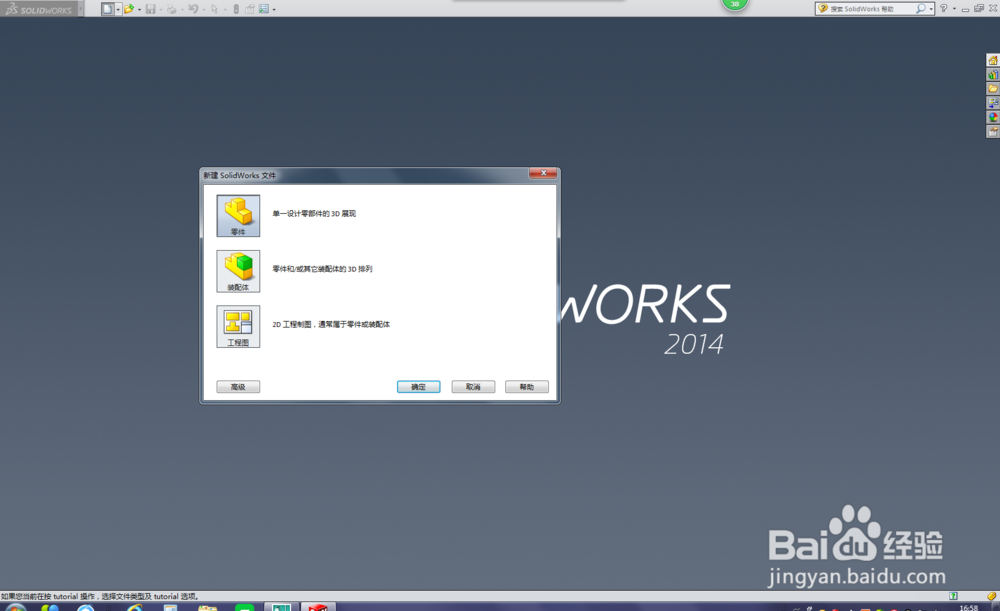 2/7
2/7进入三维零件工作界面,点击“旋转凸台/基体”图标,激活旋转命令。
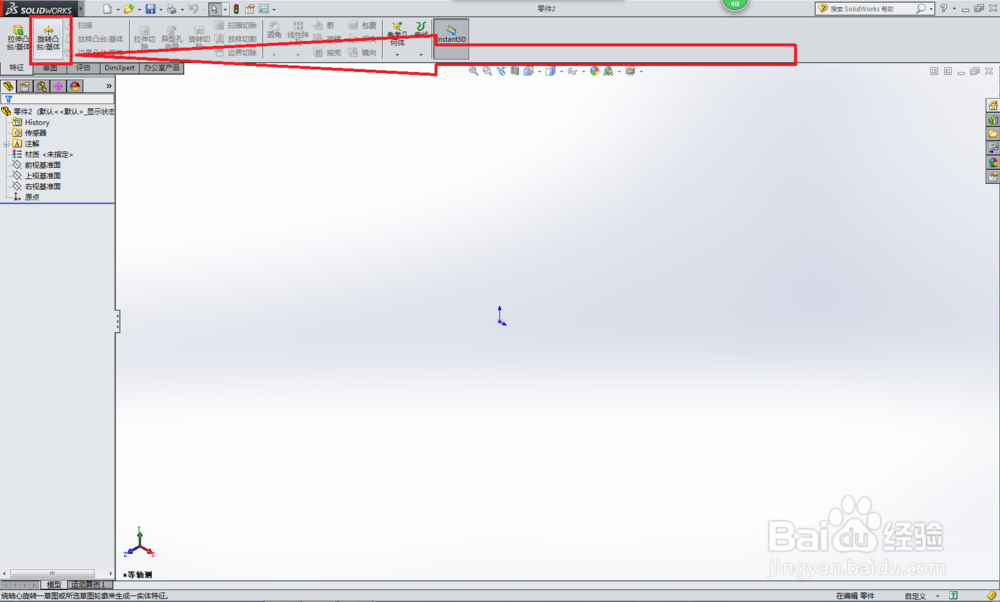 3/7
3/7选择“右视基准面”为草图平面
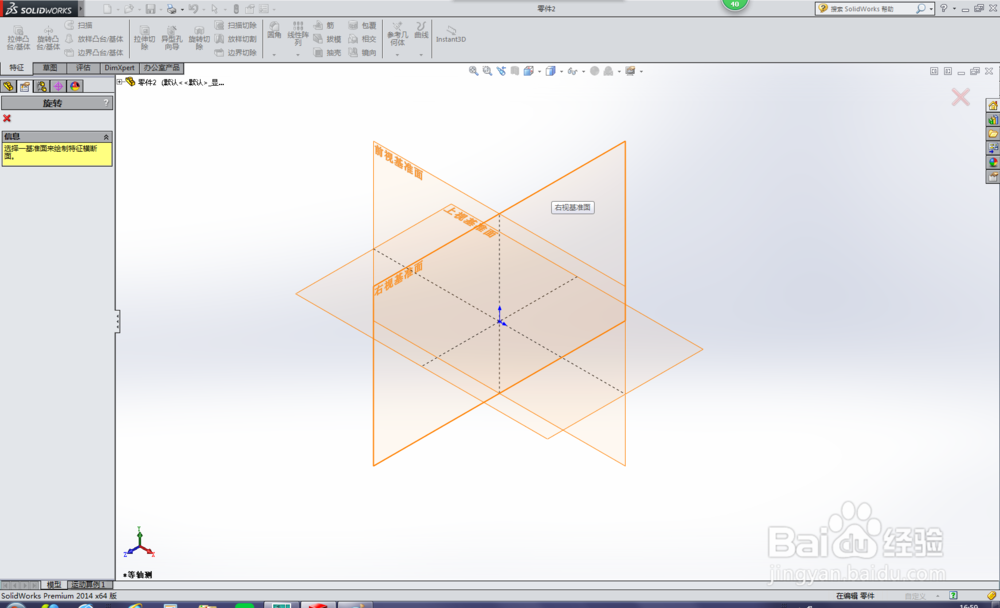 4/7
4/7画一个三角形,这里步骤稍多一点,如下:
1、点击“直线”图标,几乎直线命令
2、点击坐标原点,以原点开始画一个任意大小的三角形
3、三角形画好之后,点击“退出草图”图标
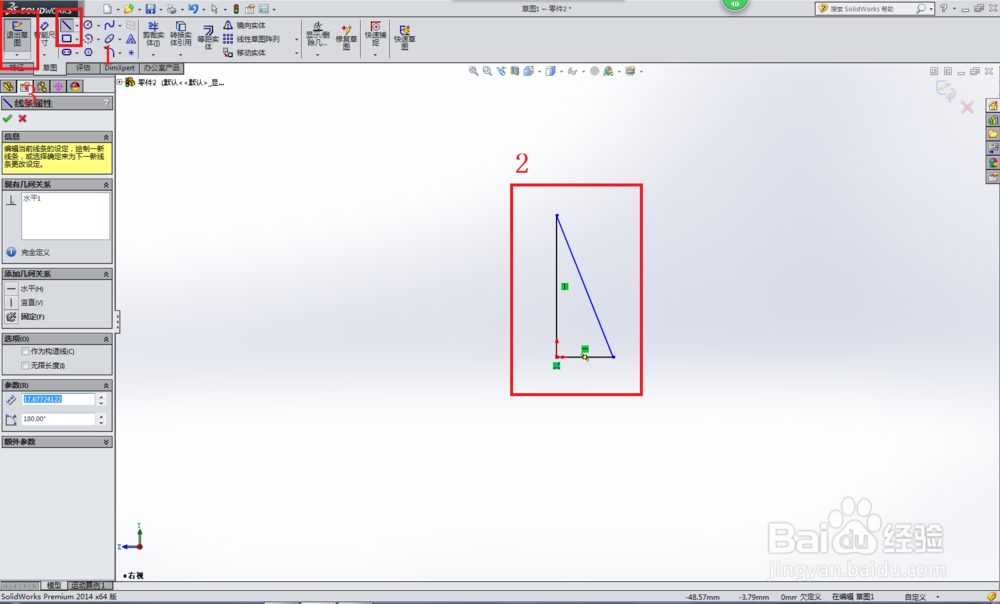 5/7
5/7转到了“旋转”设置界面,主要是设置旋转轴,如下图所示,红色框选中变成橙色的线段,就是笔者选择的旋转轴。
 6/7
6/7如下图所示,刚选择完旋转轴,就可以看到预览效果图,然后点击下图红色框选中的√,就完成了三维圆锥
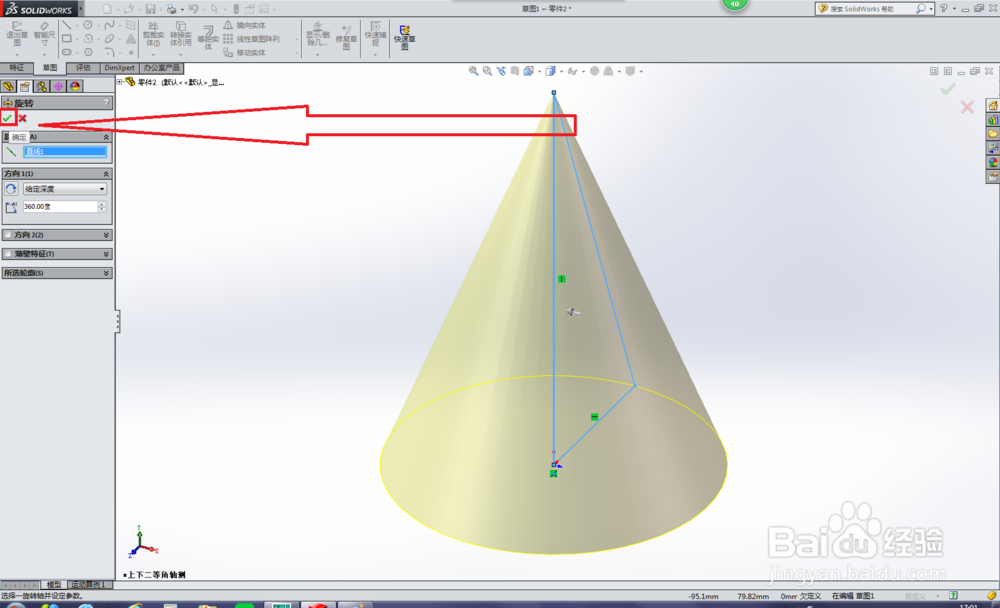 7/7
7/7如下图所示,可以看到蓝色虚线,这是旋转造圆锥的截面。
 理工学科立体几何圆锥体SOLIDWORKS右视基准面草图
理工学科立体几何圆锥体SOLIDWORKS右视基准面草图 版权声明:
1、本文系转载,版权归原作者所有,旨在传递信息,不代表看本站的观点和立场。
2、本站仅提供信息发布平台,不承担相关法律责任。
3、若侵犯您的版权或隐私,请联系本站管理员删除。
4、文章链接:http://www.1haoku.cn/art_226354.html
上一篇:王蓝莓的幸福生活每日挑战2月3日攻略
下一篇:用形状积木怎么拼一只跳起来的狗?
 订阅
订阅