SolidWorks圆角焊缝命令怎么使用
来源:网络收集 点击: 时间:2024-03-03【导读】:
SolidWorks焊接实体的时候,想要进行圆角焊接,该怎么实现呢?我们可以使用圆角焊缝命令,下面我们就来看看详细的教程,需要的朋友可以参考下。方法/步骤1/8分步阅读 2/8
2/8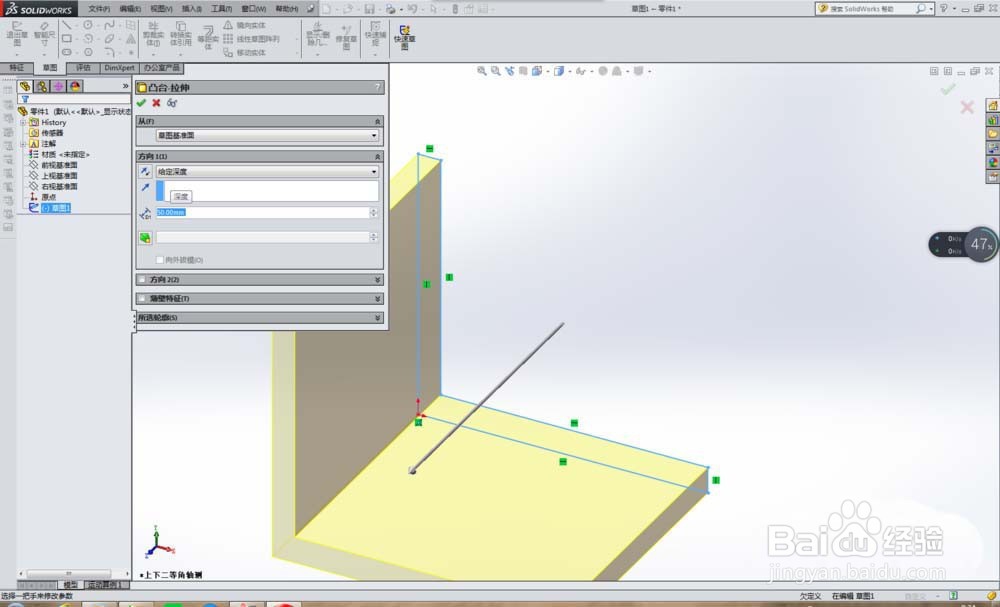 3/8
3/8 4/8
4/8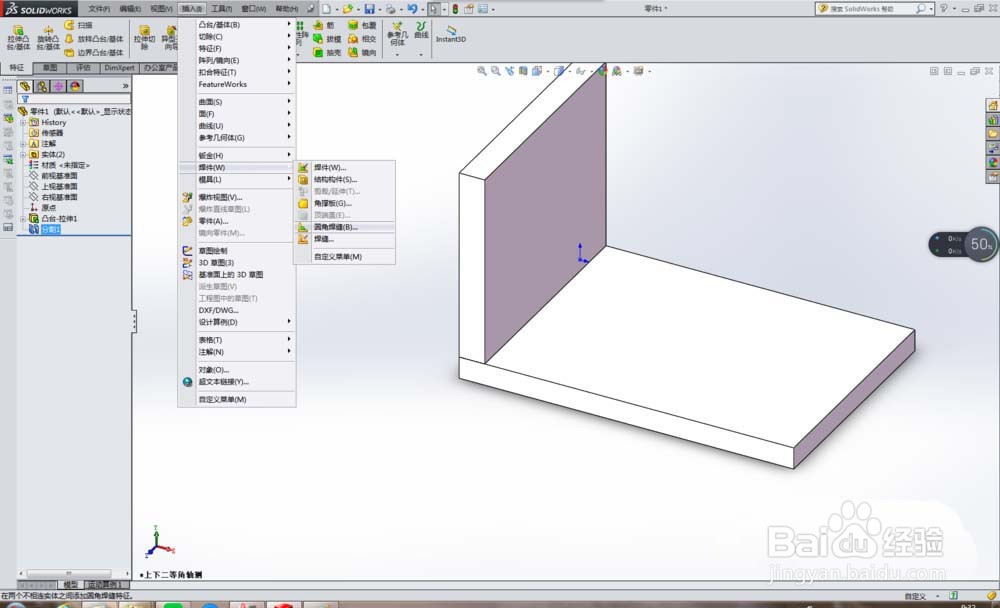 5/8
5/8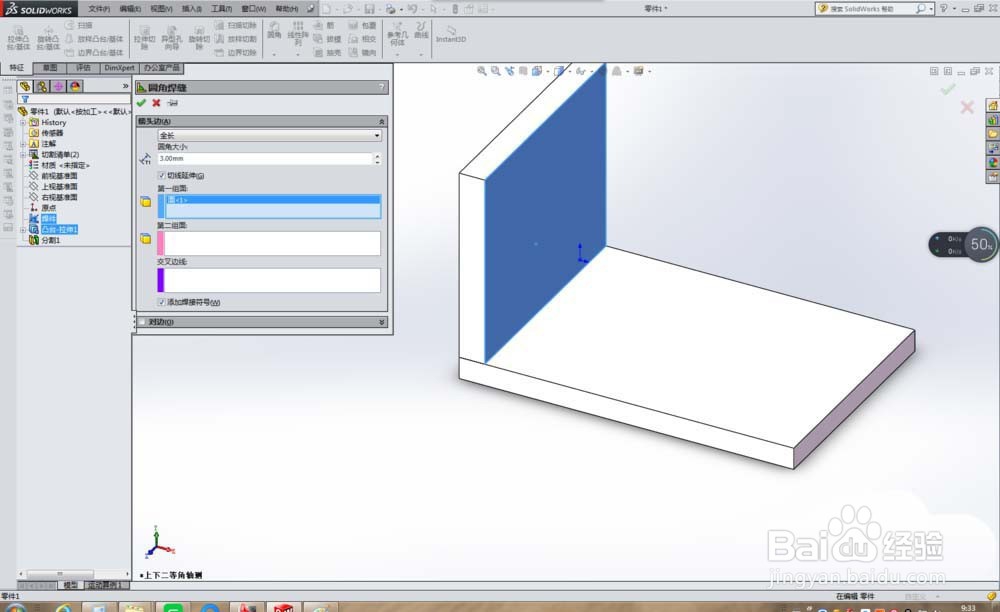 6/8
6/8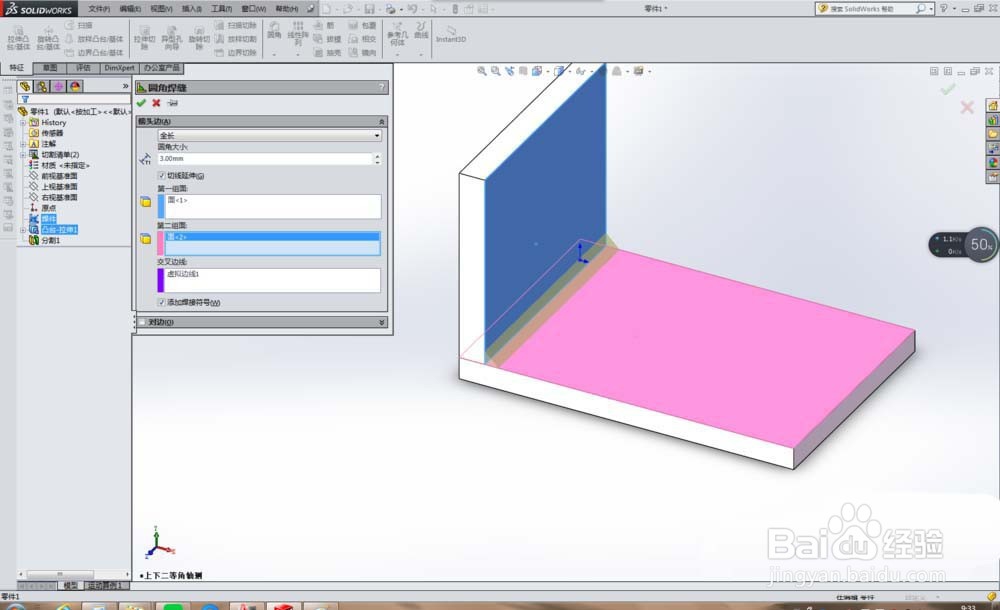 7/8
7/8 8/8
8/8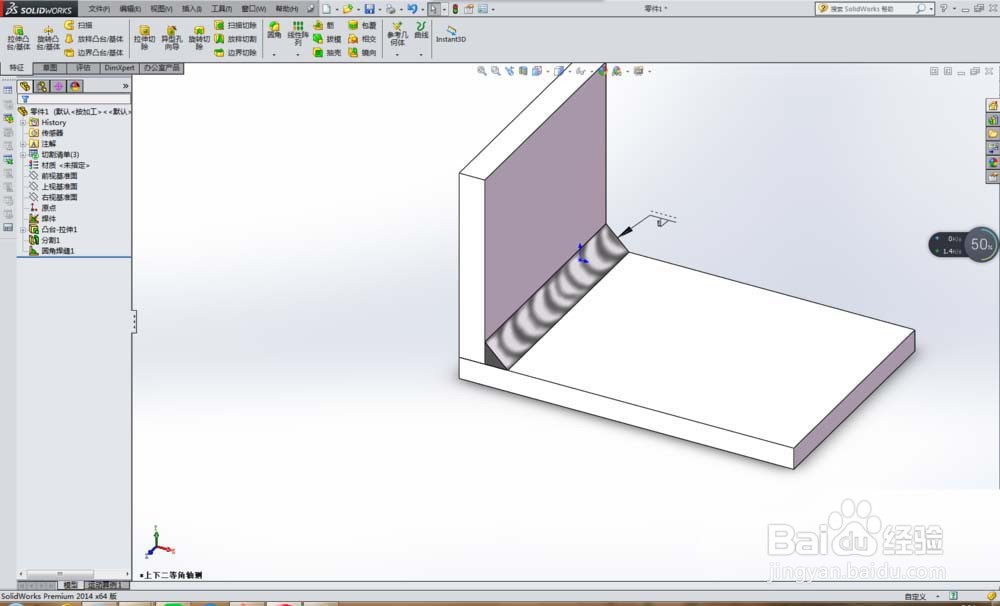 操作方法总结:1/1
操作方法总结:1/1
打开SolidWorks软件,新建一个“零件”文件。
 2/8
2/8用“拉伸凸台/基体”命令造一个90度的弯实体。
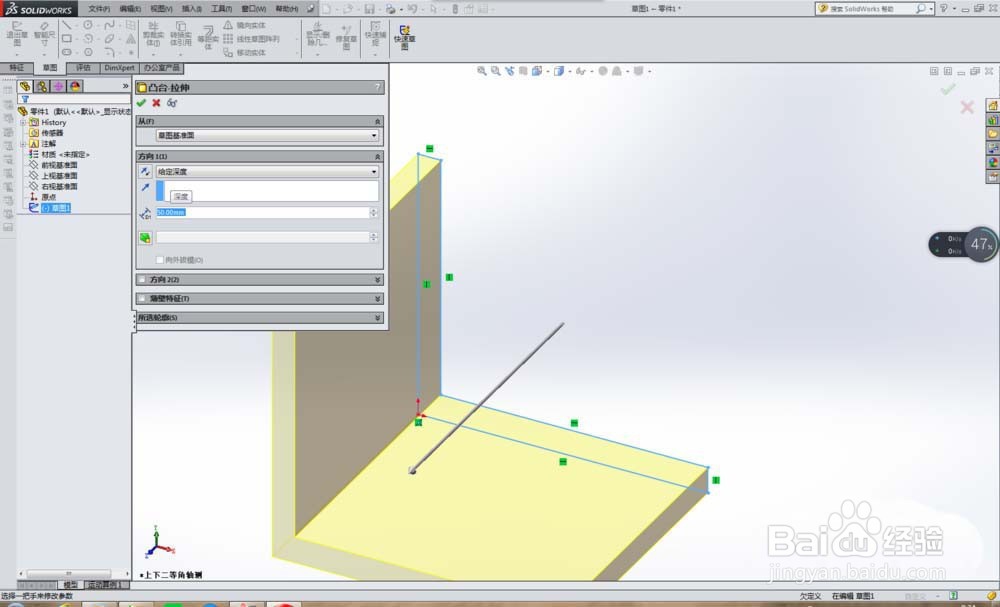 3/8
3/8分割实体(执行【插入】【特征】【分割】)。
 4/8
4/8找到“圆角焊缝”命令。方式如下:执行【插入】【焊件】【圆角焊缝】
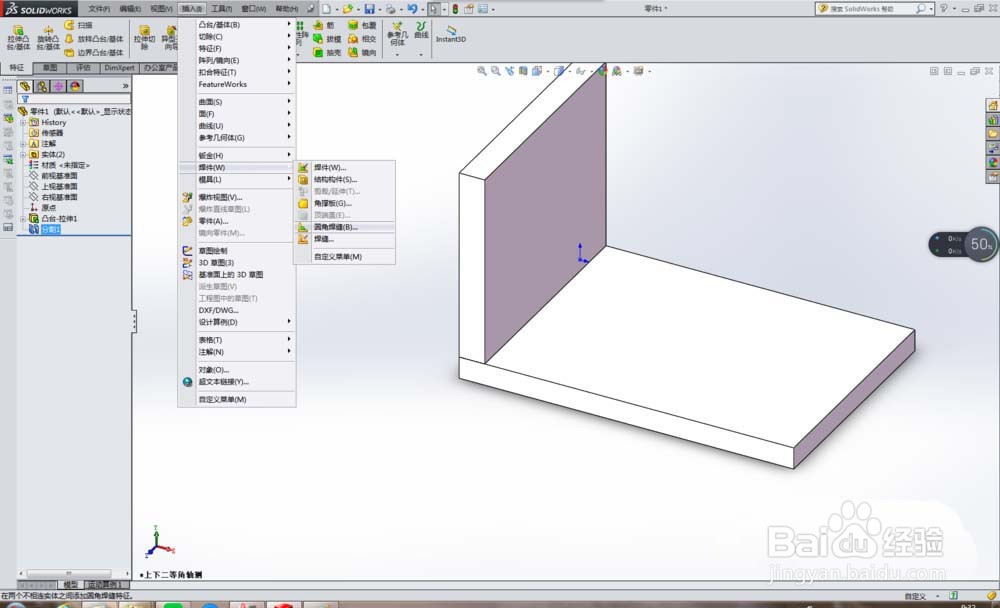 5/8
5/8根据弹出的“圆角焊缝”对话框中的提示进行操作。首先这一步是选择第一组面,如下图所示。
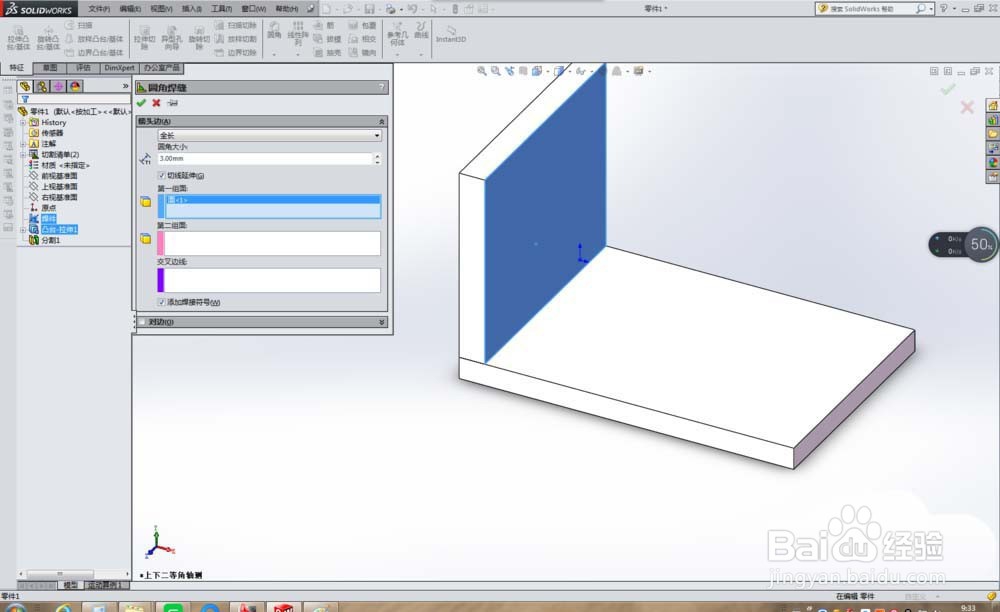 6/8
6/8选择第二组面,当选择完第二组面的时候,交叉边线就自动出现了。
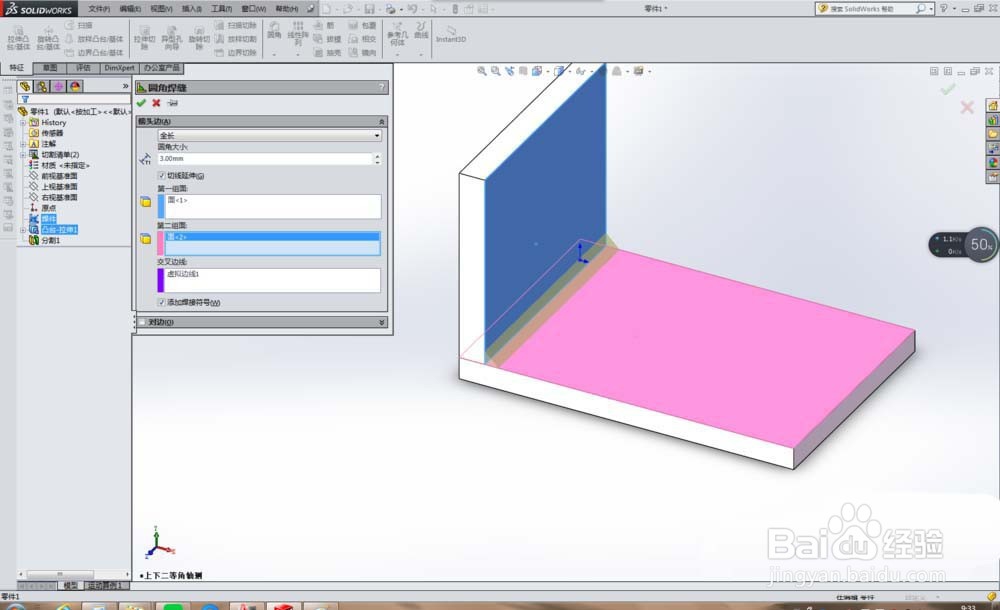 7/8
7/8设置圆角大小,可设置也可不设置。
 8/8
8/8完成以上步骤,点击对话框左上角的√就OK了,如图所示,圆角焊缝创建完毕。是不是感觉有点名不副实,笔者也是这么觉得。
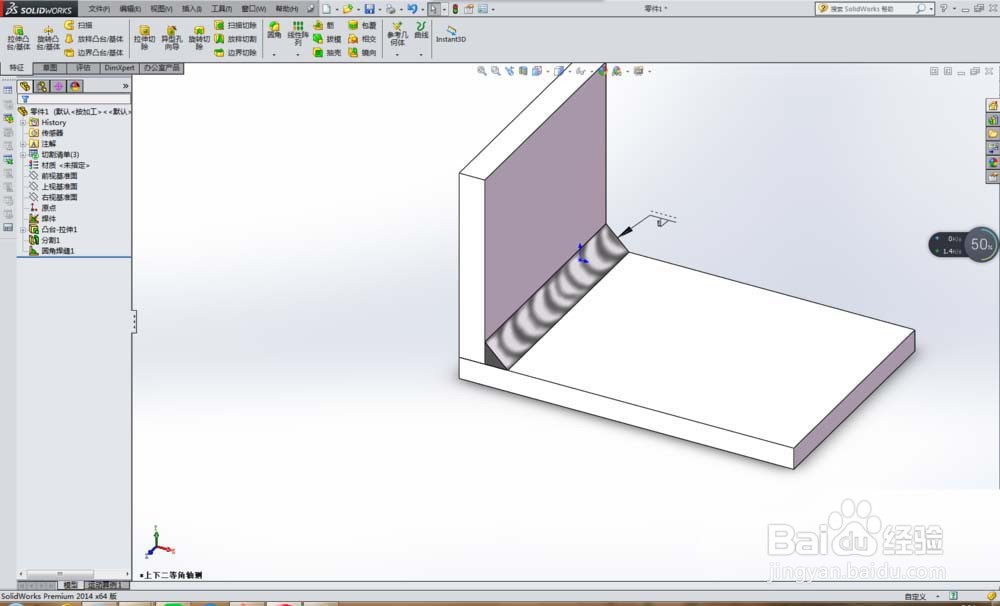 操作方法总结:1/1
操作方法总结:1/11、新建一个“零件”文件;
2、用“拉伸凸台/基体”命令造一个90度的弯实体;
3、分割实体(执行【插入】【特征】【分割】);
4、找到“圆角焊缝”命令;
5、根据弹出的“圆角焊缝”对话框中的提示进行操作;
6、选择第二组面,交叉边线就自动出现;
7、设置圆角大小;
8、点击对话框左上角的√就OK。
注意事项tips:操作命令的位置随着软件版本的不同而稍有变化。
SOLIDWORKS圆角焊缝版权声明:
1、本文系转载,版权归原作者所有,旨在传递信息,不代表看本站的观点和立场。
2、本站仅提供信息发布平台,不承担相关法律责任。
3、若侵犯您的版权或隐私,请联系本站管理员删除。
4、文章链接:http://www.1haoku.cn/art_229586.html
上一篇:论文的参考文献怎么标注
下一篇:苹果iPhone手机添加新切换来源屏幕怎么设置?
 订阅
订阅