用Excel如何快速制作股价图
来源:网络收集 点击: 时间:2024-03-03【导读】:
小伙伴们在日常生活中常常需要用到【股价图】,那么这个【股价图】是怎么做的呢?下面就由小编来演示制作【股价图】的操作步骤,一起来看看吧!品牌型号:三山天骄D1132系统版本:Win7旗舰版软件版本:Excel2007方法/步骤1/11分步阅读 2/11
2/11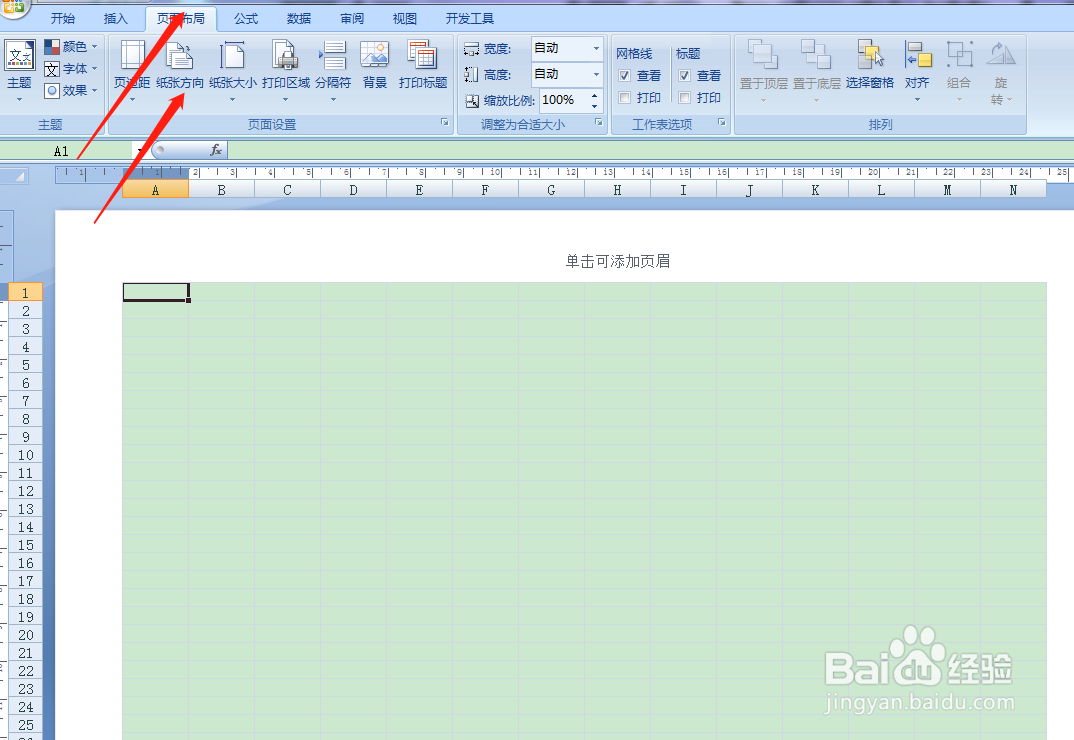 3/11
3/11 4/11
4/11 5/11
5/11 6/11
6/11 7/11
7/11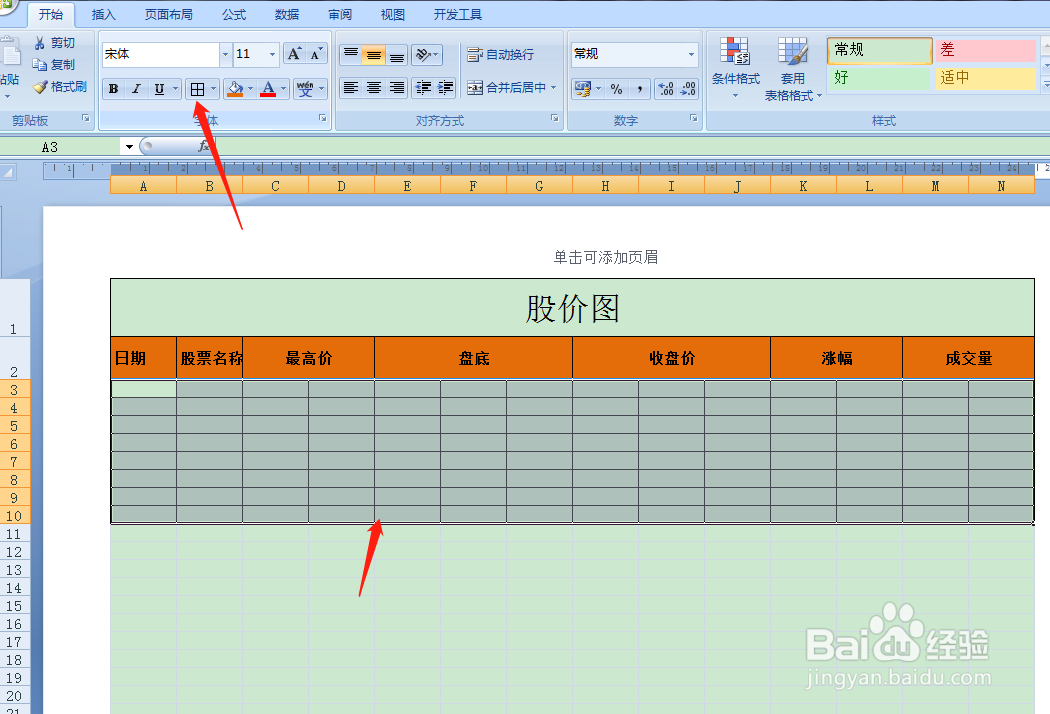 8/11
8/11 9/11
9/11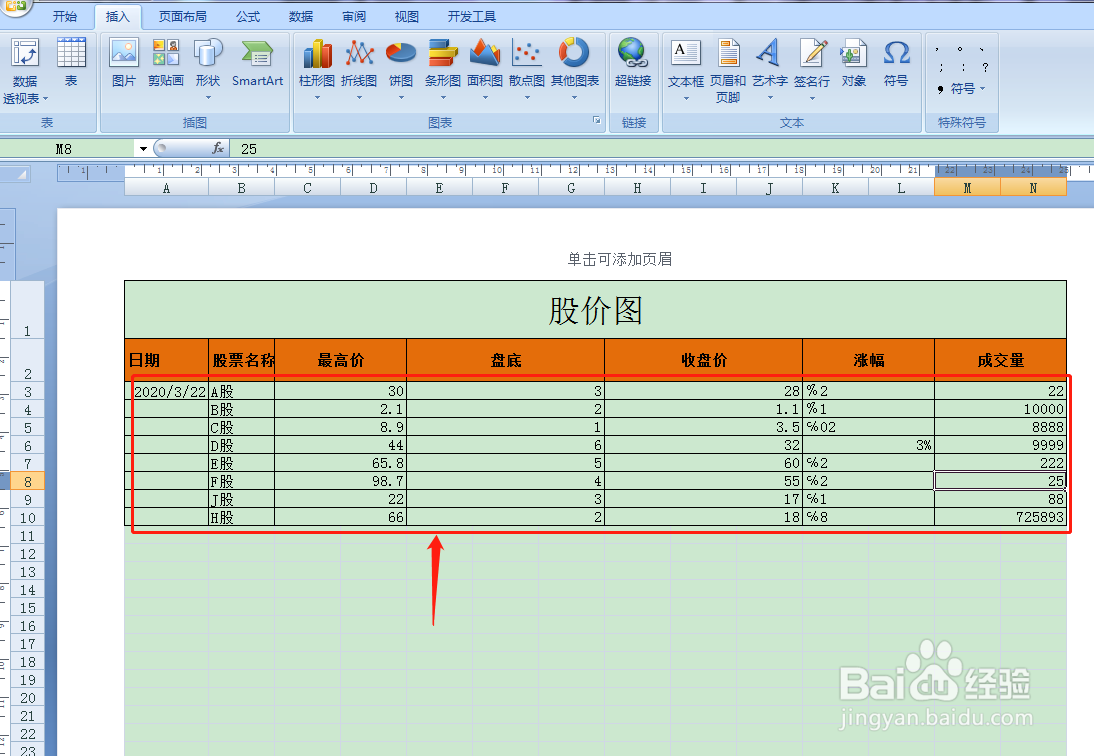 10/11
10/11 11/11
11/11
 注意事项
注意事项
首先打开Excel2007,点击右下角页面布局。
 2/11
2/11点击工具栏上【页面布局】选择【纸张方向】选择【横向】。
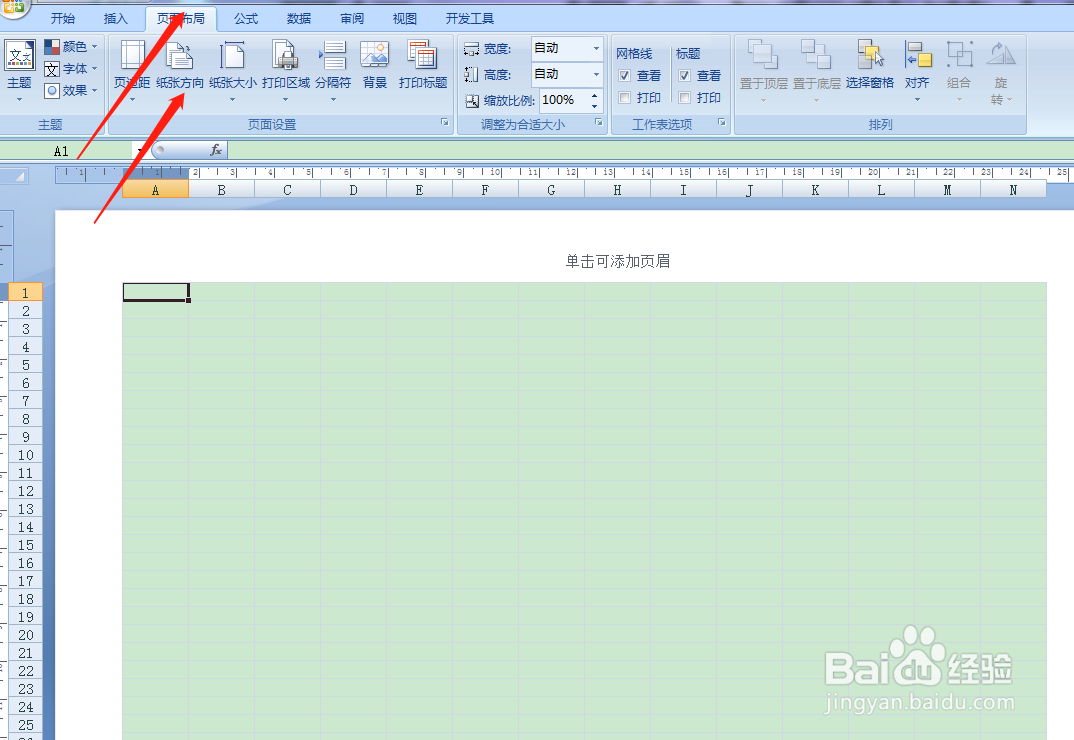 3/11
3/11按住鼠标左键,框选第一行,点击工具栏,合并单元格,添加所有框线。然后在左侧调整行高。
 4/11
4/11在第一行表头,填写表格名称【股价图】,然后字体设置24号,选择字体加粗,格式选择居中。按住鼠标左键框选第2行,然后点击工具栏,选择添加所有框线,接着在左侧调整行高。
 5/11
5/11如下图所示,依次框选图中标记区域后,点击工具栏,合并单元格。
 6/11
6/11如下图所示,依次填写好对应的项目名称,然后按住鼠标左键框选表头,点击工具栏【居中】,【加粗】,然后点击【填充颜色】,选择底纹颜色。
 7/11
7/11如下图所示,按住鼠标左键框选下图区域,点击工具栏添加所有框线。
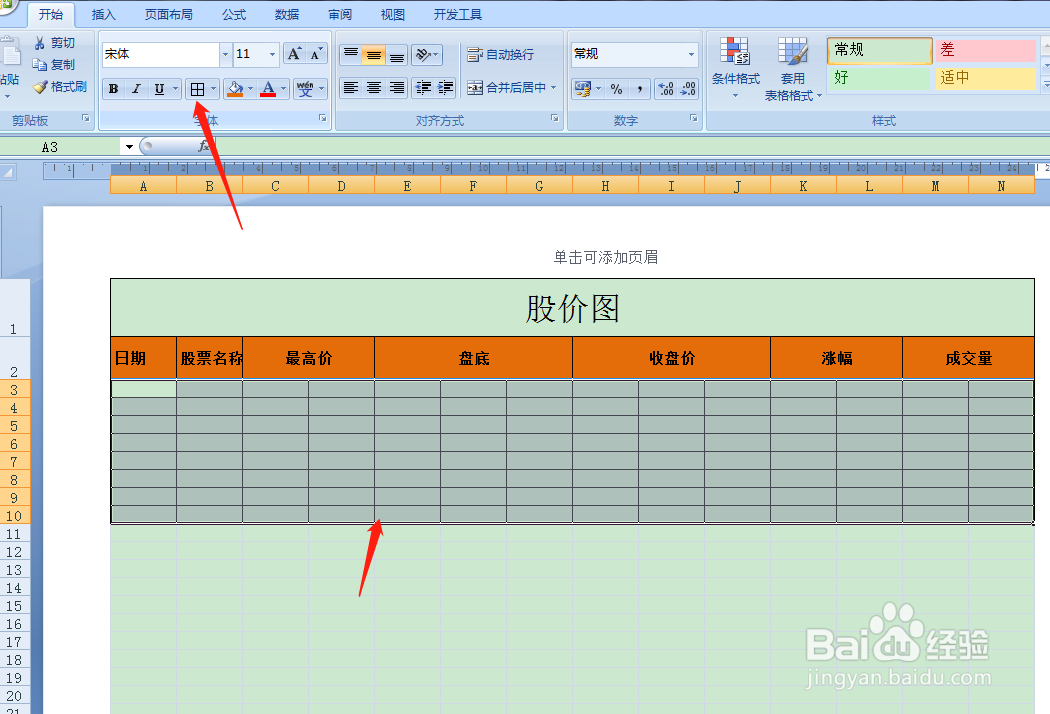 8/11
8/11如下图所示,框选图中标记区域后,点击工具栏选择跨越合并。
 9/11
9/11在创建的表格中填写好对应的股价数据。
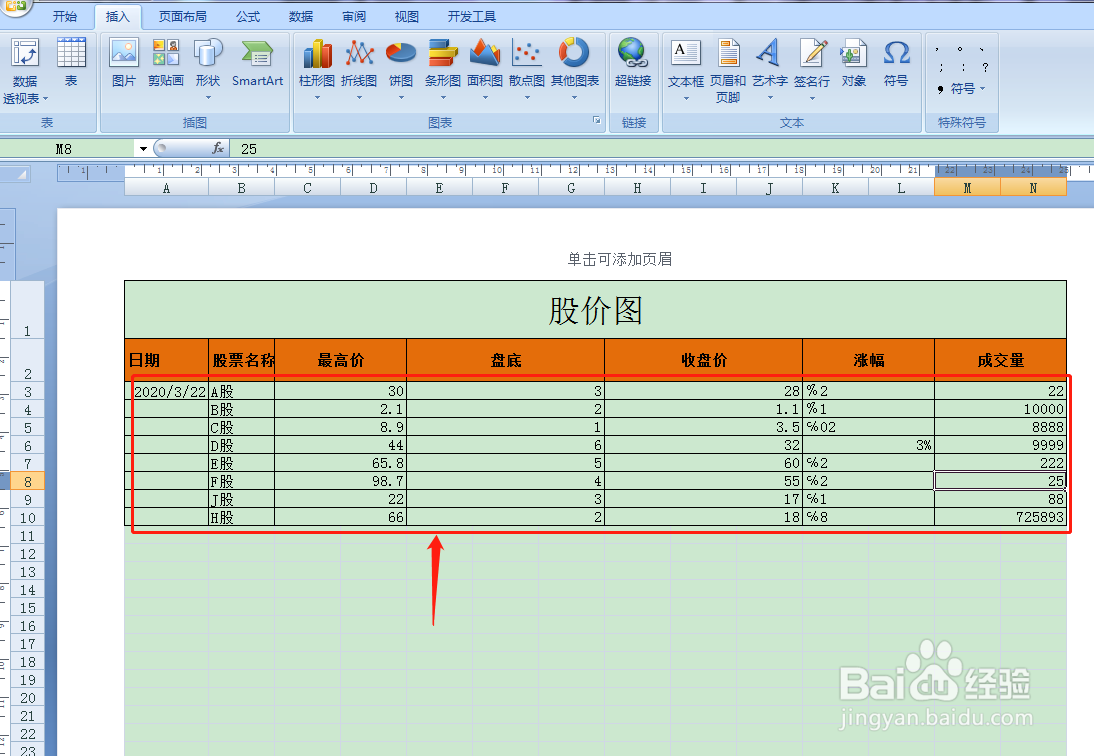 10/11
10/11首先按住鼠标左键框选股价数据表,然后点击【插入】点击【其他图表】,点击【股价图】,点击选择一个股价图式样。
 11/11
11/11按住鼠标左键拖动插入股价图的位置,然后在四个角,调整其大小参数。制作完成以后点击打印预览,预览完毕,返回保存即可。

 注意事项
注意事项按照图上步骤操作,不要急躁。
股价图版权声明:
1、本文系转载,版权归原作者所有,旨在传递信息,不代表看本站的观点和立场。
2、本站仅提供信息发布平台,不承担相关法律责任。
3、若侵犯您的版权或隐私,请联系本站管理员删除。
4、文章链接:http://www.1haoku.cn/art_233261.html
上一篇:绵羊的刺绣方法
下一篇:打印机横向打印怎么设置
 订阅
订阅