Word中怎样利用Excel根据表格数据生成对应图表
来源:网络收集 点击: 时间:2024-03-03如图,这是一张用Word制作的整年收入支出表,现在我们要根据这张表生成一张反映收入支出的柱状图。
 2/10
2/10复制表格数据,并且将光标放在要插入图标的位置。单击【插入】选项卡下【插图】组中的【图表】按钮,打开“插入图表”对话框。
 3/10
3/10在“插入图表”对话框中,单击左侧的【柱形图】选项,选择第一种柱形图“簇状柱形图”,单击【确定】按钮,此时将打开一个Excel文件。
 4/10
4/10在Excel文件中,选中A1单元格,将刚才复制的表格数据粘贴进去。并将蓝色的框拖动到与表格相同的大小。然后关闭Excel文件。
 5/10
5/10现在一张收入支出的柱形图已经生成了,不过还需要对其进行一些调整,使其更加的符合逻辑和美观。
 6/10
6/10现在这张图表的纵坐标是金金额,横坐标是收入支出,要把它调整一下。单击【表格工具-设计】选项卡下【数据】组中的【选择数据】按钮,打开刚才的Excel文件,并弹出“选择数据源”对话框。
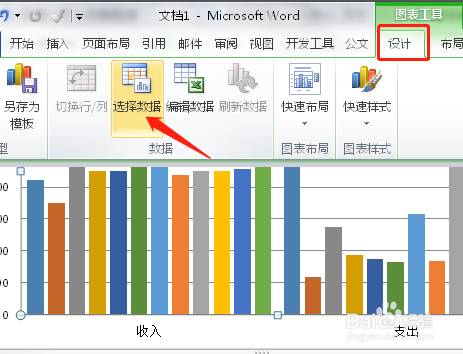 7/10
7/10在“选择数据源”对话框中,单击【切换行/列】按钮,并单击【确定】按钮,关闭对话框和Excel文件。
 8/10
8/10现在,这张图表看起来就正常多了,但还是缺少了一些元素,比如,标题、图例、数据标签等。
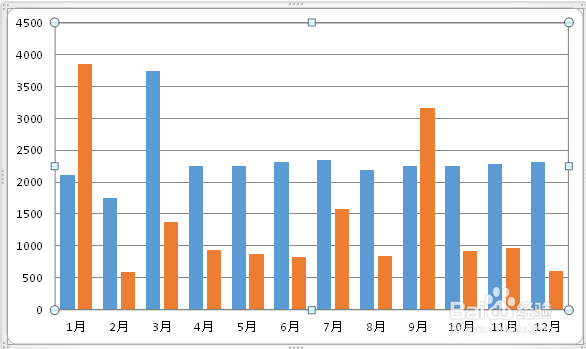 9/10
9/10在【表格工具-布局】选项卡下【标签】组中可以设置图标的标题、坐标轴标题、图例和数据标签。
 10/10
10/10这是根据上述收入支付表生成的柱形图,并进行适当调整设置后的图表,如下图所示。当然,还可以做更加深入细致地设置,使其更加美观。
 注意事项
注意事项若本经验帮助到了您,请点击收藏并加关注,感谢您的支持!
WORDEXCEL插入图表版权声明:
1、本文系转载,版权归原作者所有,旨在传递信息,不代表看本站的观点和立场。
2、本站仅提供信息发布平台,不承担相关法律责任。
3、若侵犯您的版权或隐私,请联系本站管理员删除。
4、文章链接:http://www.1haoku.cn/art_234927.html
 订阅
订阅