CorelDRAW详细步骤实例 Logo设计制作
来源:网络收集 点击: 时间:2024-03-03【导读】:
利用贝塞尔工具、形状工具、调色板、选择工具、工具菜单、视图菜单、属性栏等制作设计Logo(Logo是一个品牌或者公司的标志)。详细的含义可以“百度一下”。工具/原料more电脑CorelDRAW X7方法/步骤1/8分步阅读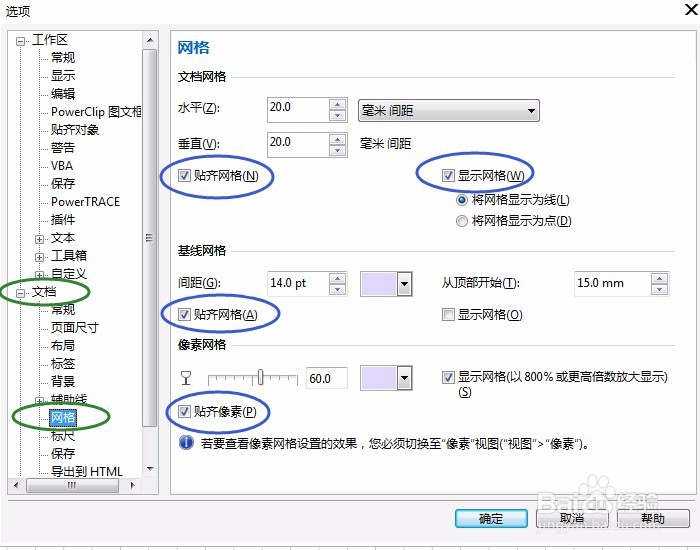
 2/8
2/8 3/8
3/8
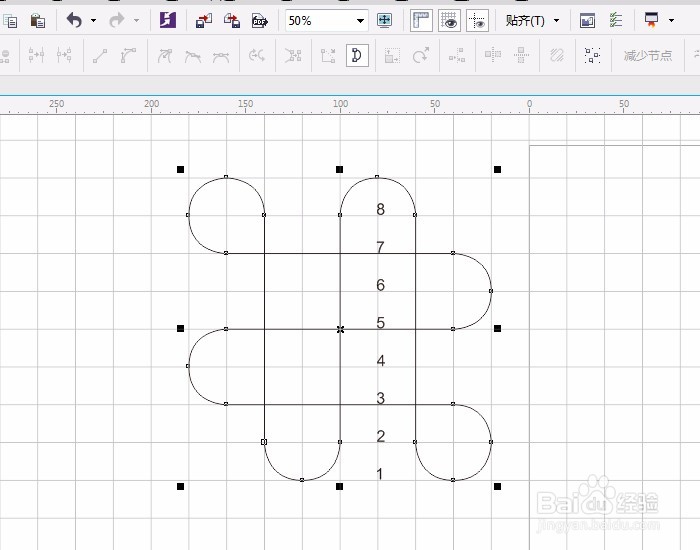 4/8
4/8 5/8
5/8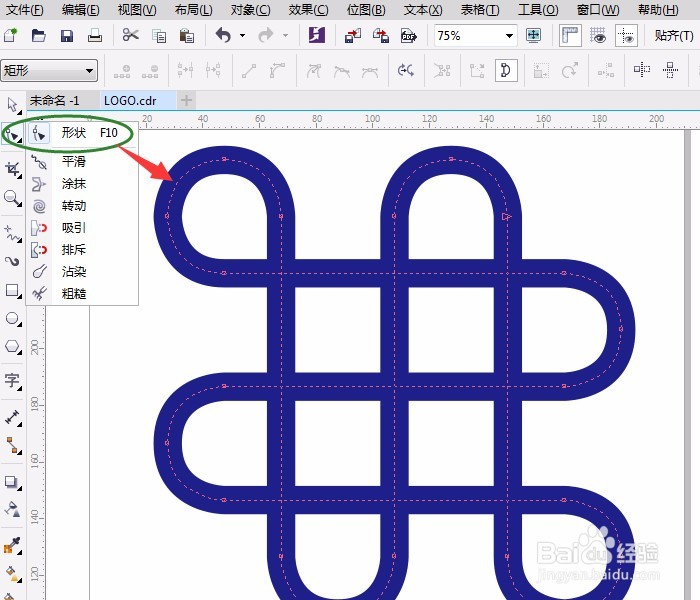
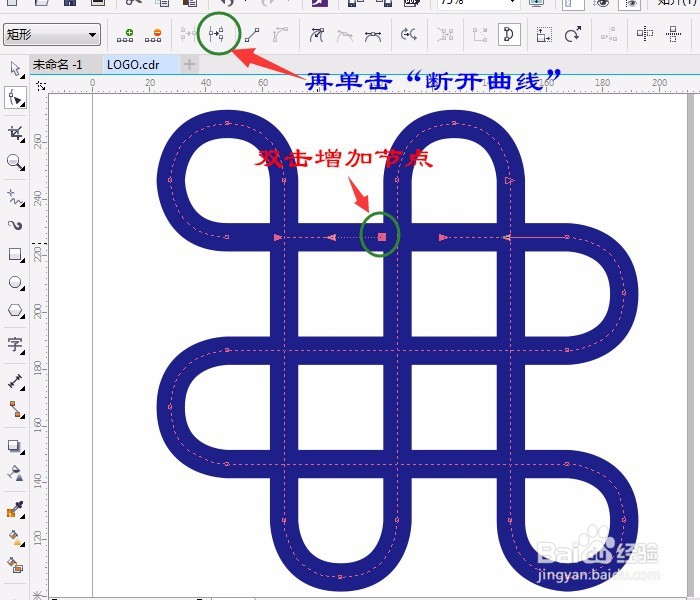
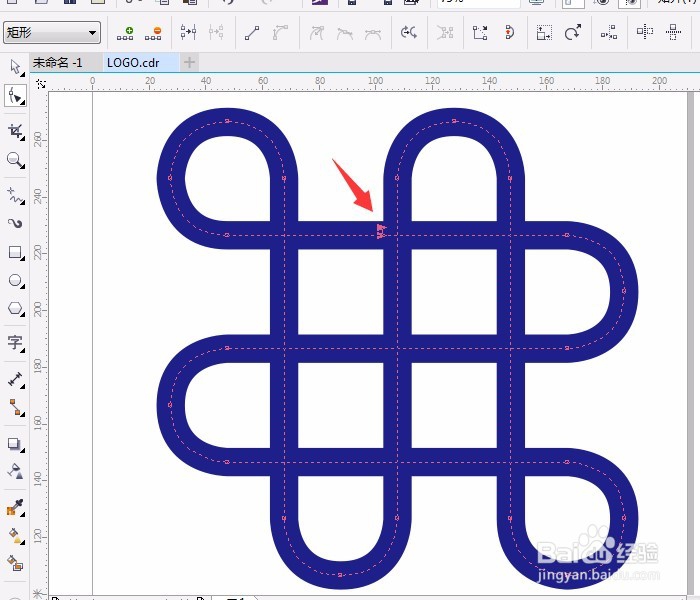 6/8
6/8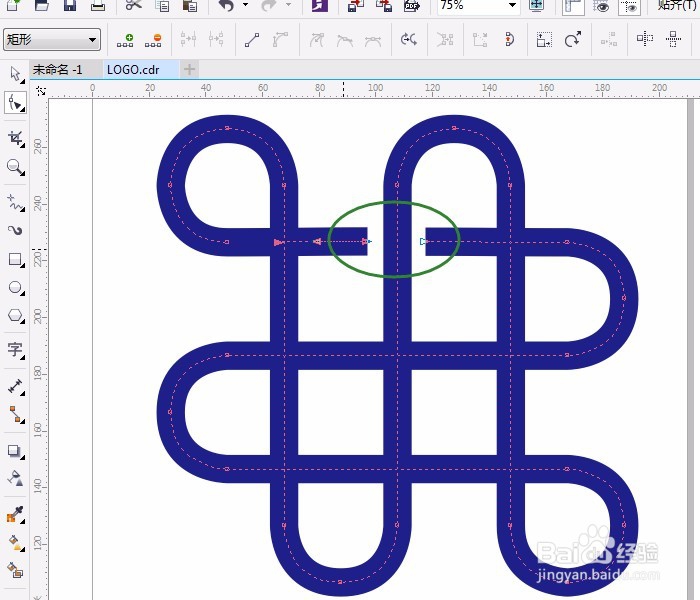
 7/8
7/8
 8/8
8/8
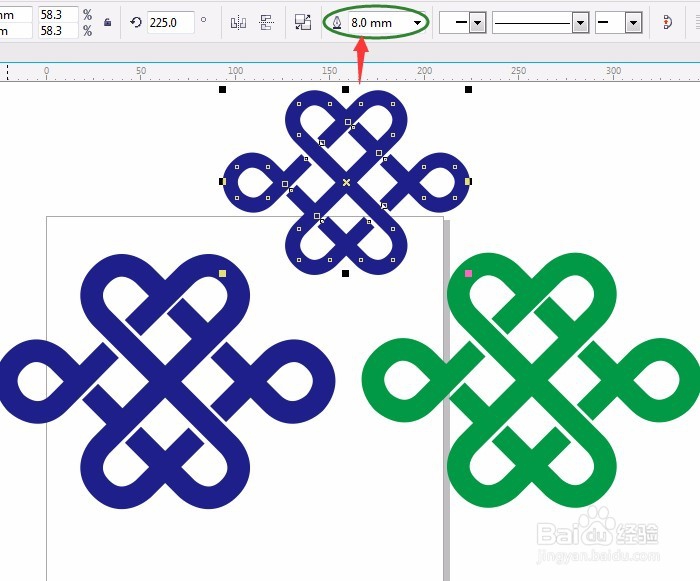 注意事项
注意事项
单击“工具”菜单→选项,对话框中选“网格”如图设置:
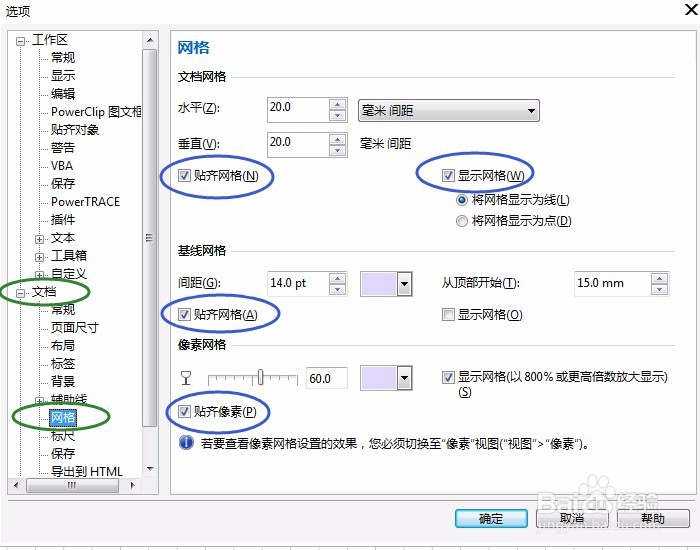
 2/8
2/8选“视图”菜单→网格→文档网格,打√是显示,不打√是隐藏,“属性栏”中显示比例为50%页面如图显示:
 3/8
3/8用“贝塞尔”工具,如图绘制图形,单击第二个点时不放松鼠标拖动,箭头在竖线上时放松鼠标,单击画第三个点在8行处单击画线,依次画出其它的线(注意:数字1、2--8是不用打出来,数出来就行,这里只是方便大家理解),如图

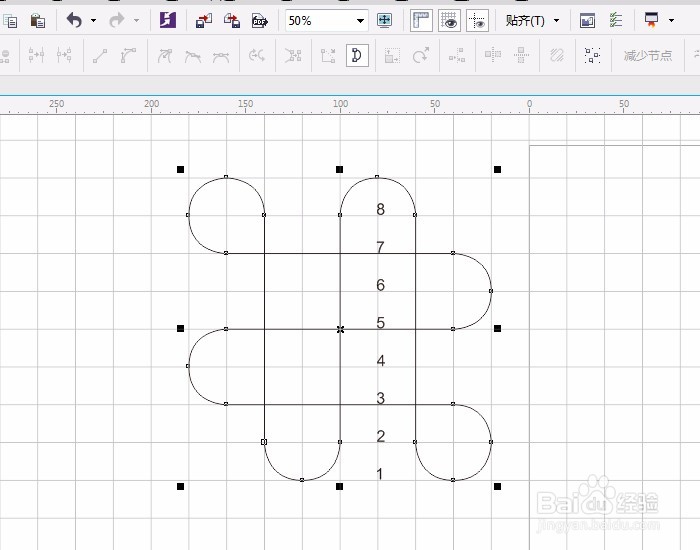 4/8
4/8按空格键切换成“选择工具”,单击属性栏中“轮廓宽度”为10mm左右,右击调色板中蓝色,线条为蓝色。
 5/8
5/8选“视图”菜单→网格→文档网格,隐藏网格,滚动鼠标中间滚轮放大界面,用“形状 F10”工具双击增加节点,单击“属性栏”中“断开曲线”,如图所示:
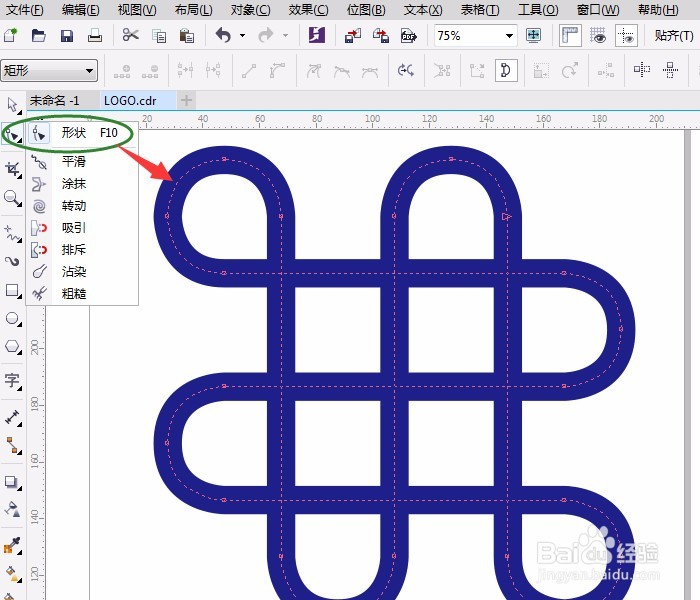
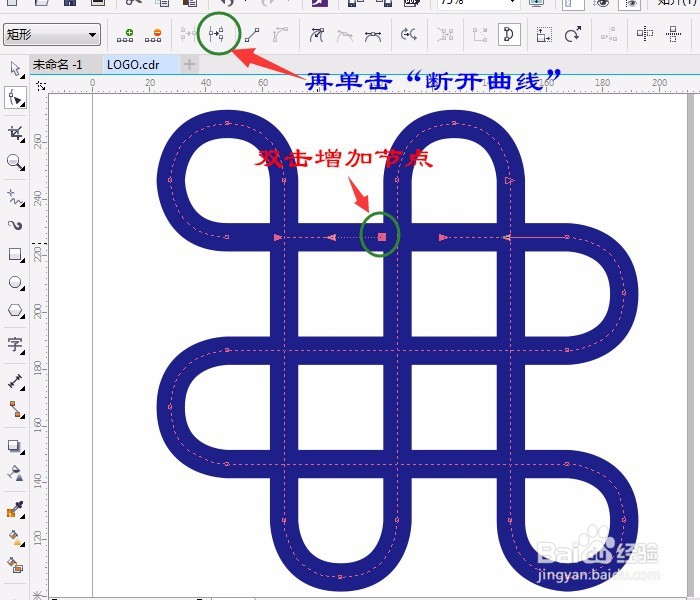
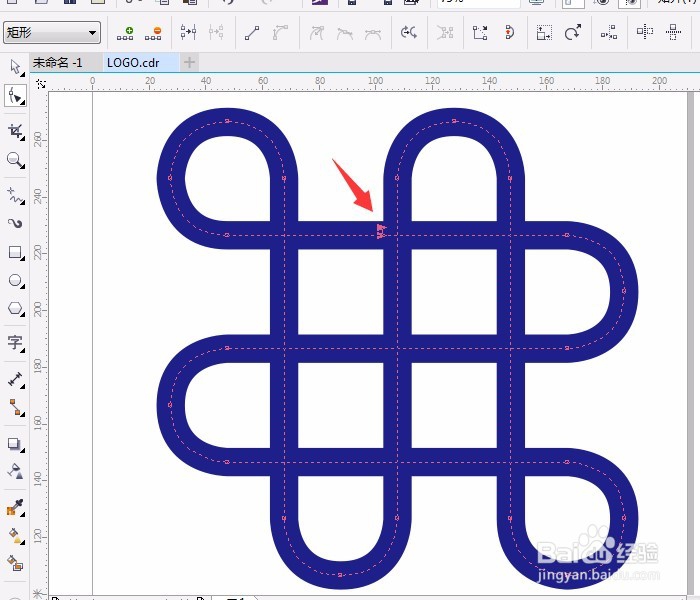 6/8
6/8按空格键切换成“选择工具”,再按一次空格键切换“形状工具”,再单击刚才增加的节点,拖动拉开线段,拉出辅助线,用同样的方法做出下面的断开曲线效果,如图:
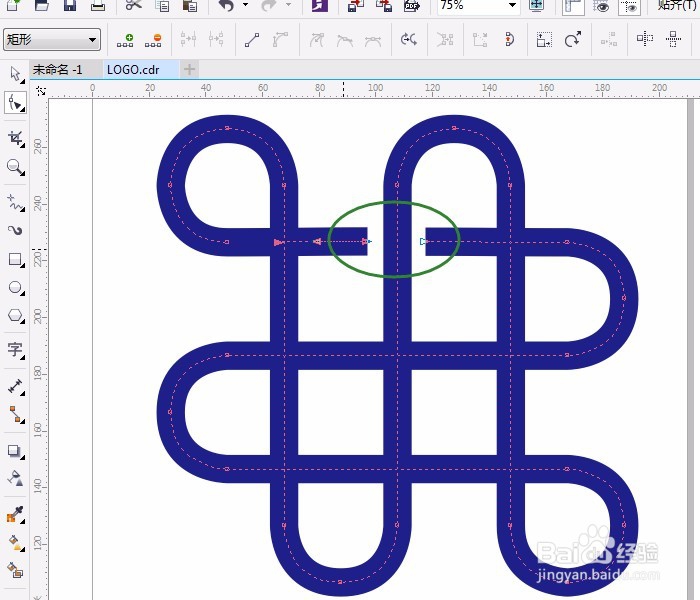
 7/8
7/8用同样的方法做出其它的断开曲线效果,注意拉出的部分基本上差不多,隐藏辅助线单击“视图”菜单→辅助线,如图:

 8/8
8/8按空格键切换成“选择工具”单击曲线,变粗如12,按Ctrl键旋转,复制一个改颜色。如果缩小断开部分不明显,改大小即可。如图所示:

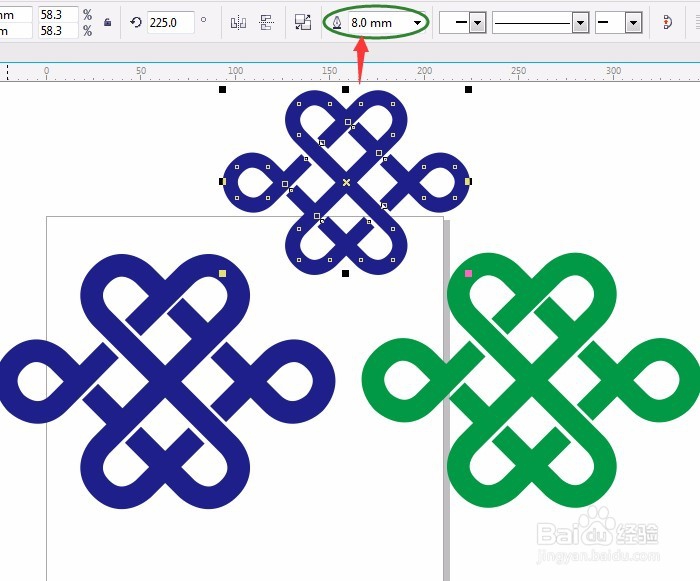 注意事项
注意事项显示或隐藏网格线和辅助线
拉出的断开部分基本上一样
版权声明:
1、本文系转载,版权归原作者所有,旨在传递信息,不代表看本站的观点和立场。
2、本站仅提供信息发布平台,不承担相关法律责任。
3、若侵犯您的版权或隐私,请联系本站管理员删除。
4、文章链接:http://www.1haoku.cn/art_235905.html
上一篇:DNF如何搬砖?
下一篇:英雄联盟手游礼包码在哪兑换
 订阅
订阅