联想c260一体机一键U盘重装系统教程图解
来源:网络收集 点击: 时间:2024-03-04【导读】:
联想c260一体机机身紧凑,外观配色为白色,拥有19.5英寸屏幕。适合放置在客厅或书房使用。[ExtShellFolderViews]{BE098140-A513-11D0-A3A4-00C04FD706EC}={BE098140-A513-11D0-A3A4-00C04FD706EC}[{BE098140-A513-11D0-A3A4-00C04FD706EC}]Attributes=1IconArea_Image=D:www.upandashi.com.jpg[.ShellClassinfo]ConfirmFileOp=0在配置方面采用Intel 赛扬双核J1800处理器,具有相对主流的运算处理性能。该机整机配置均衡,完全能够满足日常家庭娱乐需求。借此机会,小编就来为大家分享联想c260一体机一键U盘重装系统教程图解。具体操作步骤如下:1/12分步阅读 5/12
5/12 6/12
6/12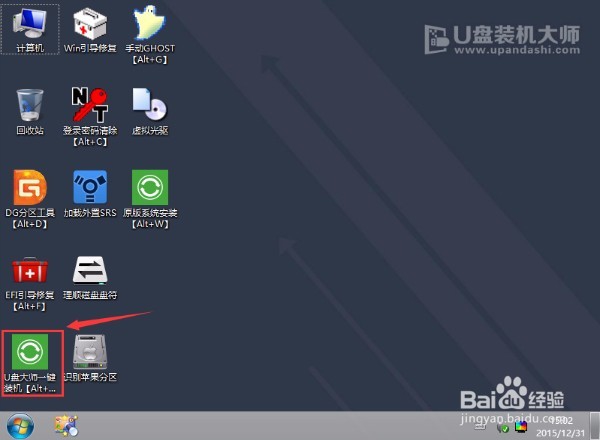 7/12
7/12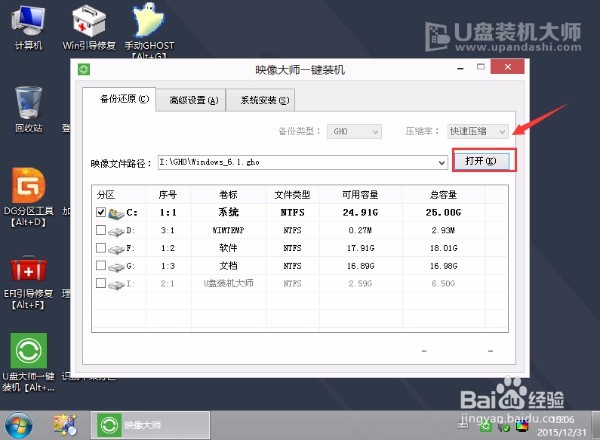 8/12
8/12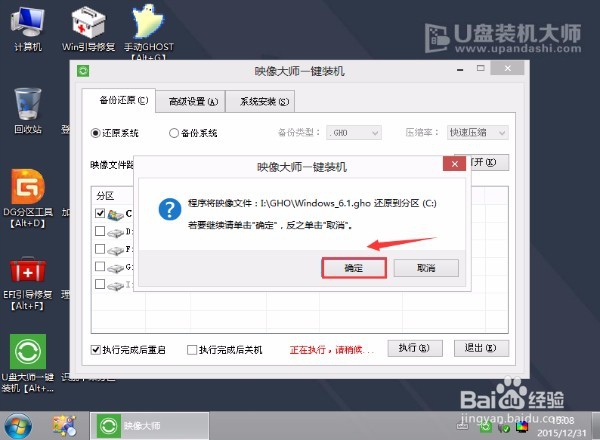 9/12
9/12 10/12
10/12 11/12
11/12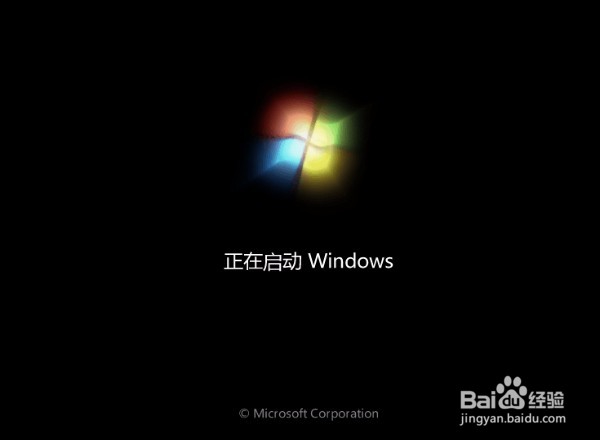 12/12
12/12
事先制作好U盘启动盘。
2/12在网站自从下载好镜像文件,并把镜像文件包储存到U盘GHO文件夹里。
3/12将U盘连接到电脑USB窗口,开机后连续按下“F12”键进入BIOS设置界面。
4/12利用键盘的上下键,将U盘设置为第一启动项后,保存退出。
 5/12
5/12进入U盘装机大师启动页面后,利用键盘上的上下键选中【【01】运行U盘大师win8PE装机维护版(新机器)。
 6/12
6/12进PE系统页面后,我们双击“U盘大师一键装机”图标。
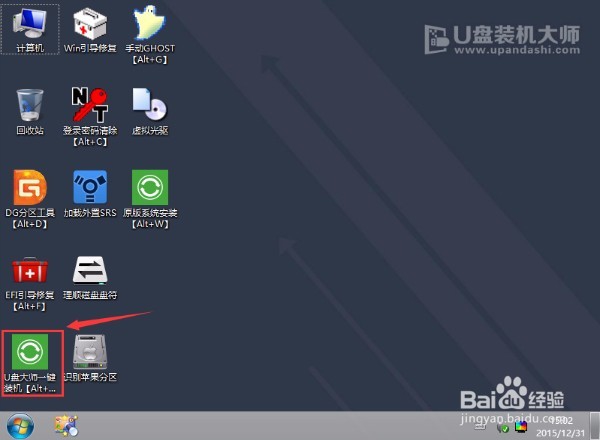 7/12
7/12在U盘大师一键装机工具页面后,我们点击“打开”找到之前存在GHO目录下GHO文件并点击执行就可以了。
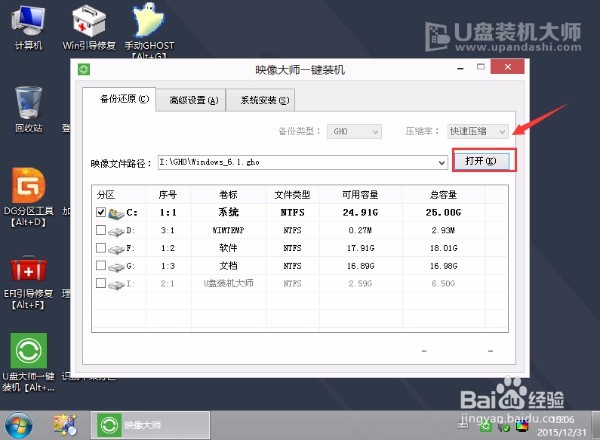 8/12
8/12完成上述操作后,会出现一个弹跳出的窗口,这个时候我们只需要点击“确定”按钮就可以了。
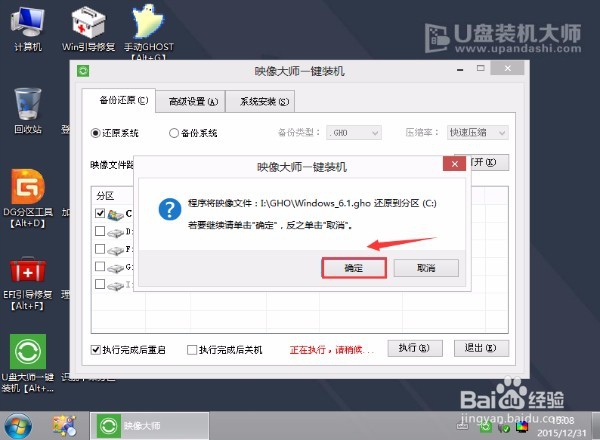 9/12
9/12此时,我们只需要要耐心等待正在压缩的GHO窗后文件,等待完成就可以了。
 10/12
10/12压缩文件完成后,系统会自动弹跳出窗口,我们只要点击“立即重启”选项就可以了。
 11/12
11/12完成上述操作后,电脑便会自动重启。这个时候你就可以把U盘从电脑中安全删除了。最后,系统会自动安装系统,直到看到桌面为止。
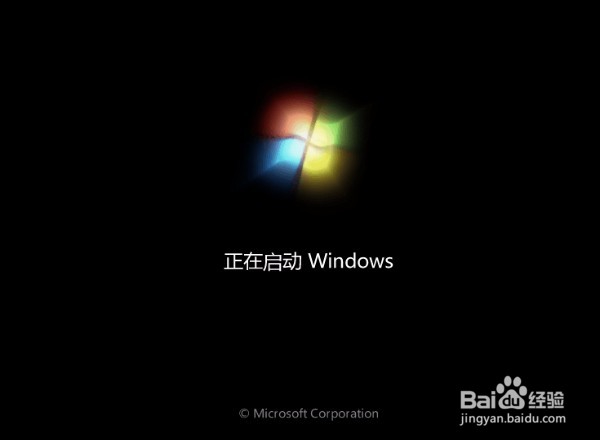 12/12
12/12以上便是联想c260一体机一键U盘重装系统教程图解的全部内容。如果想要给自己的联想c260一体机一键U盘重装系统的朋友们,也可以点击查看具体步骤。
版权声明:
1、本文系转载,版权归原作者所有,旨在传递信息,不代表看本站的观点和立场。
2、本站仅提供信息发布平台,不承担相关法律责任。
3、若侵犯您的版权或隐私,请联系本站管理员删除。
4、文章链接:http://www.1haoku.cn/art_237738.html
上一篇:怎么上亚婆角桥墩钓鱼
下一篇:家庭凉拌曲麻菜
 订阅
订阅