PPT制作动画时,动画窗格的使用方法
来源:网络收集 点击: 时间:2024-03-04我们将幻灯片中的元素添加好动画之后,在动画窗格中可以看到一些参数的变化。
 2/6
2/6动画窗格是可以用鼠标进行拖动的,在最前面有一个鼠标的标志,代表动画可以通过鼠标点击进行操作,后面就是元素的名称和动画的持续时间了。
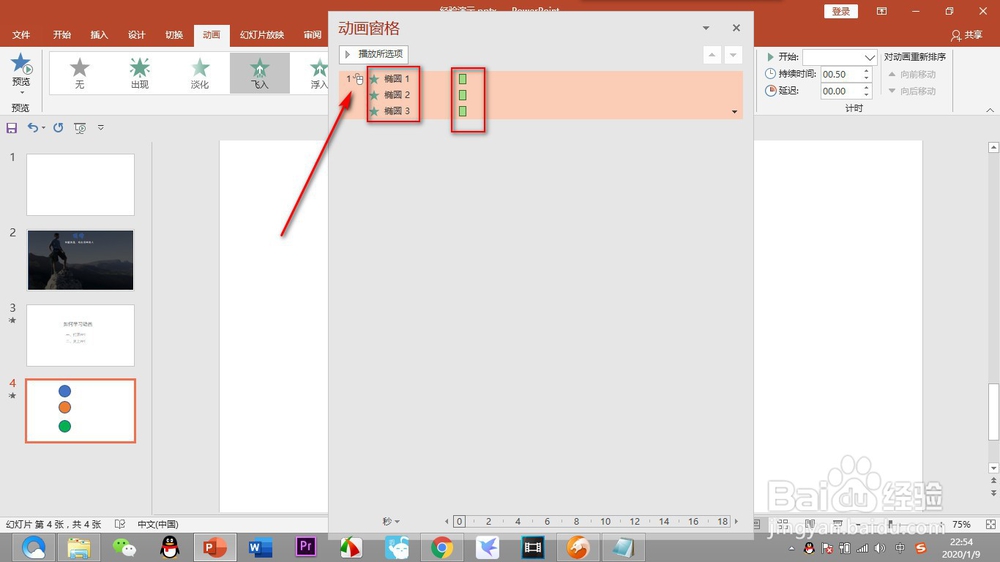 3/6
3/6如果想让元素不一起出现,可以点击上方的下拉菜单。
 4/6
4/6下拉菜单中有“单击时、与上一动画同时、上一动画之后”三种方式可以调节。
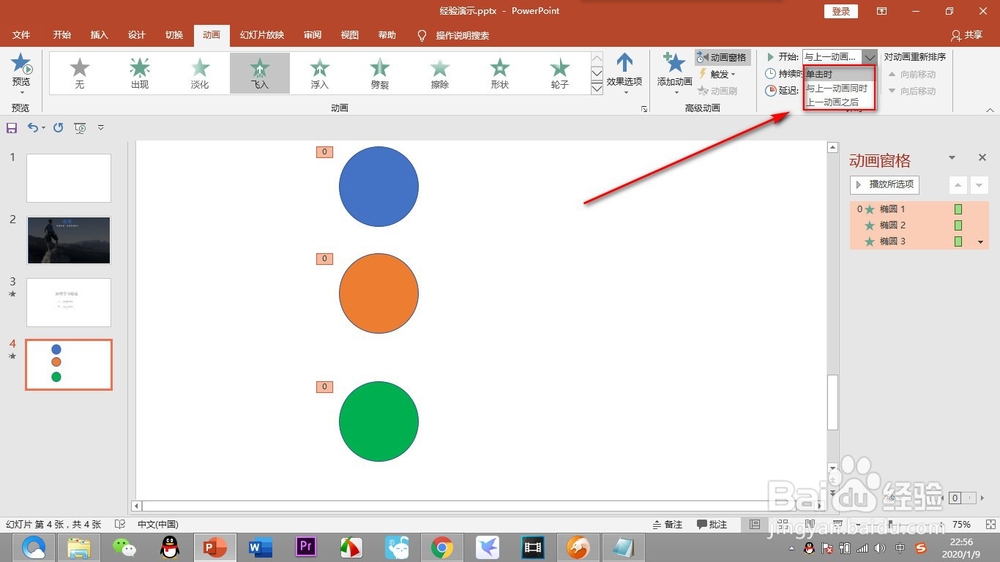 5/6
5/6需要注意的时是,我们要分清楚不同颜色的动画代表的含义,不能想当然的添加动画,点击——添加动画按钮。
 6/6
6/6可以看到动画是有三种模式“进入,后退和强调”,如果已经添加了退出动画,再在退出动画之上添加其他类型的动画是不再显示的。
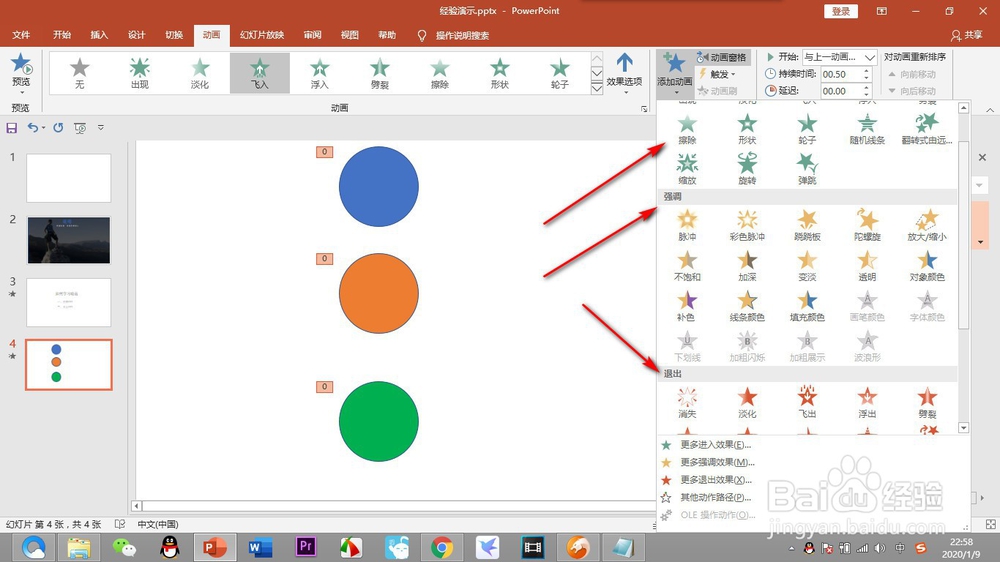 总结1/1
总结1/11.我们将幻灯片中的元素添加好动画之后,在动画窗格中可以看到一些参数的变化。
2.动画窗格是可以用鼠标进行拖动的,在最前面有一个鼠标的标志,代表动画可以通过鼠标点击进行操作,后面就是元素的名称和动画的持续时间了。
3.如果想让元素不一起出现,可以点击上方的下拉菜单。
4.下拉菜单中有“单击时、与上一动画同时、上一动画之后”三种方式可以调节。
5.需要注意的时是,我们要分清楚不同颜色的动画代表的含义,不能想当然的添加动画,点击——添加动画按钮。
6.可以看到动画是有三种模式“进入,后退和强调”,如果已经添加了退出动画,再在退出动画之上添加其他类型的动画是不再显示的。
注意事项我们要分清楚不同颜色的动画代表的含义,不能想当然的添加动画。
如果已经添加了退出动画,再在退出动画之上添加其他类型的动画是不再显示的。
动画窗格PPT版权声明:
1、本文系转载,版权归原作者所有,旨在传递信息,不代表看本站的观点和立场。
2、本站仅提供信息发布平台,不承担相关法律责任。
3、若侵犯您的版权或隐私,请联系本站管理员删除。
4、文章链接:http://www.1haoku.cn/art_238094.html
 订阅
订阅