Altium Designer(AD)原理图中如何实现栅格设置
来源:网络收集 点击: 时间:2024-03-04【导读】:
我们在Altium Designer(AD)软件原理图中绘制电路的时候常常需要切换栅格,用于元器件的摆放、对齐等。接下来将简单描述下可视栅格、电气栅格、捕获栅格的设置。工具/原料moreAltium Designer10方法/步骤1/6分步阅读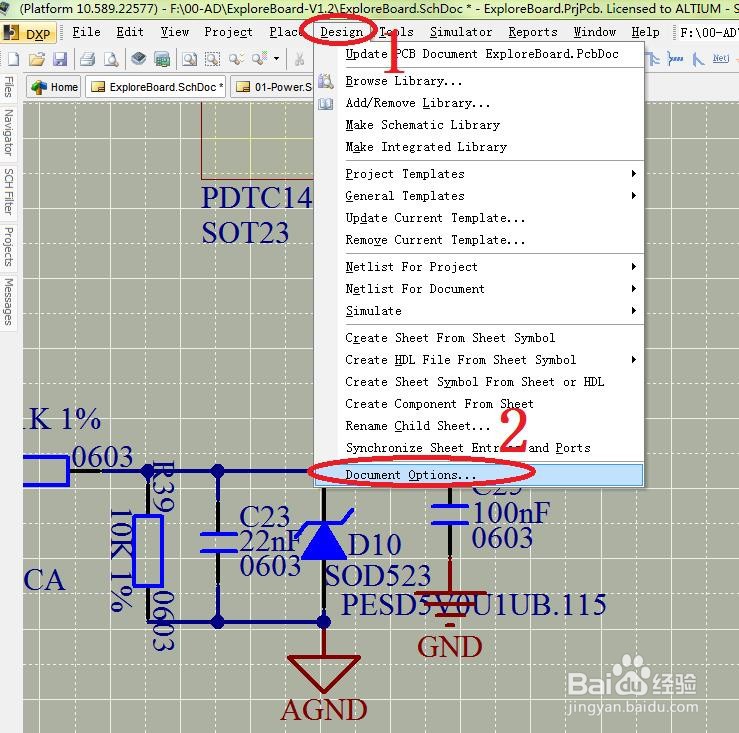 2/6
2/6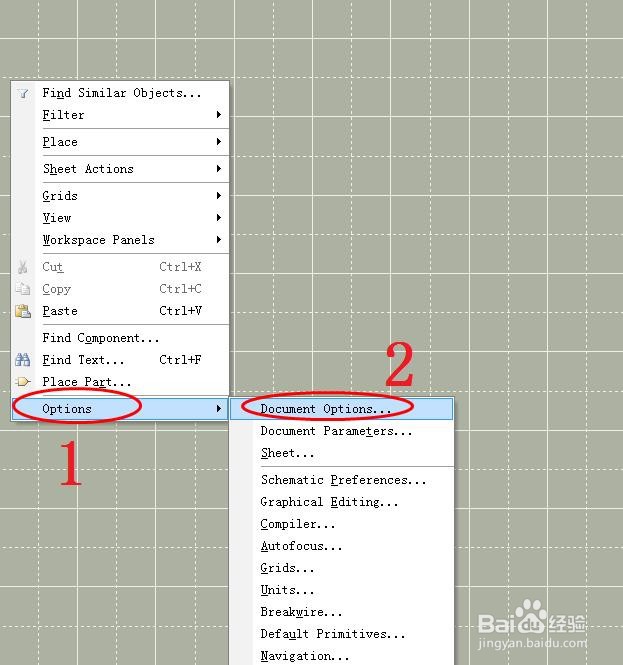 3/6
3/6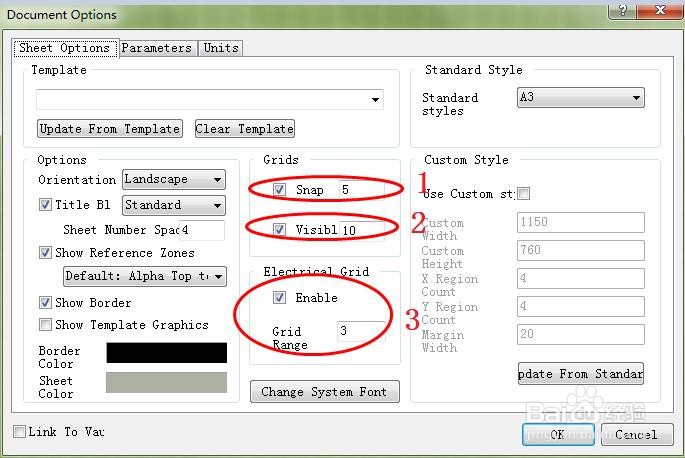 4/6
4/6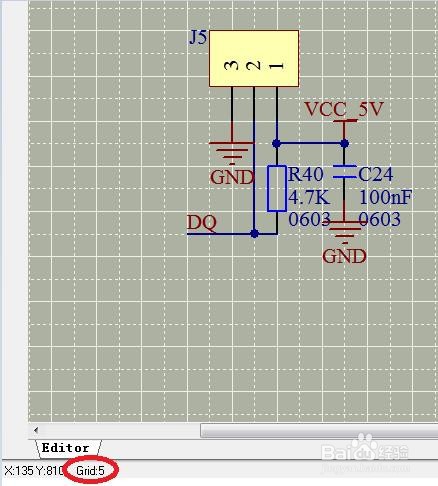 5/6
5/6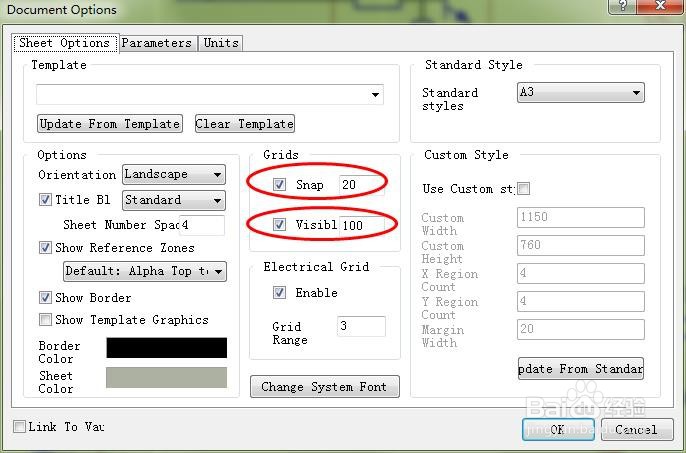
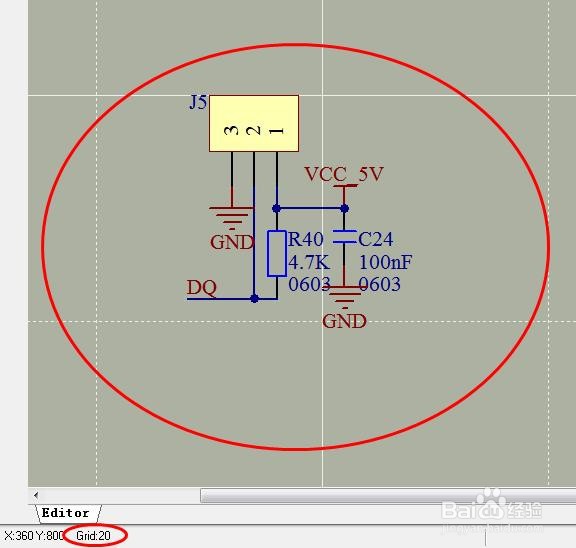 6/6
6/6
首先,进入栅格设置界面有两种方法,第一种通过菜单栏进入,下图所示:
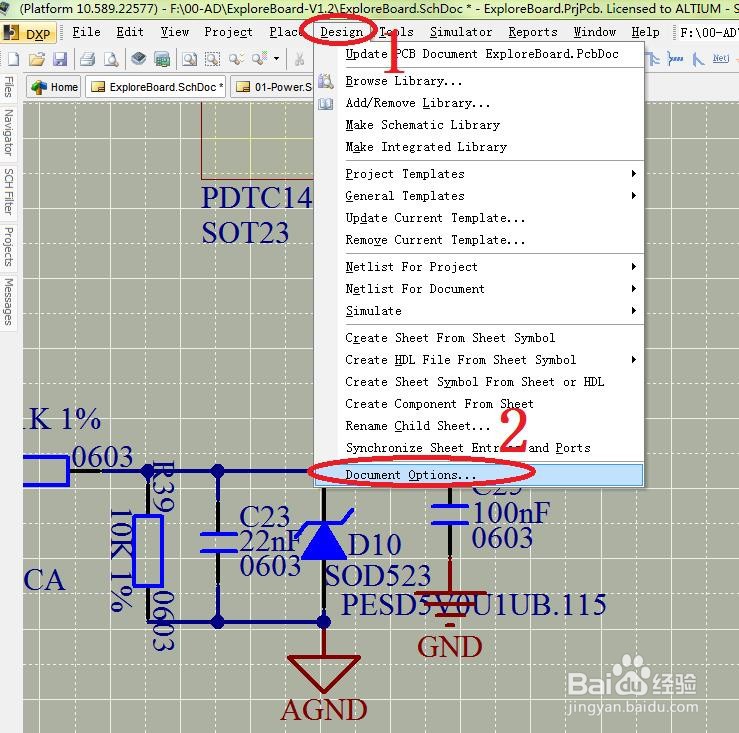 2/6
2/6第二种是在原理图空白处,点击鼠标左键,见下图
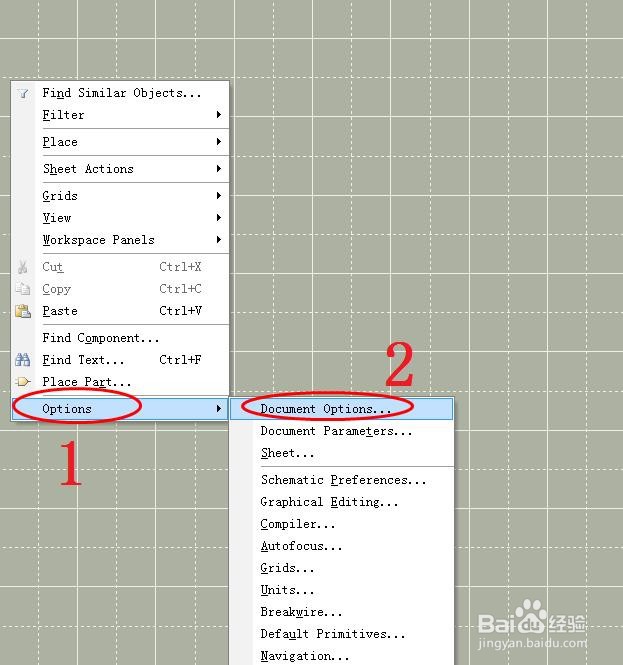 3/6
3/6栅格设置界面中,见下图中,1是捕获栅格(或者叫跳转栅格),若设定值是20mil,点击鼠标左键拖动器件,在距离可视栅格20mil范围之内时,器件引脚自动跳到附近可视栅格上,捕获栅格也叫跳转栅格,捕获栅格是看不到的;2是可视栅格,在原理图 、PCB界面中,可以看到的栅格,以方便元器件的摆放对齐;3是电气栅格,若设定值是20mil,点击鼠标左键,在鼠标的光标距离焊盘、过孔、器件引脚等电气对象距离在20mil范围之内时,光标就自动的跳到电气对象的引脚上,以方便对电气对象进行操作。
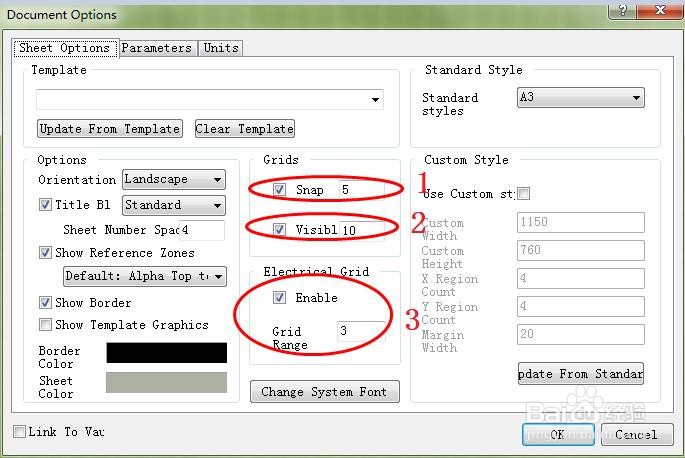 4/6
4/6设置界面完成后点击“OK”,见下图捕获上已设置为5mil
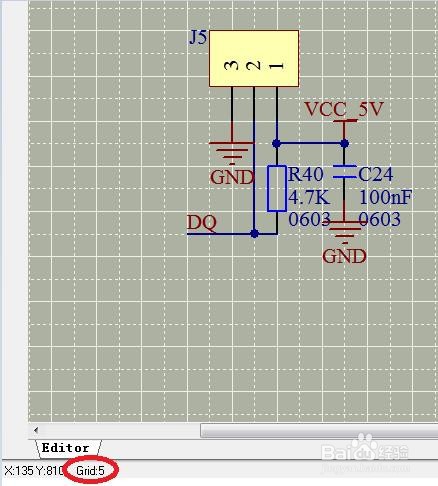 5/6
5/6为了增强对比效果,进入设置界面后把捕获栅格设置为20mil,可视栅格为100mil,如此对比上面的图片就可以看到对比效果。
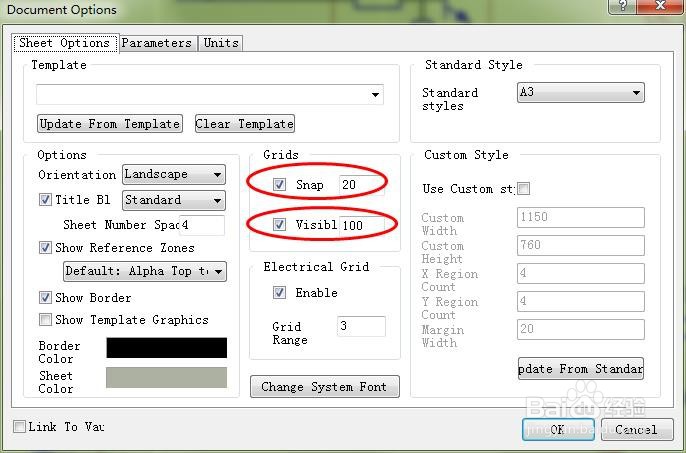
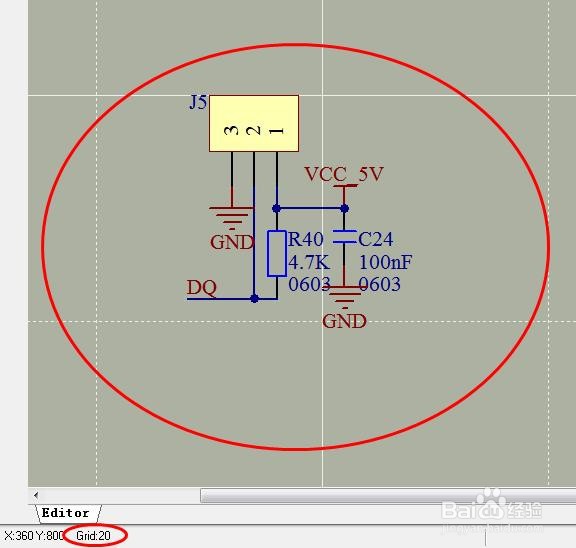 6/6
6/6最后,在输入法为英文的状态下,通过快捷键“G”可直接切换捕获栅格和可是栅格,捕获栅格通过“G”可在1mil、5mil、10mil之间进行切换,快捷键切换后可是栅格则变成默认值10mil。
栅格设置可是栅格电气栅格捕获栅格跳转栅格版权声明:
1、本文系转载,版权归原作者所有,旨在传递信息,不代表看本站的观点和立场。
2、本站仅提供信息发布平台,不承担相关法律责任。
3、若侵犯您的版权或隐私,请联系本站管理员删除。
4、文章链接:http://www.1haoku.cn/art_239594.html
上一篇:Altium Designer中如何测量距离
下一篇:儿童简笔画 怎样画一只小狗
 订阅
订阅