教你怎么ghost最新版为11.5使用方法图文教程
来源:网络收集 点击: 时间:2024-03-04请注意:低版本的Ghost不能恢复高版本的备份文件。高版本的可以恢复任何低版本的GHOST备份文件
现在网络上U盘启动工具很多,我们下载任何U盘启动工具都可以,根据自己喜好。制作U盘启动工具
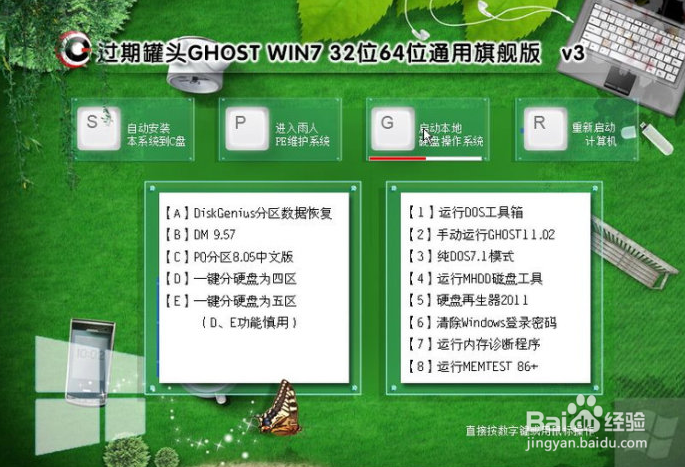 2/13
2/13要用U盘启动工具,我们就必须把BIOS设置成从优盘启动,下面我就用最新的华硕主板为例
开机,进入第一界面时马上按“DEL”键 ,进入如下图界面
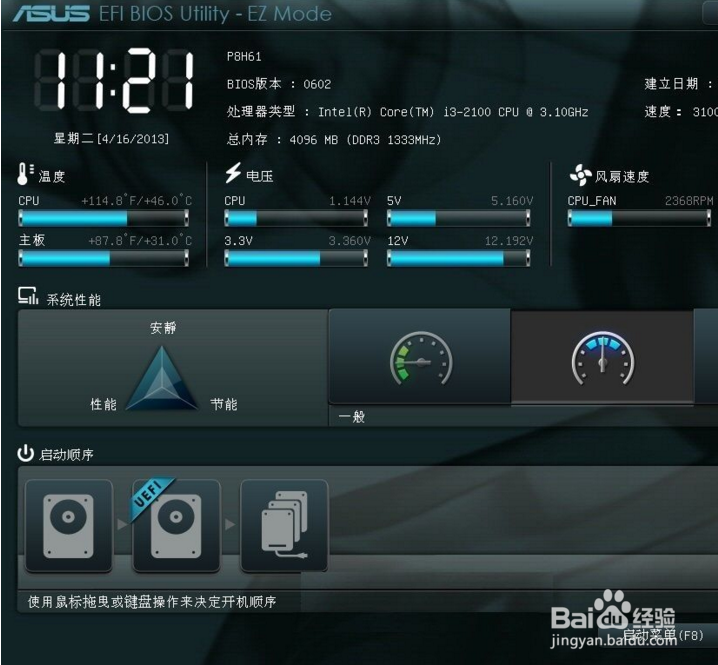 3/13
3/13按“F8”键,弹出如下图菜单,“启动菜单”选择界面,选中“U盘”作为优先启动项,按“回车”键确认,如这里选的是“Kingston”,即金士顿的U盘。如下图:
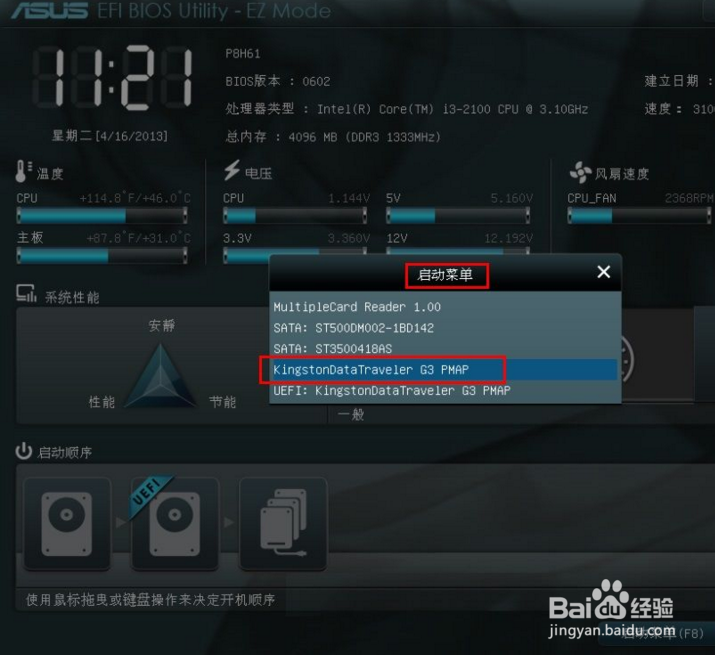 4/13
4/13重新启动,我们就可以用优盘启动工具进入PE系统,打开PE系统桌面上的GHOST11.5x
如下图:下图,1,2,3,4是一键恢复系统,没有什么技术含量,今天我就叫大家用5手动GHIST来恢复系统
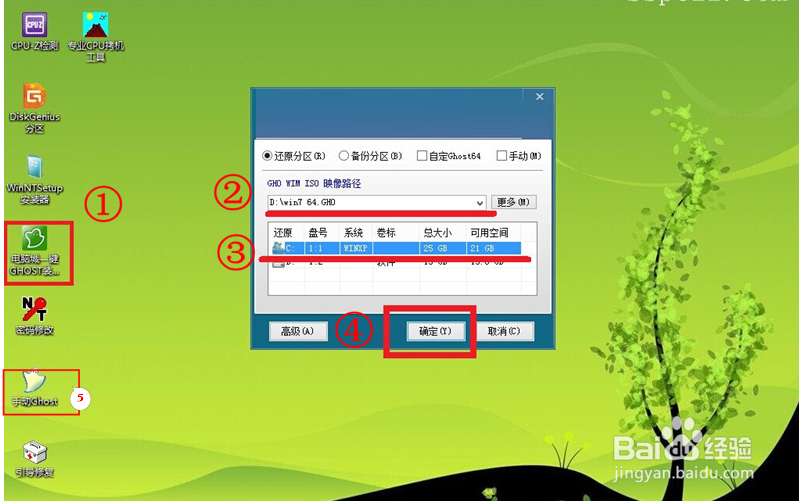 5/13
5/13Ghost如何还原系统教程
启动PE桌面上的,手动Ghost后显示“关于Ghost”信息,必须“OK”。
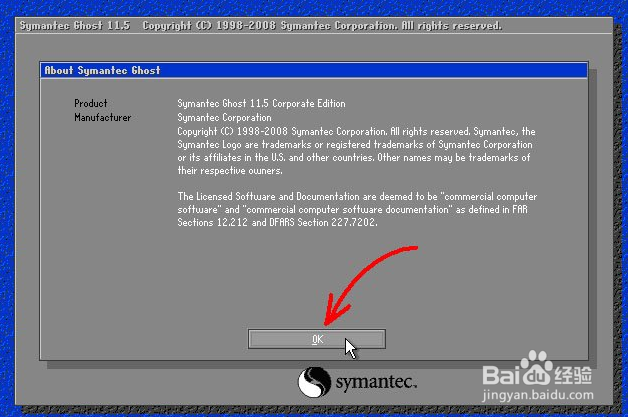 6/13
6/13单击“Local”以此“Partition”-“From Image”(即:本地-分区-从镜像文件)。
如下图:
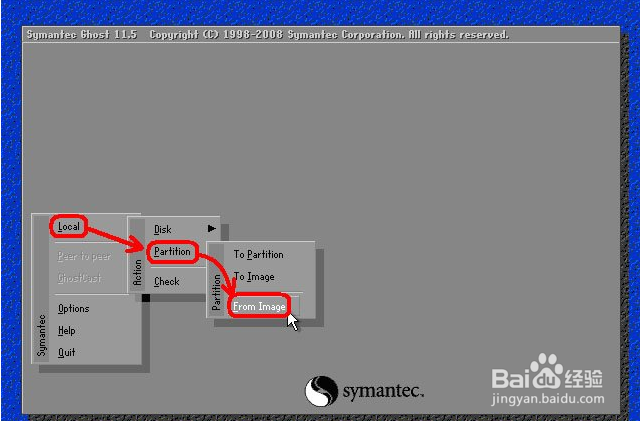 7/13
7/13在弹出的界面中,单击小黑三角按钮或用键盘的方向键上下选择,再下拉列表中选择D盘(这里以D盘为例,因为我的镜像未能就在D盘。实际操作时要选择存放备份文件的磁盘分区,1.1代表第一磁盘第一分区,1.2代表第一磁盘第二分区,依此类推。)。例如我的备份在D盘:我们可以直接在LOOK IN 1:2
也是是D盘。
如下图:
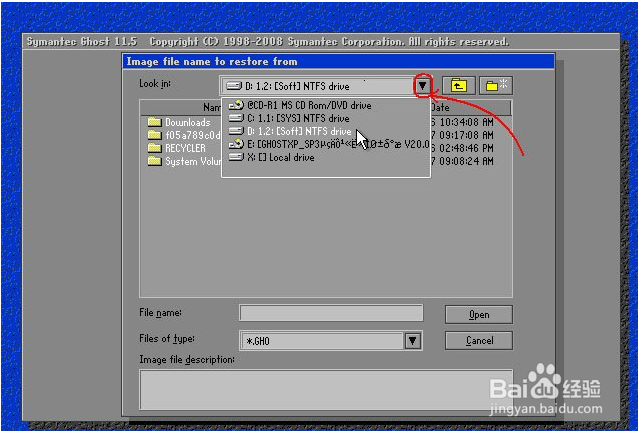 8/13
8/13再单击“我们存放备份文件的文件夹“,内的*.gho文件,或用下光标键选好后再单击“Open”按钮。如镜像文件有多个,请看准文件的生成日期,通常最靠后的比较好。
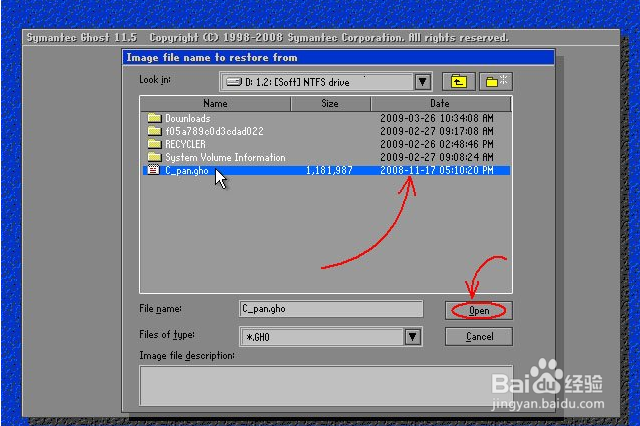 9/13
9/13在新弹出的窗口,显示镜像文件的一些信息,点“OK”按钮继续或“Cancel”意为:中止、取消。这里我们选择”OK“
如下图:
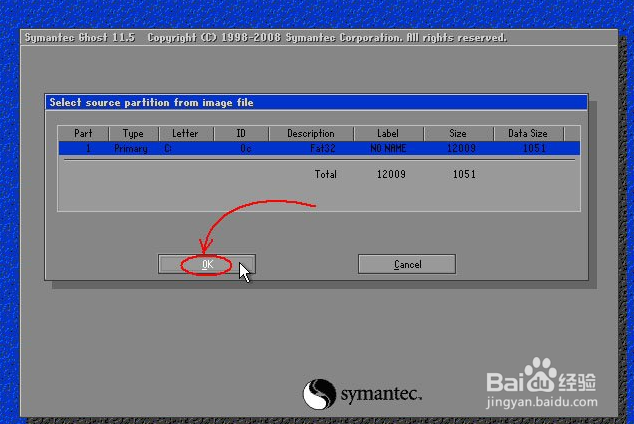 10/13
10/13选择要恢复的分区。通常系统分区就是1区(也就是C盘)。这步尤其要小心,不要选择错,否则有用的数据会被覆盖掉。
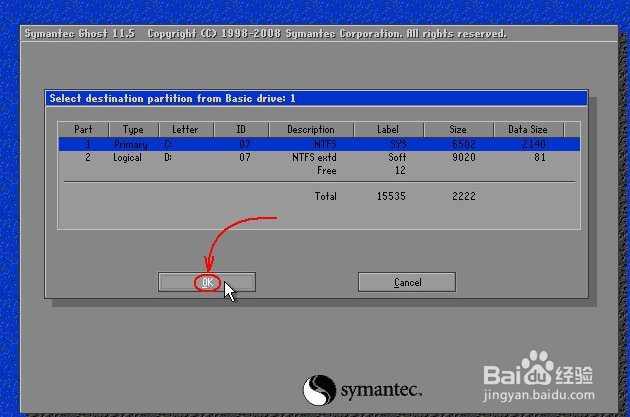 11/13
11/13弹出对话框,询问我们是否确认覆盖所恢复的分区数据,此时若发觉上述某步骤有误,可单击“No”取消,然后重来。确认无误当然选“Yes”了。默认为“No”被选中,若键盘操作时直接按回车键则立即回到Ghost的初始界面!用左右箭头键即可切换选中项
 12/13
12/13然后就是耐心的对待,大概5分钟左右,等任务条走到100%,就会完成系统恢复,这里的时间长短,就要看你计算机的硬件配置,有的不到一分钟,有得很慢。但都在10分钟内。
 13/13
13/13在进度条走完弹出成功完成对话框,单击“Reset Computer”重新启动电脑,单击“Continue”(意为:继续)则回到Ghost的初始界面。
到这里,系统恢复就介绍完了。
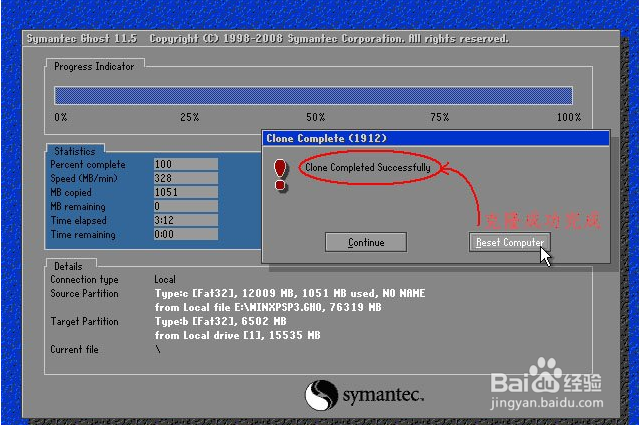 方法/步骤21/6
方法/步骤21/6Ghost如何备份系统教程
进入GHOST界面以后,(由于我们在DOS下操作,所以只能使用键盘进行操作)按回车键,进入下一个操作界面。选择Local-Partion-To Image,对分区进行备份。
如下图所示:
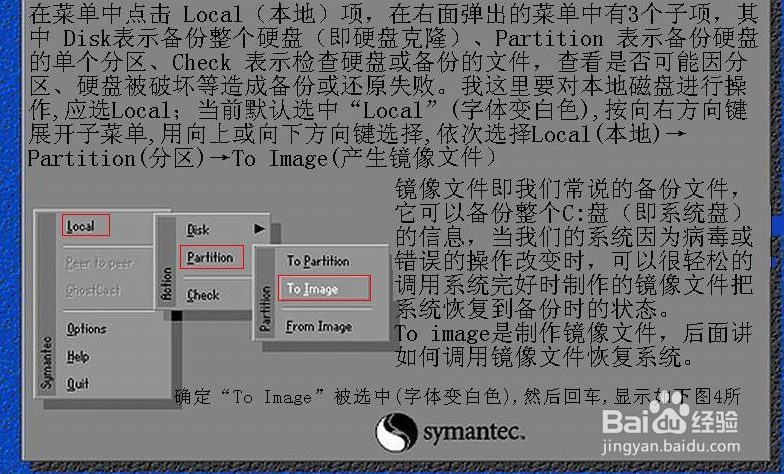 2/6
2/6选硬盘此处显现的是第一个硬盘的信息,若是有二个硬盘的话回车后会呈现二个硬盘的信息选项一般咱们只一个硬盘,直接点OK就好了
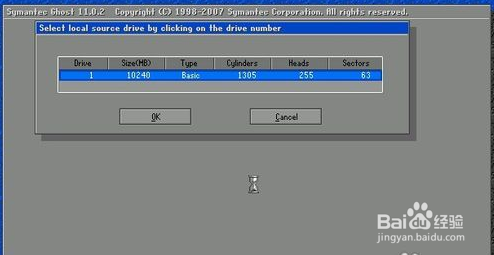 3/6
3/6在这里选择要备份的分区,我们要备份C盘,也就是系统盘,选择1,再点OK就行了
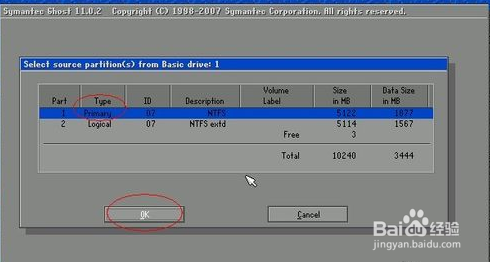 4/6
4/6在这里选择要存放备份文件的位置和文件名称,如我下图所寅示的,填好文件名后,点击“Save”保存即可
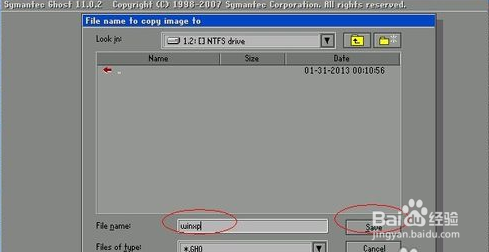 5/6
5/6此处是提示您挑选压缩形式,共有三个挑选:
No表明不紧缩,Fast表明适当紧缩,High高紧缩适中原则一般选择Fast,这样备份后的文件相对小些时间上也快些。
确认后就会进入下一操作界面下图,此处是提示您挑选能否开始备份,选择“Yes”开始备份
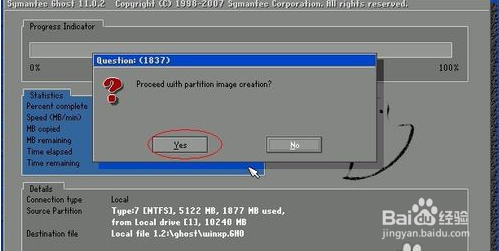 6/6
6/6确认后就会进入下一个操作界面,系统正在备份中如下图片,此时不用任何其它操作,等待进度条走到100%
进度条走到100%时出现下面操作图片,此处是提示GHOST根据您的指示现已备份结束,点击“Continue”回到GHOST软件初始介面
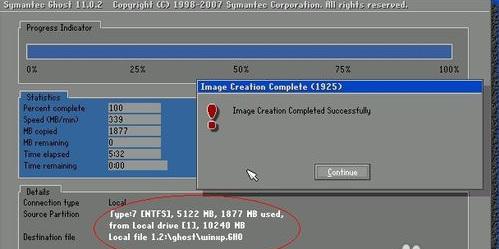 教程WIN10电脑使用重装系统GHST使用技巧
教程WIN10电脑使用重装系统GHST使用技巧 版权声明:
1、本文系转载,版权归原作者所有,旨在传递信息,不代表看本站的观点和立场。
2、本站仅提供信息发布平台,不承担相关法律责任。
3、若侵犯您的版权或隐私,请联系本站管理员删除。
4、文章链接:http://www.1haoku.cn/art_240647.html
 订阅
订阅