PS如何制作名片(117)
来源:网络收集 点击: 时间:2024-03-051.如图所示,我们打开PS软件之后,我们点击箭头所指的“文件(F)”,之后在弹出的下拉列表菜单中,我们点击箭头所指的“新建(N)”选项。
 2/24
2/242.如图所示,在弹出的新建对话框中,我们将这个名称输入为“名片制作”,之后我们点击箭头所指的“黑色三角按钮”,在弹出的下拉列表菜单中,我们点击箭头所指的“毫米”选项。
 3/24
3/243.如图所示,我们输入这个宽度为“90”,输入这个高度为“54”,还有输入分辨率为“400”(名片的尺寸一般都是90mmX54mm的。)。
 4/24
4/244.如图所示,我们点击箭头所指的“黑色三角按钮”,之后在弹出的下拉列表菜单中,我们点击箭头所指的“CMYK颜色”选项,之后我们点击箭头所指的的“确定”按钮。
 5/24
5/245.如图所示,我们按下“ctrl+a”就可以选择全部图层为选区了。
 6/24
6/246.如图所示,我们点击箭头所指的“新建图层”按钮,之后我们新建了一个“图层1”的图层。
 7/24
7/247.如图所示,我们点选这个箭头所指的“矩形选框工具”,之后我们在这个选区上鼠标右击,在弹出的下拉列表菜单中,我们点击箭头所指的“变换选区”选项。
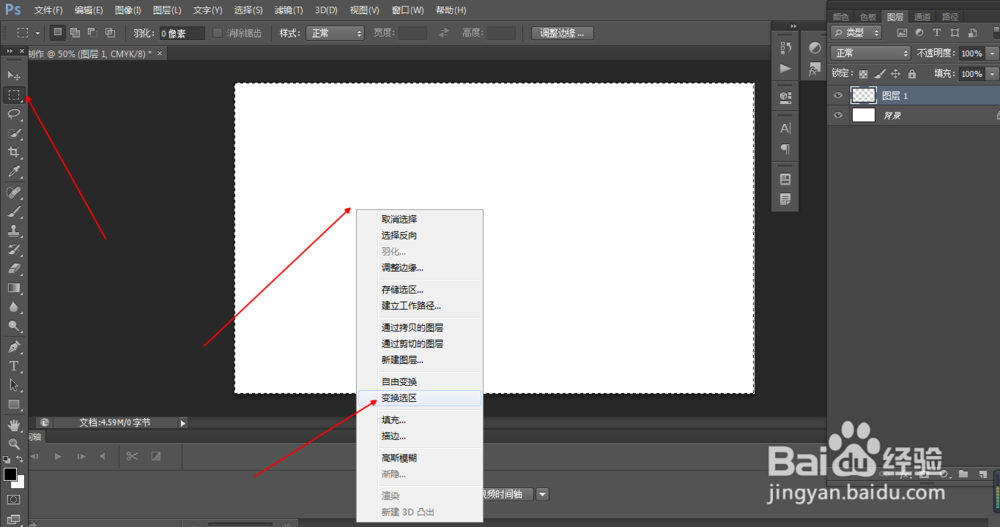 8/24
8/248.如图所示,我们对这个选区进行一下缩放,来制作一个内容区。
 9/24
9/249.如图所示,我们在这个选区上鼠标右击,在弹出的下拉列表菜单中,我们点击箭头所指的“描边...”选项。
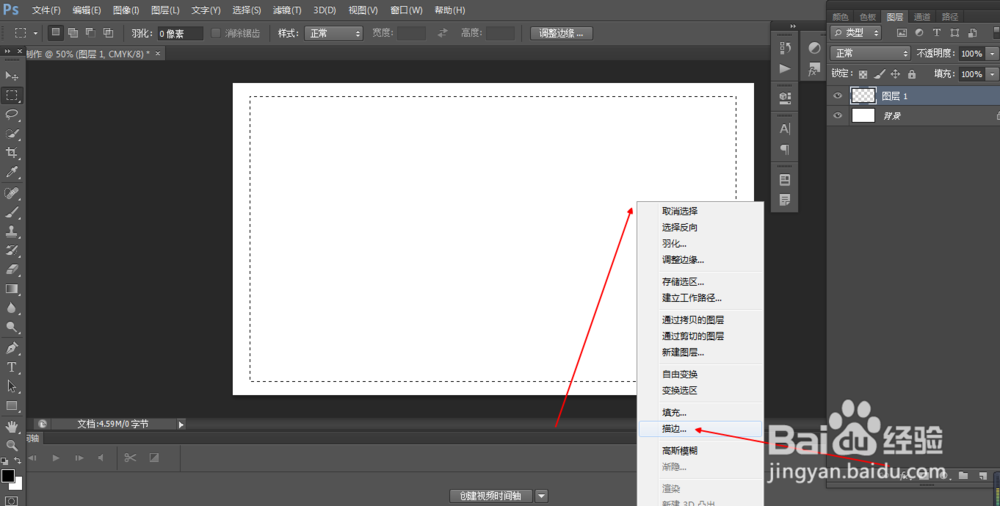 10/24
10/2410.如图所示,在弹出的描边对话框中,我们输入这个描边的宽度为“2像素”,并设置这个颜色为“黑色”,之后我们点击箭头所指的“确定”按钮。
 11/24
11/2411.如图所示,我们绘制的这个黑色长方形框,就是名片里面用于放文字和图片的内容区了。我们再点击这个“新建图层”按钮,新建出一个“图层2”。
 12/24
12/2412.如图所示,我们双击“图层2”这几个字后,将文字改为“界线”。
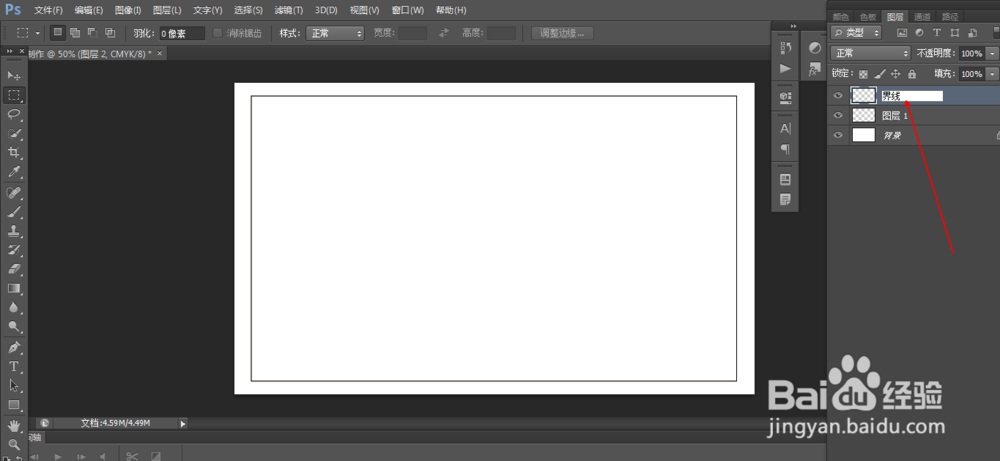 13/24
13/2413.如图所示,我们在这个名片的三分之一的地方,绘制一条红色的界线,用来一边放公司信息,而另一边放个人信息,由于这是个人名片,所以个人信息占三分之二的地方,而公司信息占三分之一的地方。
 14/24
14/2414.如图所示,我们点击这个“新建图层”按钮,来新建一个图层,并将图层的用名字改为“logo”,这个图层主要用来放置公司的logo的。
 15/24
15/2415.如图所示,我们将这个公司的logo,拖放到这个箭头所指的位置和适当调整下logo大小就可以了。
 16/24
16/2416.如图所示,我们点击箭头所指的“文字工具”,然后在名片三分之二的地方输入个人的姓名、职位、手机和公司,用于显示个人的信息。
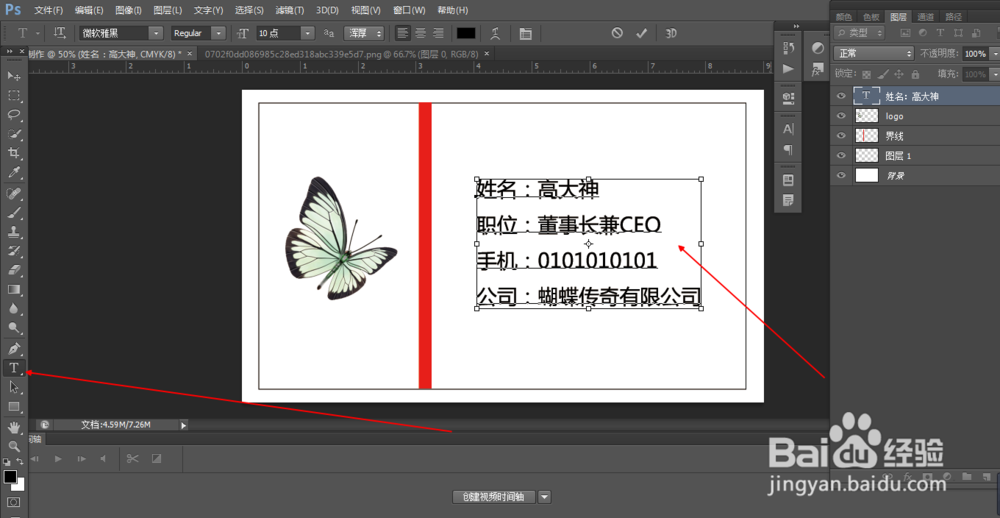 17/24
17/2417.如图所示,我们对这个个人信息区的文字,再进行一下合适的调整,使其看起来更加得当。
 18/24
18/2418.如图所示,我们点击这个“新建图层”按钮,来新建一个图层,并将图层的用名字改为“公司文化”,这个图层主要用来放置公司的文化信息的。
 19/24
19/2419.如图所示,我们输入公司的文化信息,并调整到合适的位置及大小。
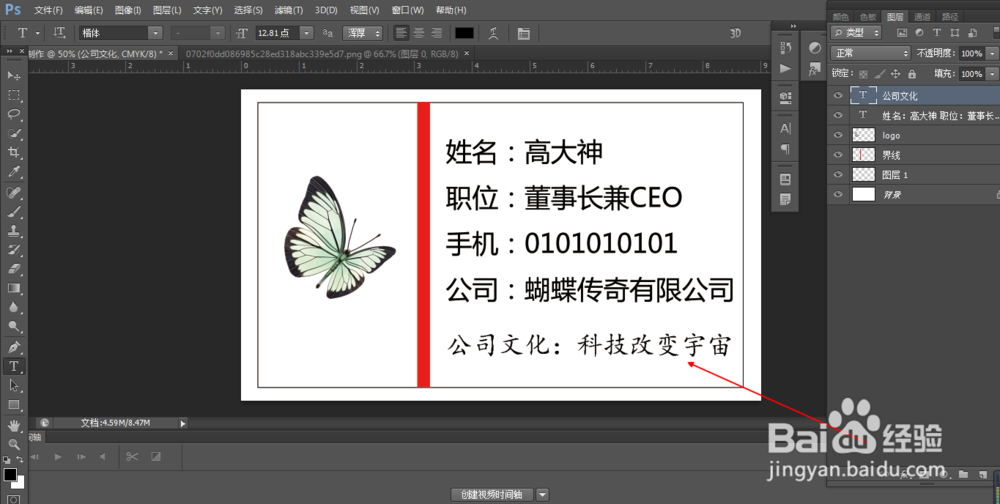 20/24
20/2420.如图所示,名片的正面制作完成之后,我们点击这个“新建图层”按钮,来新建一个图层,并将图层的用名字改为“背面”,用来制作名片的背面信息。
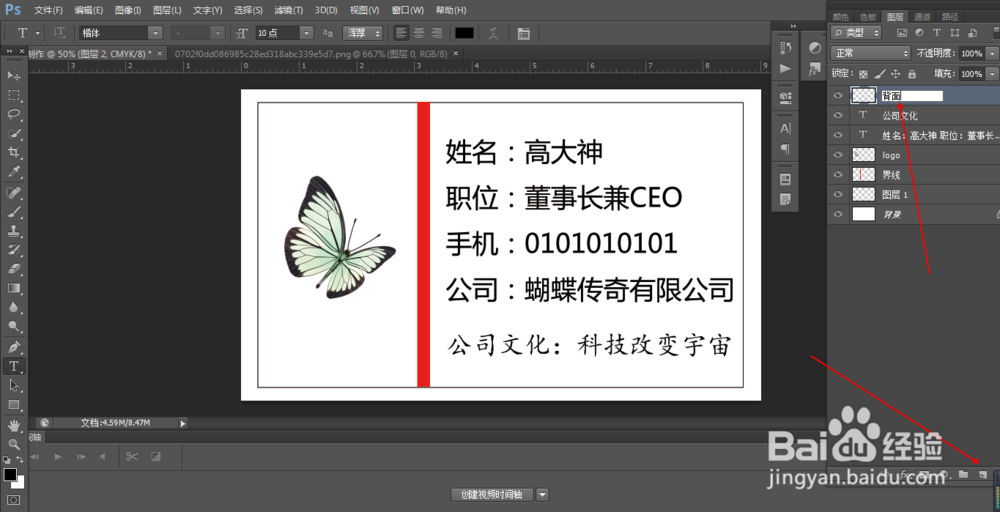 21/24
21/2421.如图所示,我们关闭这个关于正面名片的内容,只留下背景层的白色图像即可。
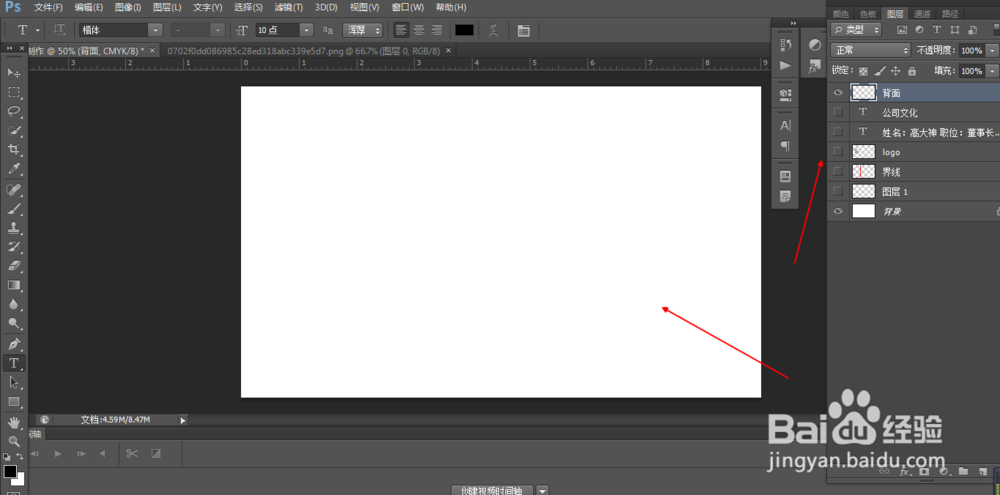 22/24
22/2422.如图所示,我们把公司的蝴蝶logo拉到这个名片的中间位置,下面留个写公司名字的位置。
 23/24
23/2423.如图所示,我们点击这个箭头所指的“文字工具”,之后我们输入“蝴蝶传奇有限公司”这个名字。
 24/24
24/2424.如图所示,我们调整公司名字大小和位置达到最合适。至此一张非常成功的高大神个人名片就制作完成了。
 名片制作个人名片制作CEO名片PS名片制作PSCEO名片
名片制作个人名片制作CEO名片PS名片制作PSCEO名片 版权声明:
1、本文系转载,版权归原作者所有,旨在传递信息,不代表看本站的观点和立场。
2、本站仅提供信息发布平台,不承担相关法律责任。
3、若侵犯您的版权或隐私,请联系本站管理员删除。
4、文章链接:http://www.1haoku.cn/art_246201.html
 订阅
订阅