华为手机与电脑的文件互传方法
来源:网络收集 点击: 时间:2024-03-05第一种方法:数据线连接
通过 USB 数据线将手机和电脑连接并传输数据。
1、选择 USB 连接模式
通过 USB 数据线将手机连接至电脑,您可以快速选择常用的连接模式。在手机和电脑之间互传照片、文件,或仅通过电脑对手机充电。
如还想要选择其他连接模式,从状态栏处向下滑动,打开通知面板,点击设置 点击查看更多选项 ,然后选择合适的 USB 连接方式:
(1)传输照片:在手机和电脑之间互传照片。
(2)传输文件:在手机和电脑之间互传文件。
(3)仅充电:仅通过 USB 数据线为手机充电。
(4)MIDI:将手机用作 MIDI 输入设备,在电脑上播放音乐。
2/142、通过 USB 传输数据
通过 USB 数据线将手机和电脑连接之后,可以在手机和电脑之间互传数据或进行其他操作。
(1)传输文件:MTP (Media Transfer Protocol)是一种媒体传输协议。通过此连接方式,可以在手机和 电脑之间传输文件。使用前,请先在电脑上安装 Windows Media Player 11 或以上版本。
从状态栏处向下滑动,打开通知面板,将 USB 连接方式设置为传输文件。在电脑端,系统将自动安装驱动程序。安装完成后,点击电脑中新出现的以手机型号命名的盘符可以查看手机上的文件。使用 Windows Media Player 可以查看手机上的媒体文件。
(2)传输照片:PTP (Picture Transfer Protocol)是一种图片传输协议。通过此连接方式,可以在手机和 电脑之间更好地上传和共享图片。
从状态栏处向下滑动,打开通知面板,将 USB 连接方式设置为传输照片。在电脑端,系统将自动安装驱动程序。安装完成后,点击电脑中新出现的以手机型号命名的盘符可以查看手机中的图片。
(3)传输 MIDI 信息到手机中:MIDI (Musical Instrument Digital Interface,乐器数字接口)是编曲界最广泛的音乐标准格式,是电子乐器制造商们建立的通信标准。
从状态栏处向下滑动,打开通知面板,将 USB 连接方式设置为MIDI。然后,您可以用手机接收和处理其他设备传输的 MIDI 信息。设置方法为实现华为手机与电脑的文件传输与共享,以下需要在手机和电脑上所做的设置是一次性的,在最初使用前设置好即可,以后使用时无需再次设置。
3/14第二种方法:无线传输
(一)手机上的设置
1.在手机屏幕顶部的状态栏下拉滑出通知面板,找到“华为分享”,按住该按钮后会弹出“华为分享”。

 4/14
4/142.在”华为分享“设置界面,分别打开”华为分享“和”共享至电脑“开关,在打开时系统会告知”此功能需要开启WLAN和蓝牙“。
点击“电脑端显示名”,为共享手机设置一个名称,该名称将会在与之连接的电脑上显示。
点击“电脑端访问验证”,设置一个用户名和访问密码,以供在电脑上访问手机时使用。
3.设置完成后,退出即可。
5/14(二)电脑上的设置
1.打开电脑系统的“网络与共享”功能
如果电脑的网络与共享功能已打开则不需要再做这一步。检查方法是:打开windows的资源管理器,在左侧目录树列表的最下面会看到“网络”,点击之后如果电脑的网络与共享功能没有开启 ,则会显示“网络发现已关闭...”提示窗口。
 6/14
6/14点击确定关闭”网络“提示窗口,系统会在资源管理器工具栏的下面显示“网络发现已关闭。看不到网络计算机和设备,单击以更改”,单击此文字后,得到如下图五所示的设置界面。
 7/14
7/14可以快速设置系统的网络与共享功能,若选择“启用网络发现和文件共享”,则Windows将自动开启该功能,不需要用户在进行其它操作,这是最为简洁的设置方式;如果选择“打开网络和共享中心”,则还需要用户进一步的操作自行设置,该方法适合对操作系统比较熟悉的用户,经过几个步骤后最终的设置界面。
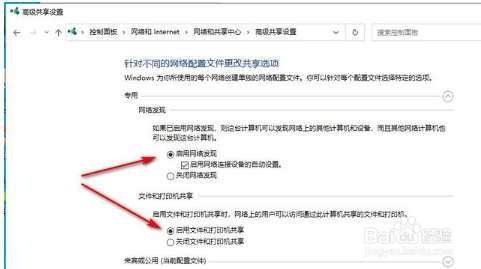 8/14
8/14除了上述方法外,还可以通过windows的开始菜单,点击“设置”,打开“Windows设置”面板,依次点击打开“网络和Internet/网络和共享中心/更改高级共享设置”。
成功开启了电脑的网络与共享后,点击资源管理器中的“网络”就会看到一些网络资源,通常会有2项,本机和路由器。
9/142.设置启用windows系统的 “SMB 1.0/CIFS 文件共享支持”功能
默认情况下安装windows系统,这一项是没有启用的,所以需要进行设置,方法如下:
鼠标右键点击系统“开始”菜单,依次打开“应用和功能/程序和功能/启用或关闭windows功能”,打开“windows功能”设置窗口(不同版本的windows系统,打开途径略有不同)。
 10/14
10/14在打开的“windows功能”设置窗口,找到 “SMB 1.0/CIFS 文件共享支持”这一项,如果没有打勾选中(默认情况),则用鼠标点击该项,打勾选中后系统会自动进行加载安装,稍等片刻即可完成设置,然后关闭该窗口退出。
设置好 “SMB 1.0/CIFS 文件共享支持”后,需要重新启动电脑才能使设置生效。
至此,手机和电脑的文件共享功能设置全部完成。
11/14三、手机与电脑的连接与文件传输
经过上面的一次性设置以后,使用起来就非常简单了,当然前提是手机与电脑都已连接在同一段网络之中并保持网络畅通,电脑上也不需要蓝牙支持。
1.在手机状态栏上下拉通知面板,找到并点击”华为分享“按钮,按钮由灰变亮表示已经打开。
2.在电脑上打开资源管理器,鼠标点击目录树下方的”网络“,就能够在资源管理器中看到联网的手机了,其中的”P20-CUI“即是一台已联网的手机,名称是在前面”电脑端显示名“这一步设置的。
 12/14
12/14首次进行连接访问时,鼠标双击手机名称,打开对话框,在此输入连接手机的用户名和密码,这是在界面“电脑端访问验证”这一步设置的。若是选中了”记住我的凭证“,则在以后的连接中就不需要输入用户名和密码了。
 13/14
13/143.电脑与手机成功连接以后,就可以在资源管理器中像操作电脑硬盘一样操作手机数据了,如复制拷贝手机照片,交换文件等。
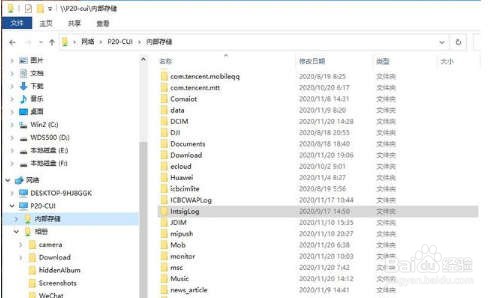 14/14
14/14以上就是华为手机与电脑文件互传的方法啦!喜欢文章,就持续关注源代码设计笔记,点点后期会有更新更多科技资讯。
版权声明:
1、本文系转载,版权归原作者所有,旨在传递信息,不代表看本站的观点和立场。
2、本站仅提供信息发布平台,不承担相关法律责任。
3、若侵犯您的版权或隐私,请联系本站管理员删除。
4、文章链接:http://www.1haoku.cn/art_247301.html
 订阅
订阅