使用通道抠图方法,一次抠出大量文字
来源:网络收集 点击: 时间:2024-03-05【导读】:
通道抠图是一种较难掌握的一种高级抠图方法,今天就给分享一下这个方法,我尽量用最简单的方式和步骤说明,希望大家可以学会,并应用到后续的工作学习中。工具/原料more软件:Photoshop电脑:win10需要处理的图片方法/步骤1/7分步阅读 2/7
2/7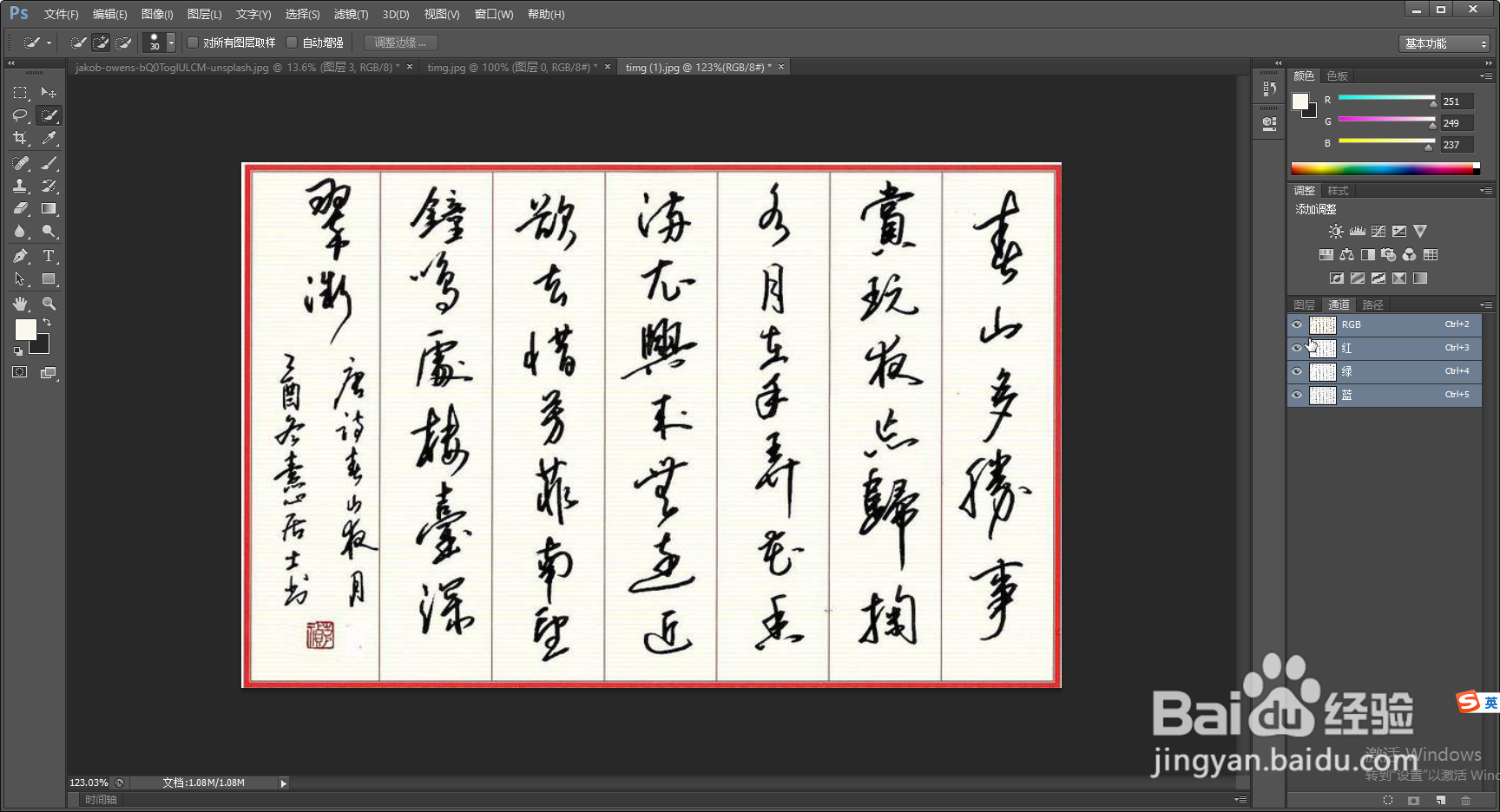
 3/7
3/7
 4/7
4/7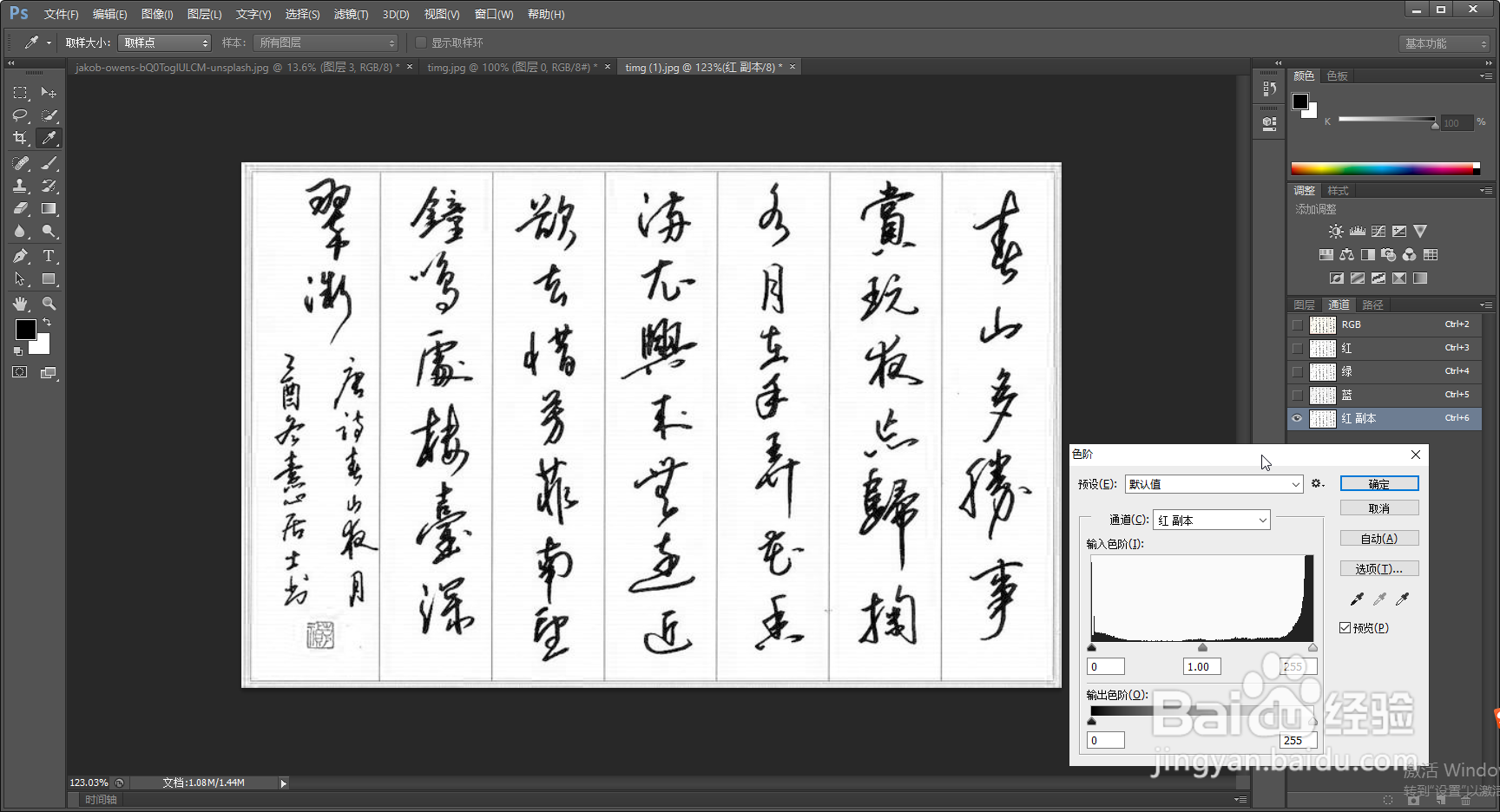
 5/7
5/7
 6/7
6/7
 7/7
7/7
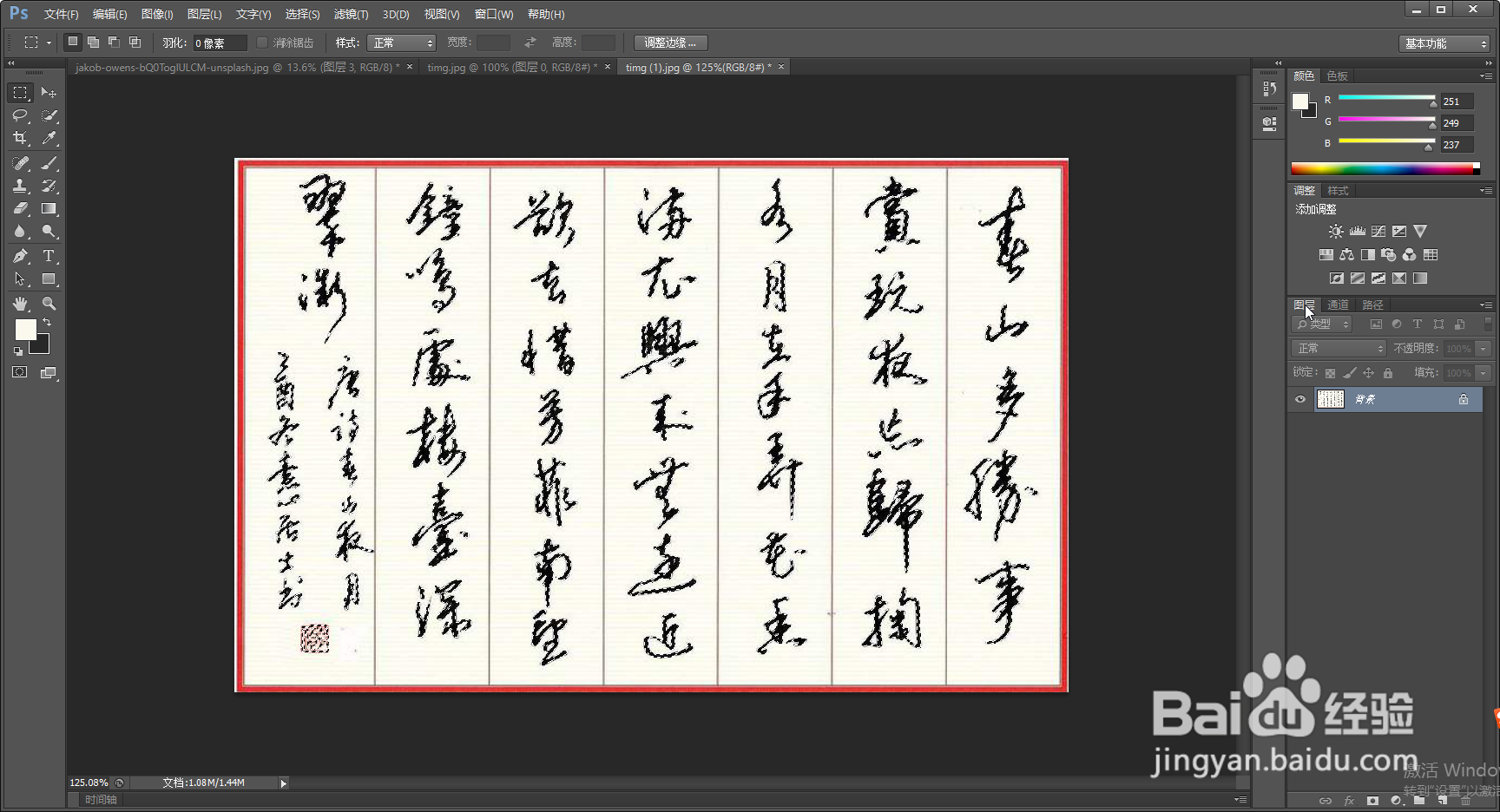
 注意事项
注意事项
打开一张需要处理的图片,今天我准备的一首唐诗。
 2/7
2/7鼠标选择到通道图层,这里可看三个通道图层和一个RGB图层,因为背景有红色的,这里我们选择红色的通道图层来处理图片。
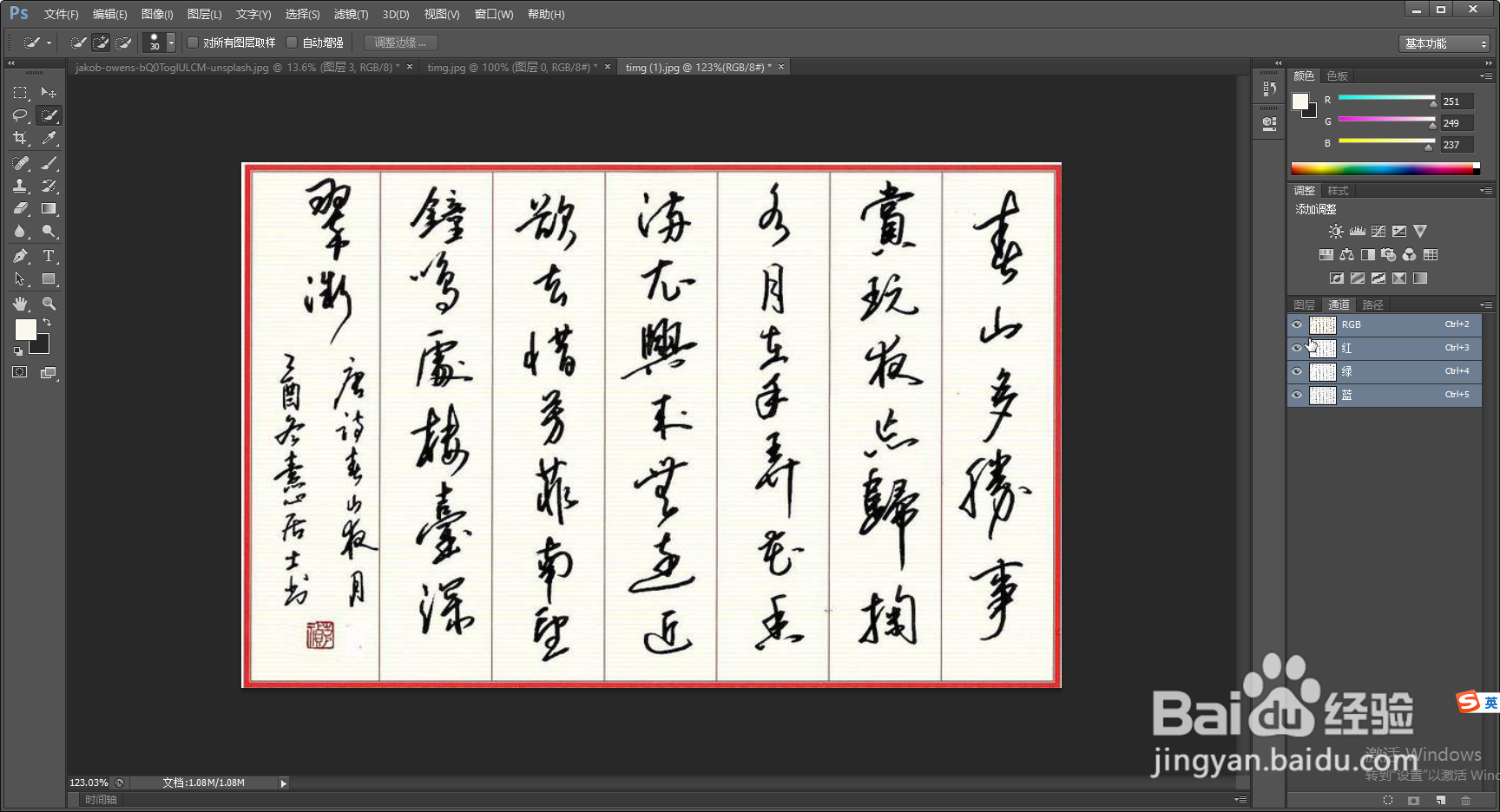
 3/7
3/7鼠标选择红色通道,拖动到右下角的新建图标按钮上松开鼠标即生成一个新的红色副本通道。

 4/7
4/7这一步很关键,重点。选中红色副本通道,快捷键ctrl+L,调出色阶对话框。调整色阶调整框中的3个调整按钮,确保画面中只有两种颜色。点击确定。
黑色(我们需要抠出的内容)和白色(我们需要去掉的内容)。
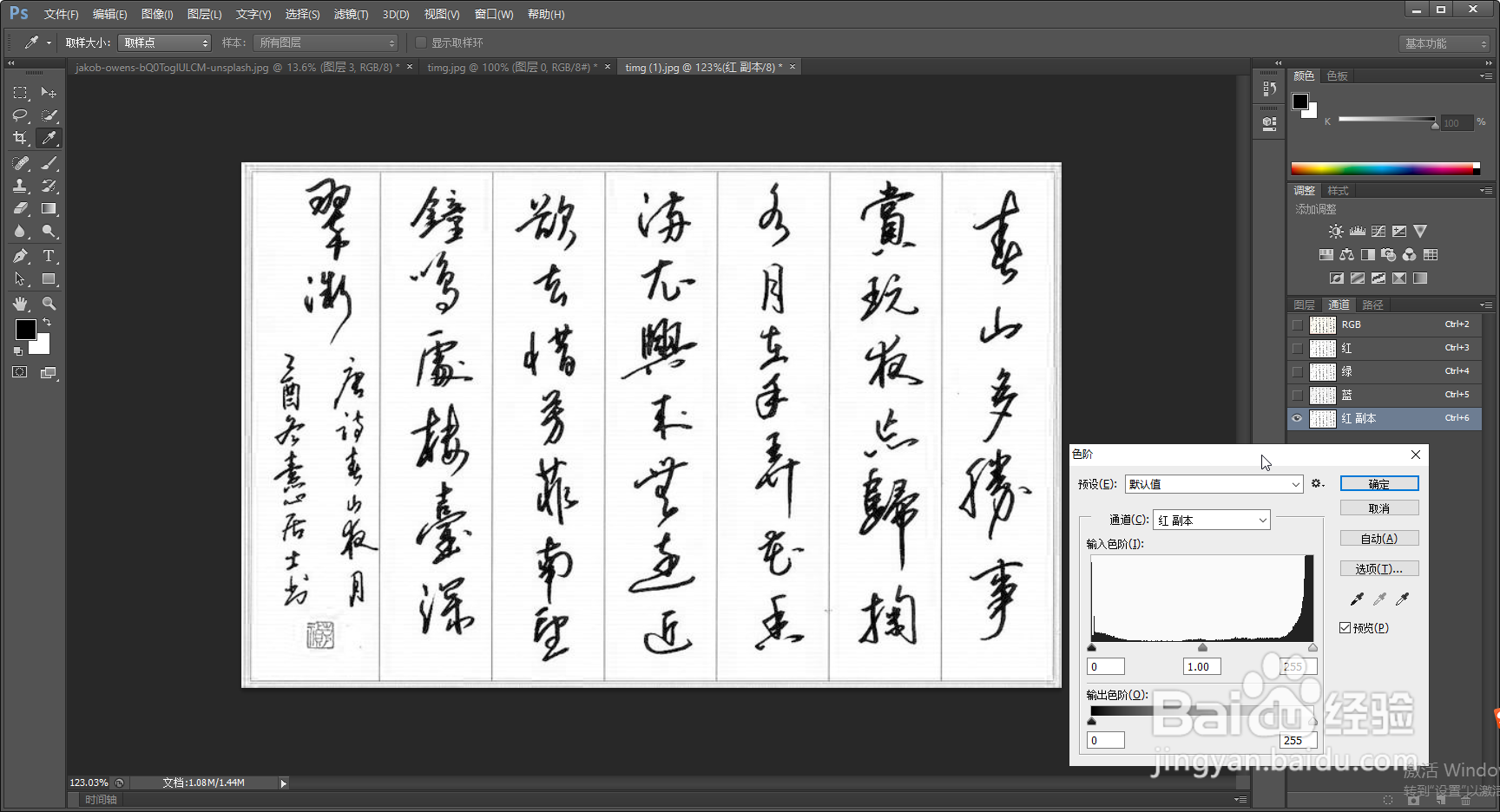
 5/7
5/7画面中还有些线条没有去除,这里我们直接用白色画笔将线条画成白色即可。确保我们要抠出来的内容都是黑色,不需要的内容都是白色,就可以了。

 6/7
6/7按住ctrl,同时鼠标点击红色副本通道即可出现选择为白色部分的蚂蚁线,此时按反选择的快捷键ctrl+shift+i,此时选择的是黑色字体的部分。

 7/7
7/7注意此时上一步的选区不能取消。
此时用鼠标点击RGB通道缩略图,再点击图层回到图层操作的界面。立即快捷键ctrl+j新建一个图层即我们需要的内容就抠出来了。
关掉背景前模的眼睛,看看效果吧。

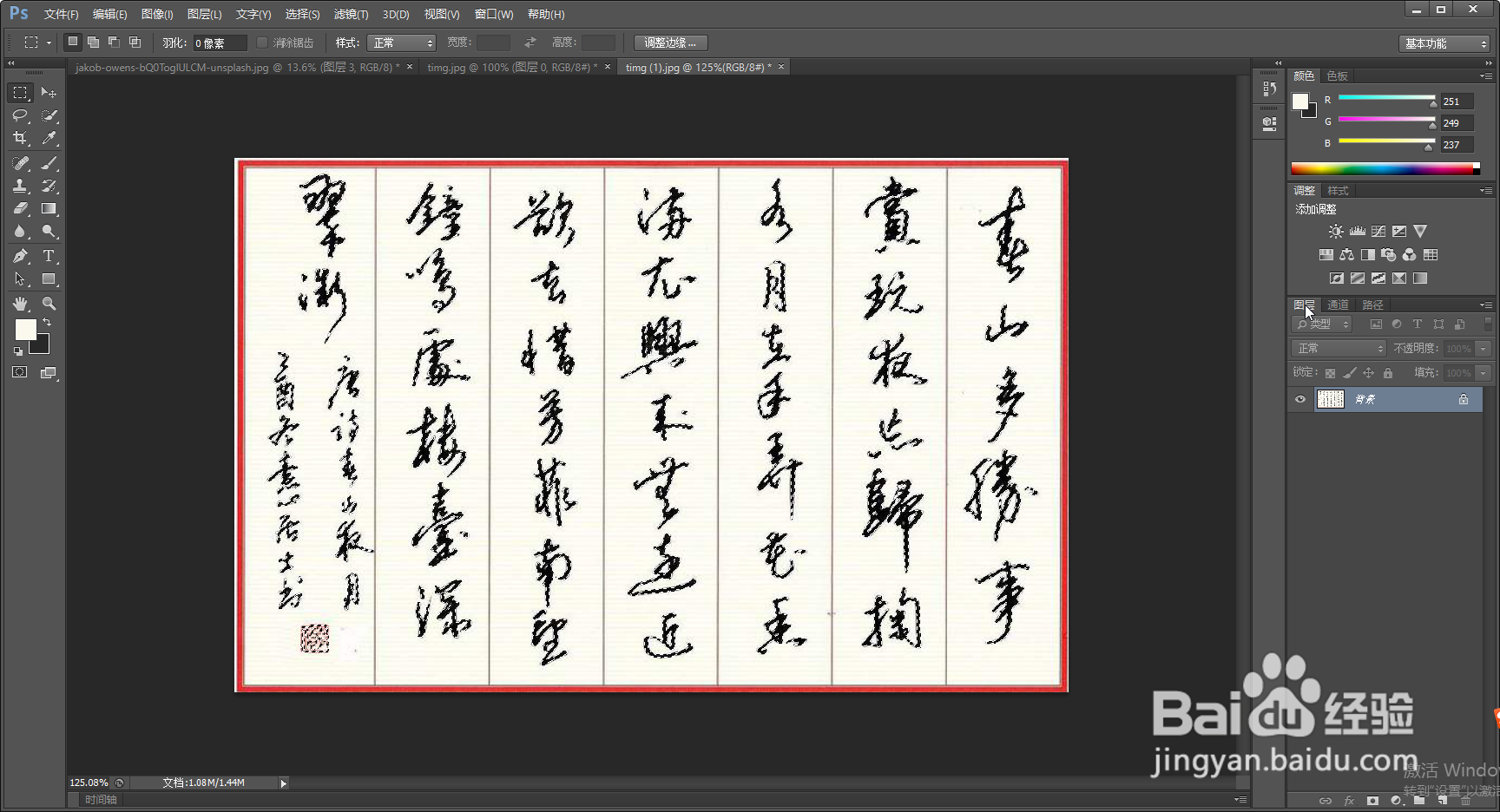
 注意事项
注意事项色阶调整时,需要细心,确保黑色的是需要抠出的内容,白色的是去掉的内容。
充分运用画笔的神奇的效果。
注意理解黑色和白色的关系。
注意反选择的使用。
通道抠图PS后期万能画笔色阶调整黑色和白色关系版权声明:
1、本文系转载,版权归原作者所有,旨在传递信息,不代表看本站的观点和立场。
2、本站仅提供信息发布平台,不承担相关法律责任。
3、若侵犯您的版权或隐私,请联系本站管理员删除。
4、文章链接:http://www.1haoku.cn/art_248457.html
上一篇:违反微信行为规范怎么解除
下一篇:excel中,工具栏上没有开发功能选项怎么办?
 订阅
订阅