WPS表格/EXCEL如何自动更新出勤表日期和星期
来源:网络收集 点击: 时间:2024-02-12首先,我们用WPS表格或EXCEL制作一张出勤表,如图所示
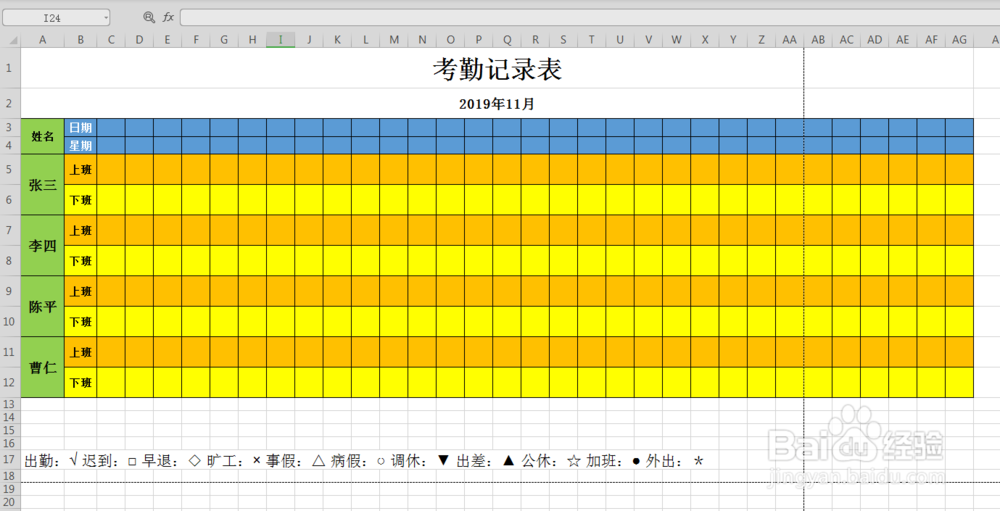 2/9
2/9在C3的单元格中输入“=A2”,然后按回车确定。
注:A2表示月份所在的行
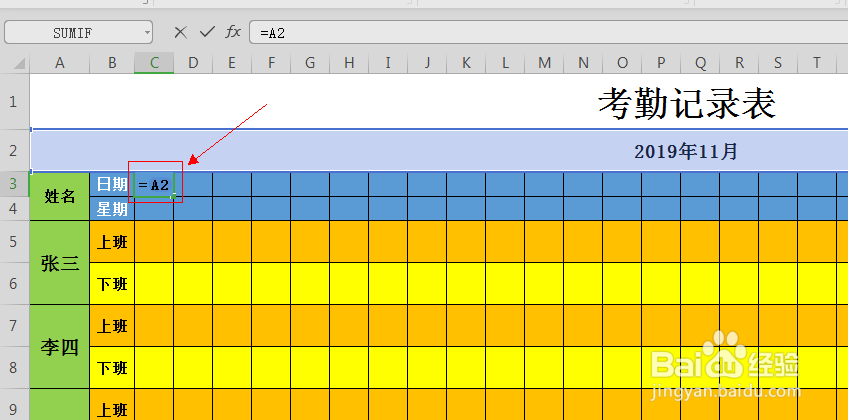 3/9
3/9然后在D3的单元格中输入“=C3+1”,然后按回车确定。
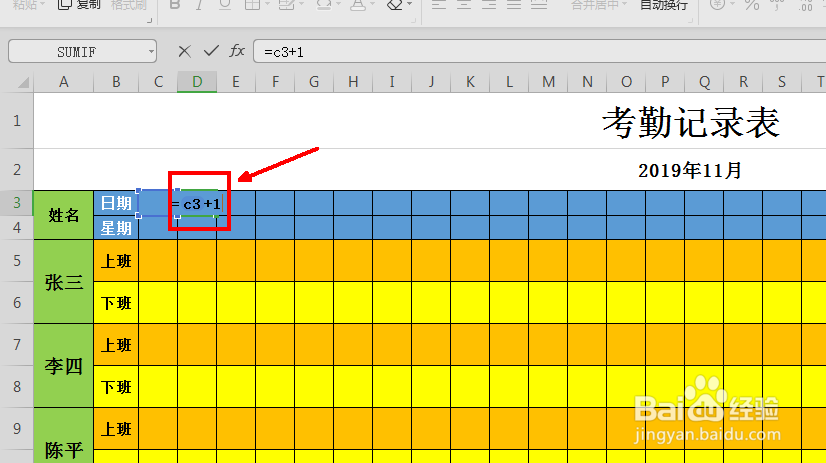 4/9
4/9接着把D3的格式复制到其它单元格,即有多少日就复制多少格,复制的话可采用拖单元格的方式,即选中D3单元格,然后把鼠标放到该单元格的右下角处,等变成一个实心的+号时,按下鼠标左键,再往右边拖动,即可把D3的公式复制了。
 5/9
5/9上面做好了日期,接下来就要做星期了。
在D4单元格上输入“=C3”,然后按回车确定。
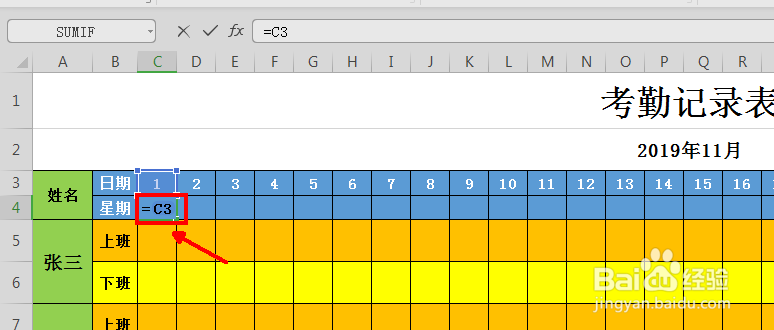 6/9
6/9然后再把C4单元格的公式复制到其它单元格,复制方式可使用拖动C4的方式,具体操作请看第四步。
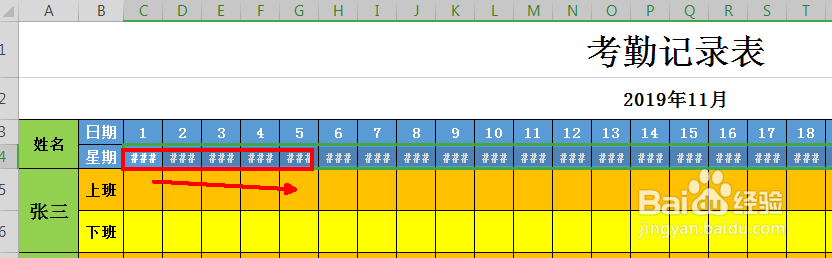 7/9
7/9现在选中所有日期的单元格,然后右键单击,选中菜单中的“设置单元格格式”,在弹出的“单元格格式”对话框中选中“数字”选项,在“分类”中选择“自定义”,然后在“类型”输入字母“D”(大小写都可以),如图所示,然后确定就搞定日期啦。
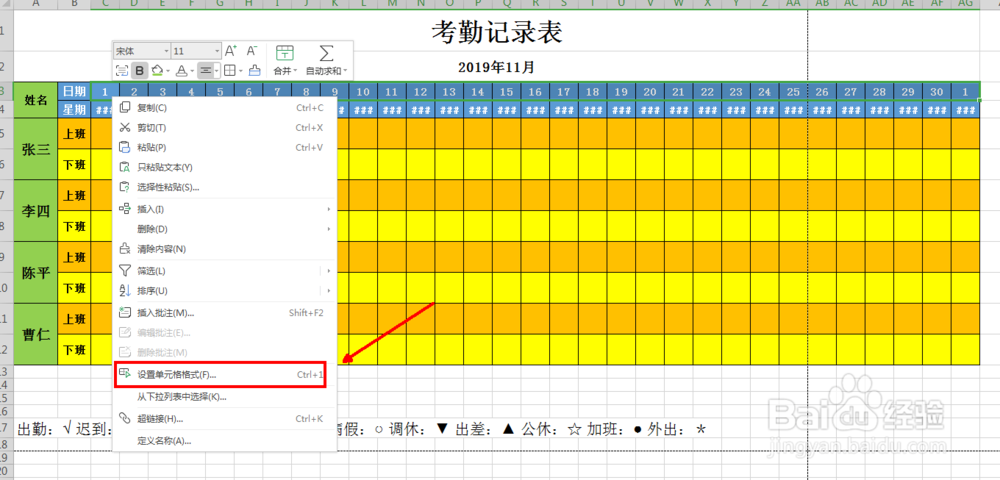
 8/9
8/9接着选中所有星期的单元格,然后右键单击,选中菜单中的“设置单元格格式”,在弹出的“单元格格式”对话框中选中“数字”选项,在“分类”中选择“自定义”,然后在“类型”输入字母“aaa”(大小写都可以),如图所示,然后确定就搞定星期啦。
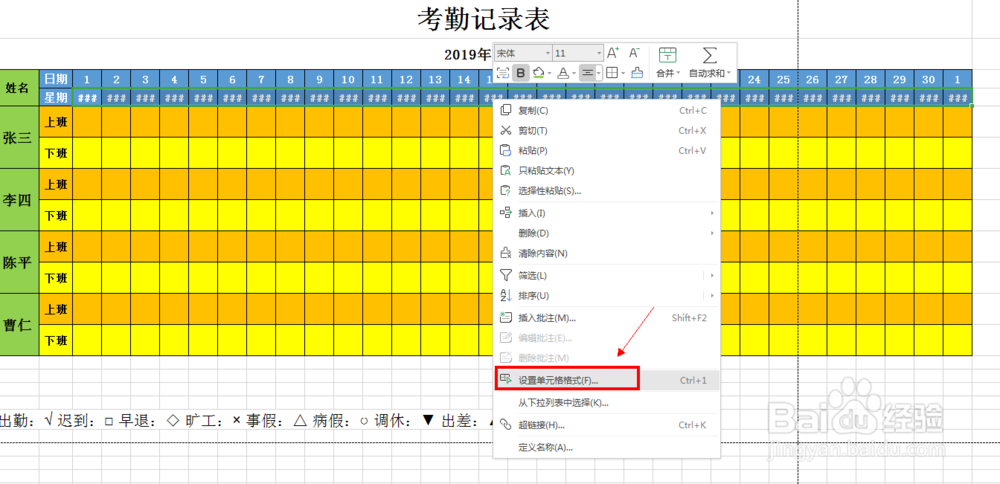
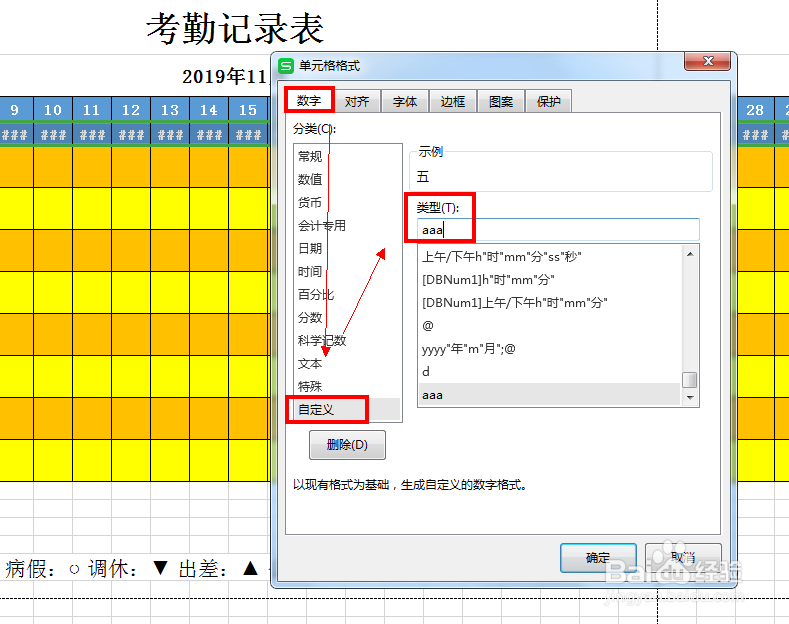 9/9
9/9现在我们试着更改A2单元格的月份“11”为“12”,看看日期和星期的单元格是不是自动更新了啦?WPS表格/EXCEL自动更新出勤表日期和星期,搞定。
 注意事项
注意事项在我们输入公式时,单元格显示的数字可能跟小编的有所差异,但按小编教程来操作,结果都是一样。
WPS表格和EXCEL操作方式大同小异哦。
WPS表格EXCEL出勤表更新日期版权声明:
1、本文系转载,版权归原作者所有,旨在传递信息,不代表看本站的观点和立场。
2、本站仅提供信息发布平台,不承担相关法律责任。
3、若侵犯您的版权或隐私,请联系本站管理员删除。
4、文章链接:http://www.1haoku.cn/art_25486.html
 订阅
订阅