PS调出外景人物图片甜美的淡淡青紫色
来源:网络收集 点击: 时间:2024-03-06【导读】:
PS是一款功能十分强大的软件,身边很多的朋友都在使用,但是还是有一些新手朋友对于这个软件不是非常的了解,今天的这篇经验就聊一聊关于PS调出外景人物图片甜美的淡淡青紫色的问题, 希望可以帮助到有需要的朋友。方法/步骤1/5分步阅读打开原图素材,创建可选颜色,调整图层,对红、黄、绿、青、中性色进行调整,红色为0、-47、+28、0,黄色为-55、+18、0、0,绿色为-46、+11、+33、0。 2/5青色为+46、+9、-85、0,中性色为-12、+1、-8、0,按Ctrl+J把当前可选颜色调整图层复制一层,不透明度改为60%,创建曲线调整图层,对RGB、红、蓝进行调整。
2/5青色为+46、+9、-85、0,中性色为-12、+1、-8、0,按Ctrl+J把当前可选颜色调整图层复制一层,不透明度改为60%,创建曲线调整图层,对RGB、红、蓝进行调整。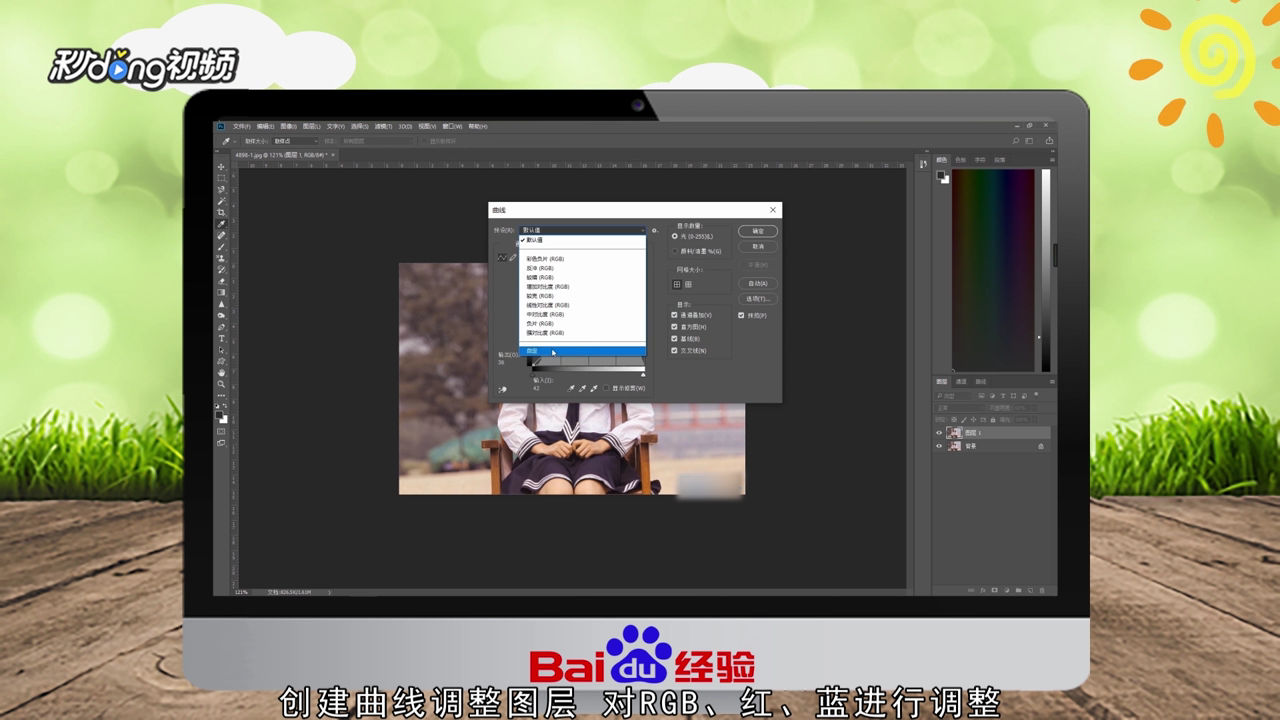 3/5创建可选颜色调整图层,对黄、白、黑进行调整,黄色为0、-6、0、0,白色为+28、-14、+13、0,黑色为+8、0、-10、0,创建曲线调整图层,对RGB、蓝色进行调整。
3/5创建可选颜色调整图层,对黄、白、黑进行调整,黄色为0、-6、0、0,白色为+28、-14、+13、0,黑色为+8、0、-10、0,创建曲线调整图层,对RGB、蓝色进行调整。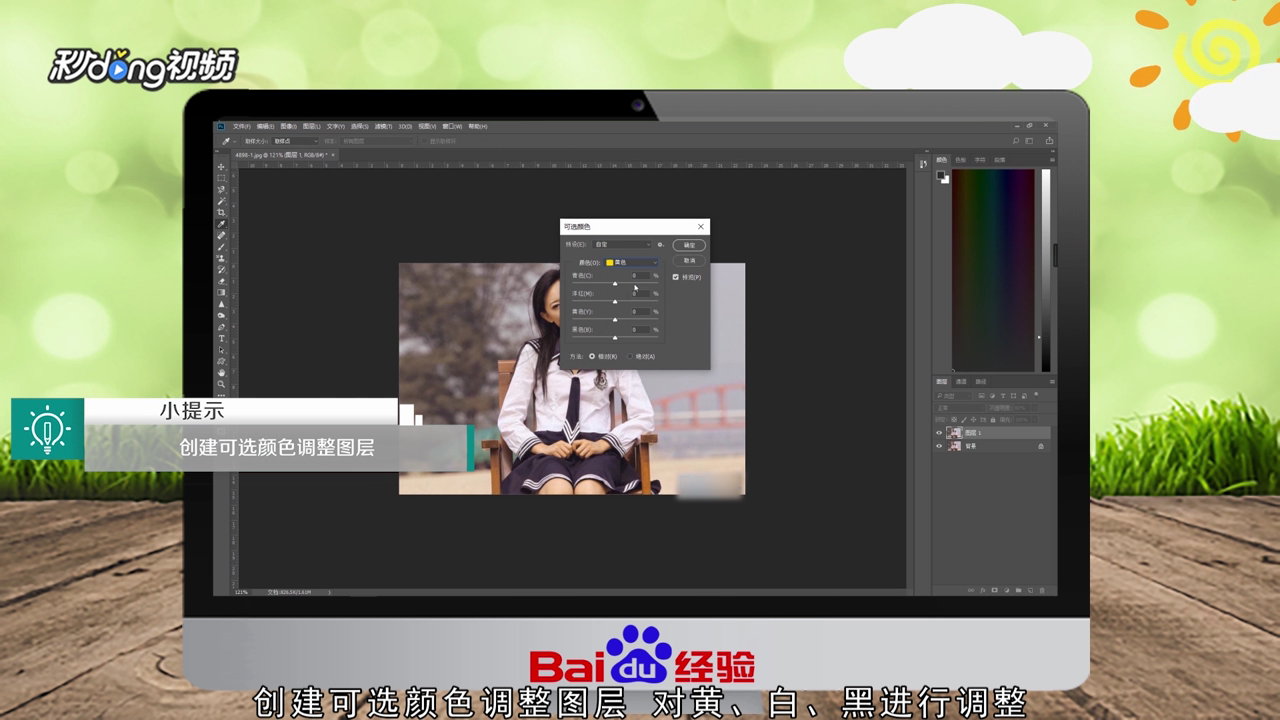 4/5创建可选颜色调整图层,对黄、白、黑进行调整,黄色为-10、+3、-2、0,白色为+3、-6、+7、0,黑色为-12、+9、-6、0,盖印图层,动感模糊,把图层或者模式改为滤色。
4/5创建可选颜色调整图层,对黄、白、黑进行调整,黄色为-10、+3、-2、0,白色为+3、-6、+7、0,黑色为-12、+9、-6、0,盖印图层,动感模糊,把图层或者模式改为滤色。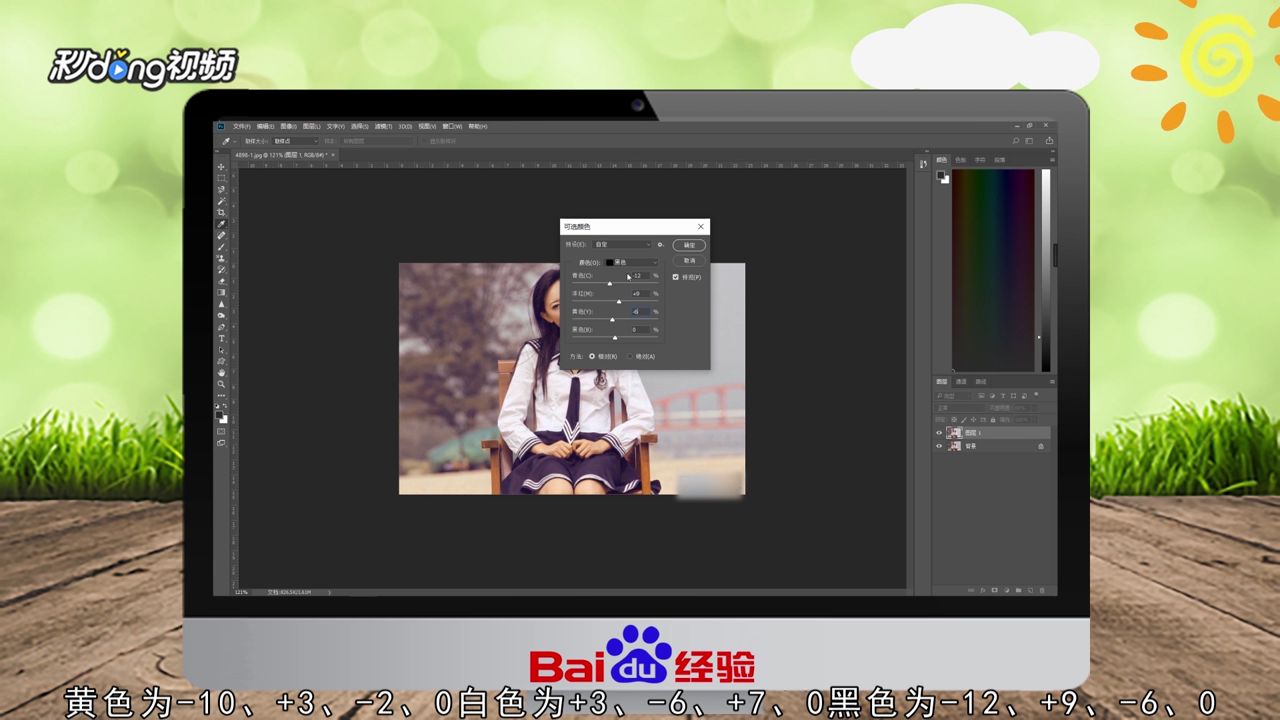 5/5总结如下。
5/5总结如下。
 2/5青色为+46、+9、-85、0,中性色为-12、+1、-8、0,按Ctrl+J把当前可选颜色调整图层复制一层,不透明度改为60%,创建曲线调整图层,对RGB、红、蓝进行调整。
2/5青色为+46、+9、-85、0,中性色为-12、+1、-8、0,按Ctrl+J把当前可选颜色调整图层复制一层,不透明度改为60%,创建曲线调整图层,对RGB、红、蓝进行调整。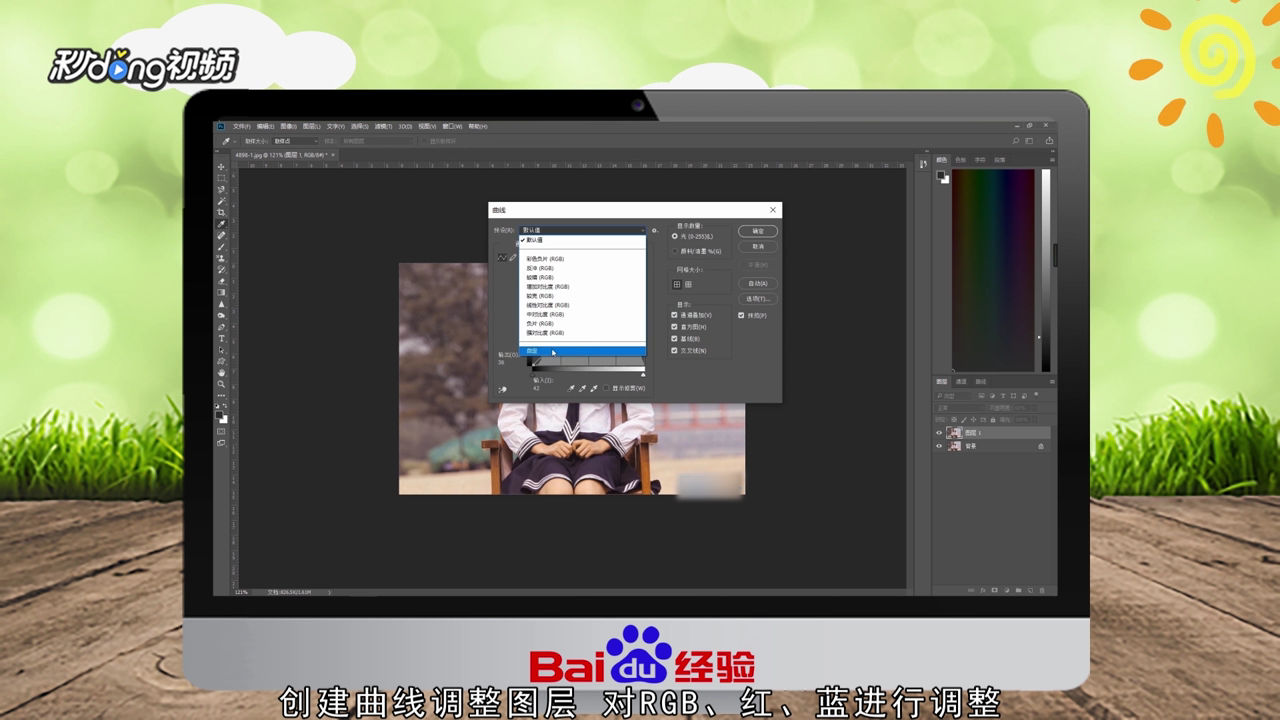 3/5创建可选颜色调整图层,对黄、白、黑进行调整,黄色为0、-6、0、0,白色为+28、-14、+13、0,黑色为+8、0、-10、0,创建曲线调整图层,对RGB、蓝色进行调整。
3/5创建可选颜色调整图层,对黄、白、黑进行调整,黄色为0、-6、0、0,白色为+28、-14、+13、0,黑色为+8、0、-10、0,创建曲线调整图层,对RGB、蓝色进行调整。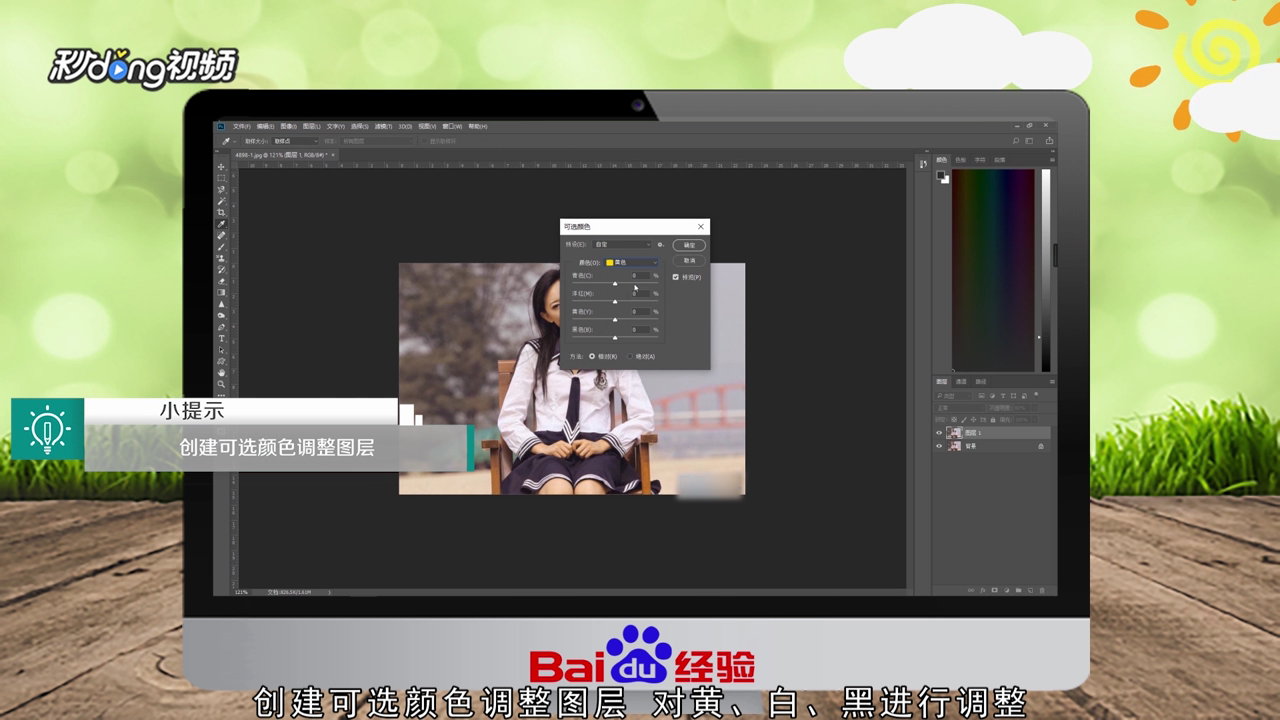 4/5创建可选颜色调整图层,对黄、白、黑进行调整,黄色为-10、+3、-2、0,白色为+3、-6、+7、0,黑色为-12、+9、-6、0,盖印图层,动感模糊,把图层或者模式改为滤色。
4/5创建可选颜色调整图层,对黄、白、黑进行调整,黄色为-10、+3、-2、0,白色为+3、-6、+7、0,黑色为-12、+9、-6、0,盖印图层,动感模糊,把图层或者模式改为滤色。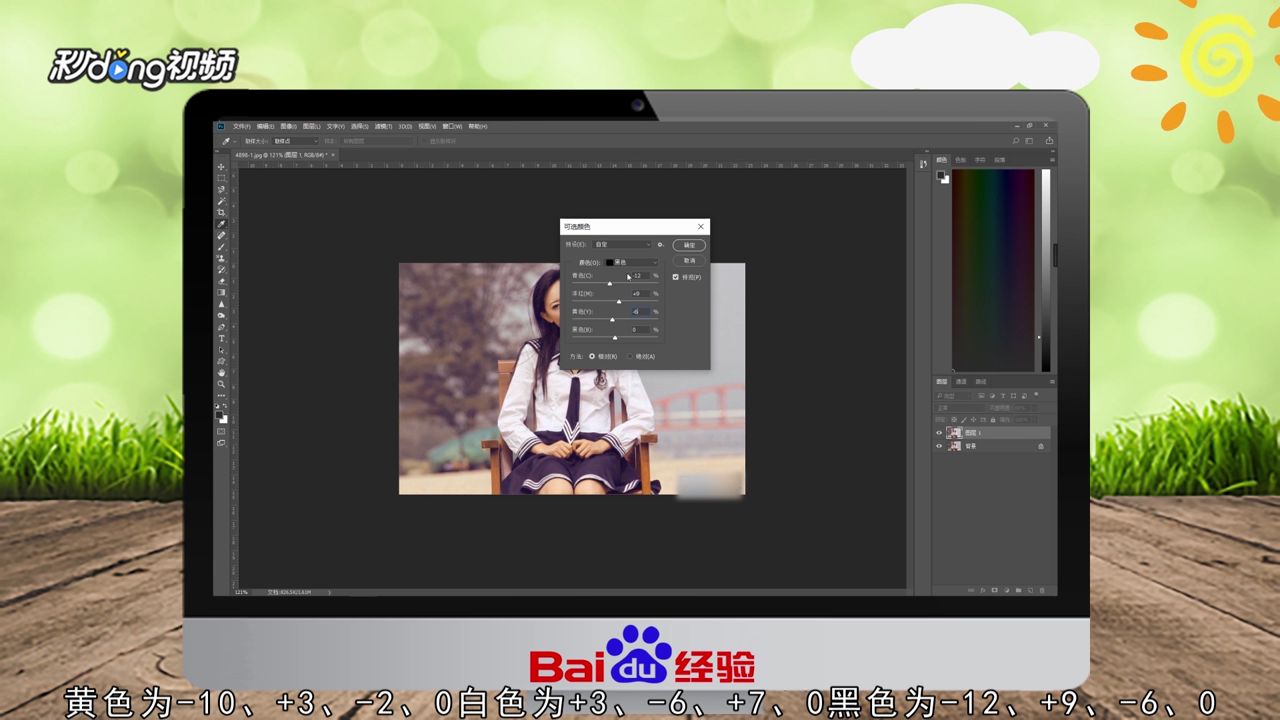 5/5总结如下。
5/5总结如下。
版权声明:
1、本文系转载,版权归原作者所有,旨在传递信息,不代表看本站的观点和立场。
2、本站仅提供信息发布平台,不承担相关法律责任。
3、若侵犯您的版权或隐私,请联系本站管理员删除。
4、文章链接:http://www.1haoku.cn/art_255213.html
上一篇:文明6文字大小怎么设置
下一篇:微博怎么给关注人修改备注信息
 订阅
订阅