如何让one drive同步任意一个文件夹(mklink)
来源:网络收集 点击: 时间:2024-03-06首先是onedrive设置部分。在搜索框中输入onedrive,打开onedrive。打开onedrive的方法有很多,在开始菜单一个一个找也是很好的方法。此处不再赘述。
 2/11
2/11右键单击桌面右下角云朵标志(onedrive的标志,没有的请点击△标志然后点击云朵标志)
如图点击,点击设置选项卡,把图示选项都打上勾。
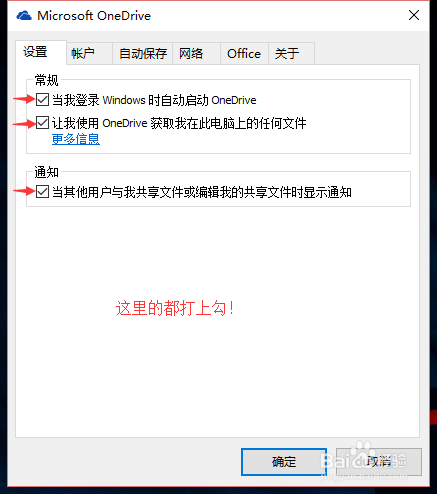 3/11
3/11点击自动保存选项卡,这里保持默认设置即可,如果默认设置不是这样的,请按图示处理。
因为新的onedrive政策使得免费空间只有5G,虽说日常使用是够了,但是如果增加自动保存项目,则会增加onedrive免费空间负担。
到此,onedrive设置部分就结束了。
 4/11
4/11接下来,我以本地磁盘E盘中的工作文件夹为例,讲解如何让onedrive自动同步此文件夹及其内容。
 5/11
5/11如图,右键单击打开onedrive文件夹,再双击打开documents文件夹。
这里是为了接下来的步骤方便。请耐心往下看。
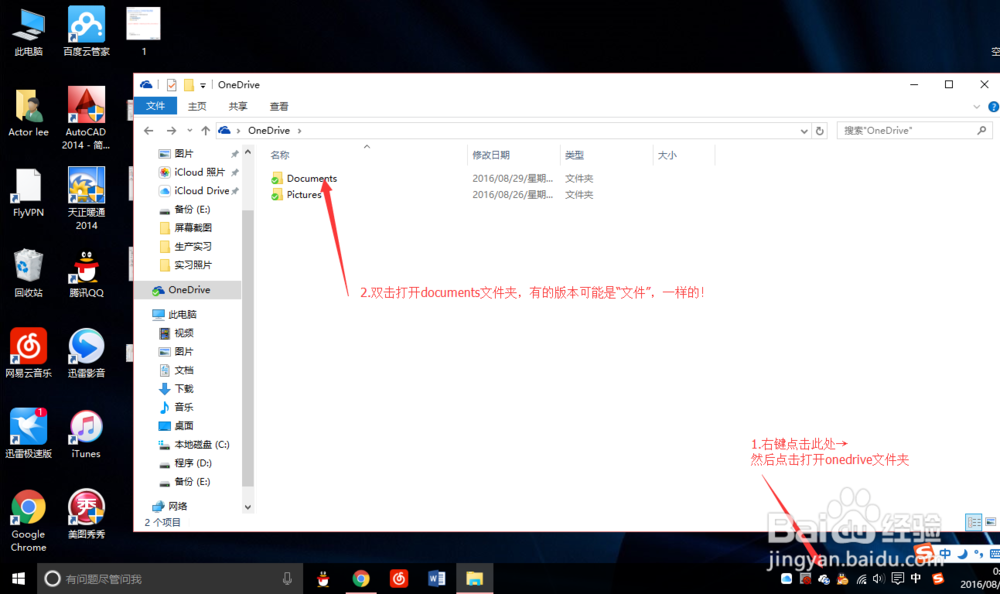 6/11
6/11如图,在图示地址栏点一下,记录下地址栏中的地址,定为地址一。
这一步很关键
注意地址一为onedrive云中的地址!
 7/11
7/11如图,在E盘工作文件夹那里点一下,记下地址,定为地址二。
这一步也很关键,不仔细记录,如果会记混,将会导致最后步骤失败。
 8/11
8/11如图,在搜索框中搜索命令提示符,并在第一项那里,右键单击,选择以“管理员身份运行”。
这一项必须有,因为没有管理员权限,不能进行接下来的链接操作
如图二,如果以这种方式打开命令提示符同理,同样是需要以管理员身份运行。

 9/11
9/11如图,此步骤较多,请仔细阅读。
依次输入mklink /d 地址一\工作文件夹 地址二
注意:1.请按照①mklink/d
②地址一
③\工作文件夹
④地址二
的顺序,并且在应该加空格的地方加上空格,就不会出错
2.工作文件夹为举例,当然你也可以换成别的,但必须保证前后一致
感兴趣的可以自行查找关于mklink语句的相关资料,也可以点下方投票或有得后联系私信我交流。
 10/11
10/11如图,若出现如图所示语句就说明你成功了!恭喜你,从此你再也不必害怕文件丢失,同步不及时了。
 11/11
11/11到这里,所有的步骤就算是完成了,你可以尝试进行添加文件,删除文件操作。你会发现,两个不同地址的文件随时在保持着同步。
是不是十分方便,快来试试吧!!

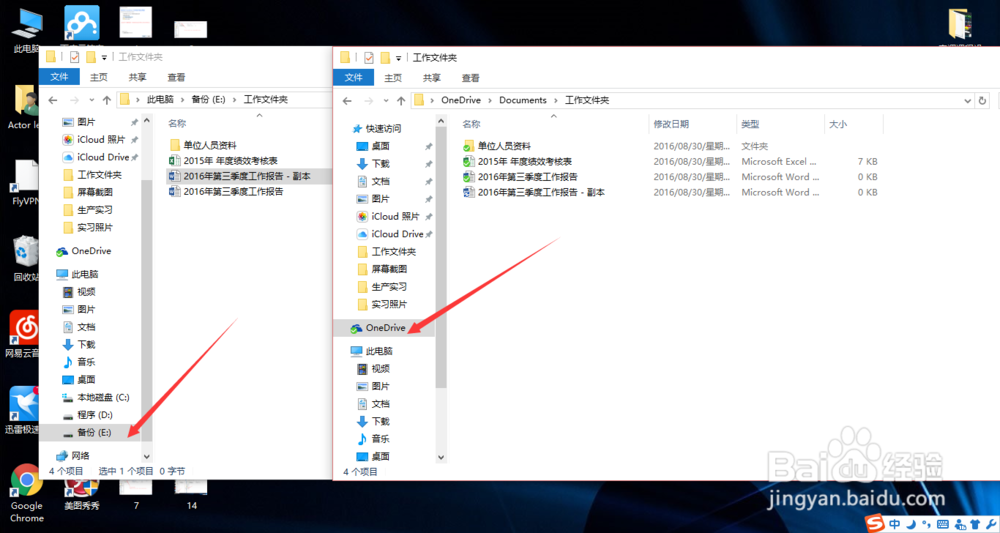
 注意事项
注意事项步骤九内容较多,请仔细阅读,我尽自己最大可能把知道的细节都写上了,还有不懂也可以点下方投票或有得后私信我交流。
管理员身份运行必不可少,请一定注意按步骤进行。
ONEDRIVEWINDOWSMKLINK语句同步文件夹电脑技巧版权声明:
1、本文系转载,版权归原作者所有,旨在传递信息,不代表看本站的观点和立场。
2、本站仅提供信息发布平台,不承担相关法律责任。
3、若侵犯您的版权或隐私,请联系本站管理员删除。
4、文章链接:http://www.1haoku.cn/art_261648.html
 订阅
订阅