cos后期ps修颜教程
来源:网络收集 点击: 时间:2024-03-06【导读】:
ps是十分强大的图形处理软件,很多人都会用ps对cos后期修颜,接下来小编将介绍如何用ps对cos图片进行后期修颜。方法/步骤1/8分步阅读
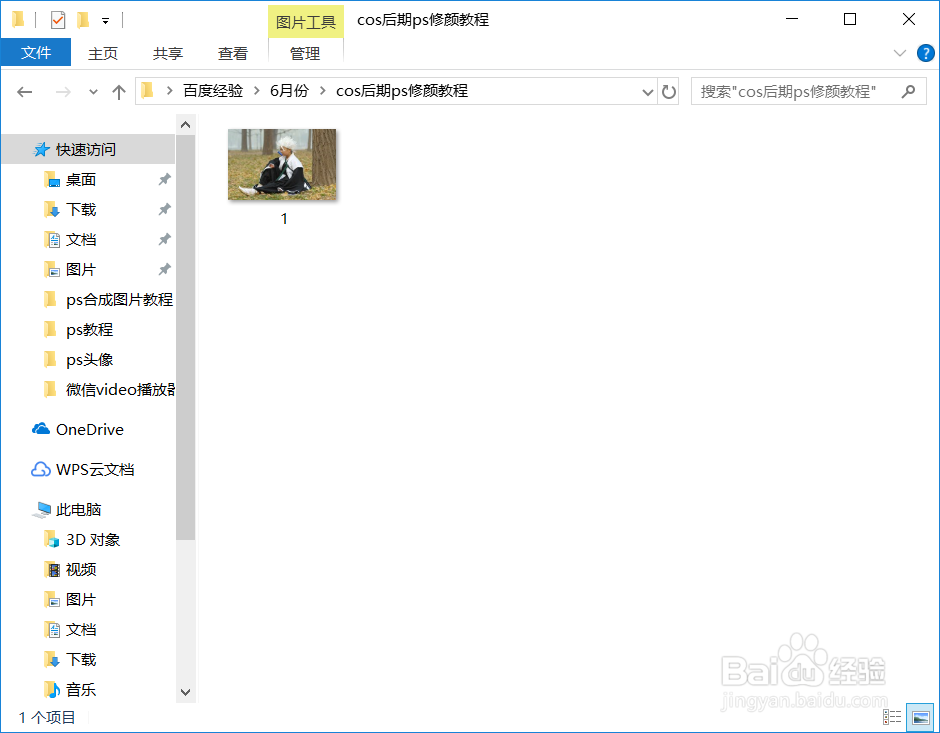
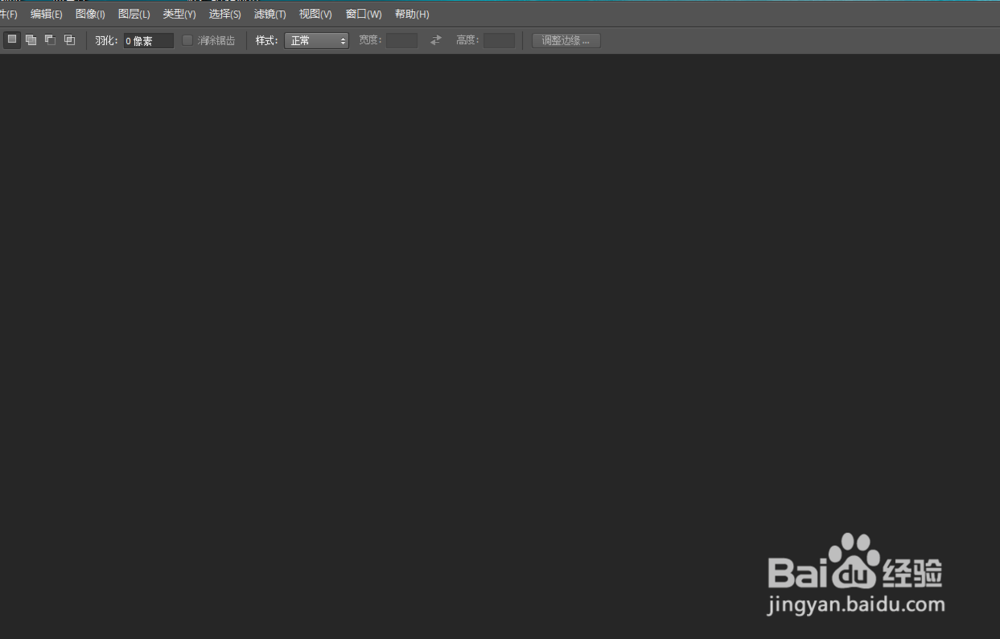
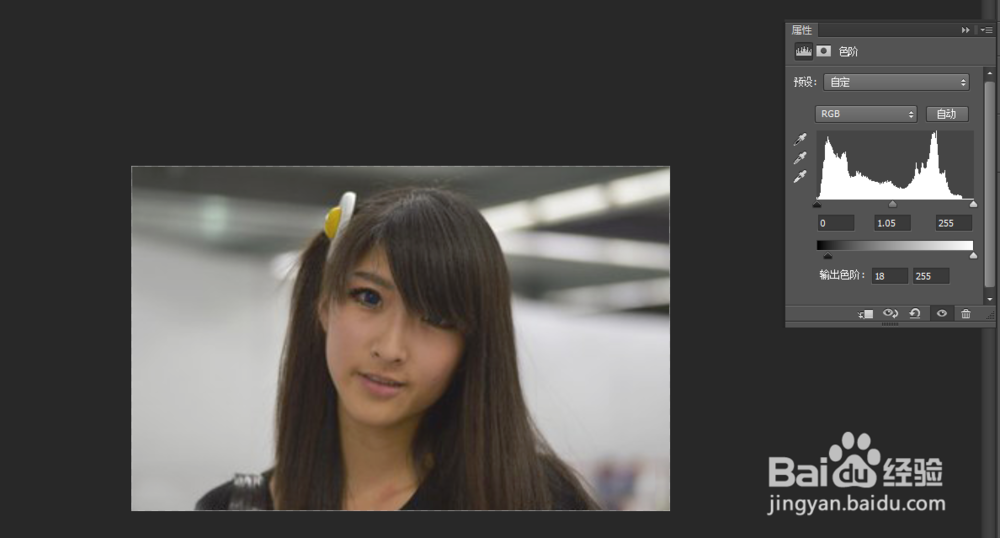 2/8
2/8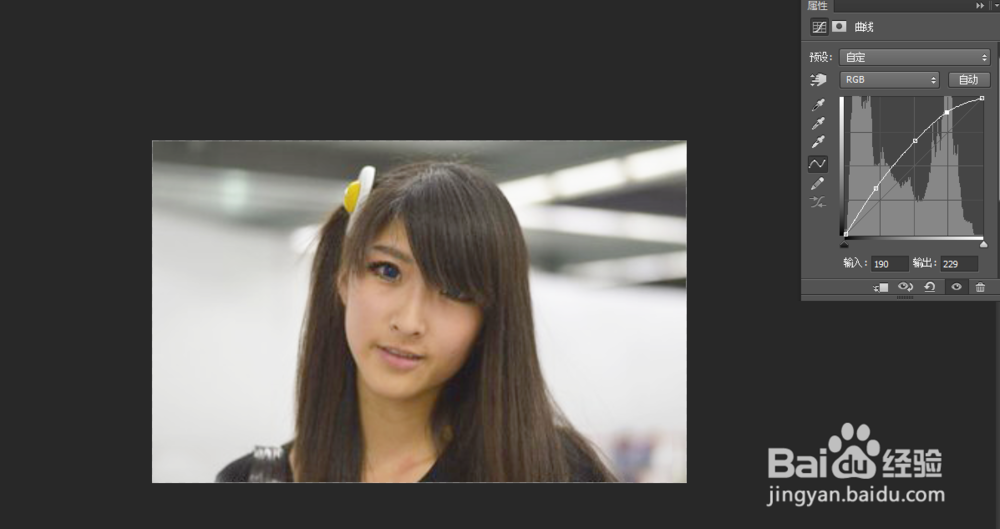 3/8
3/8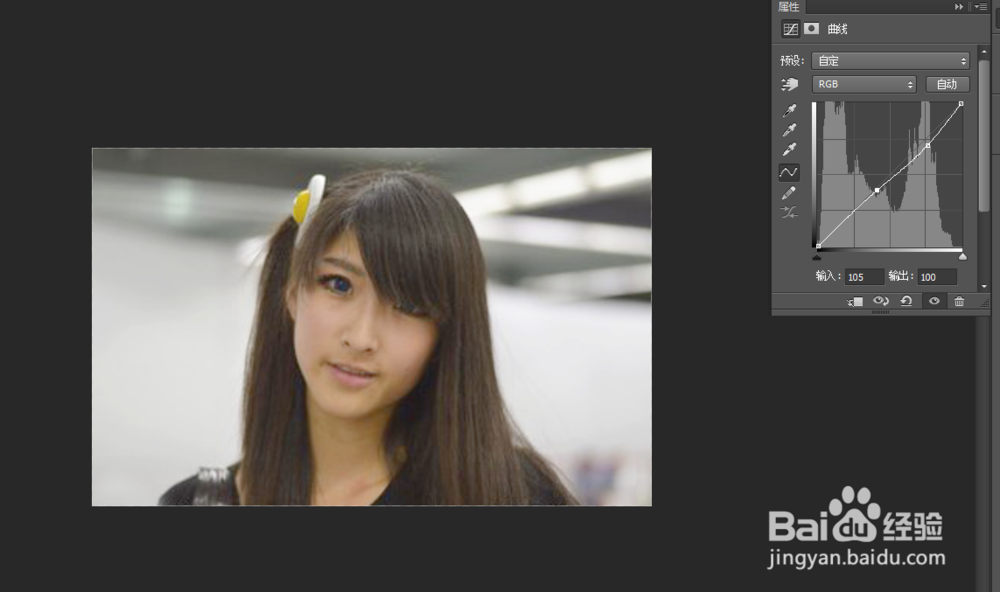 4/8
4/8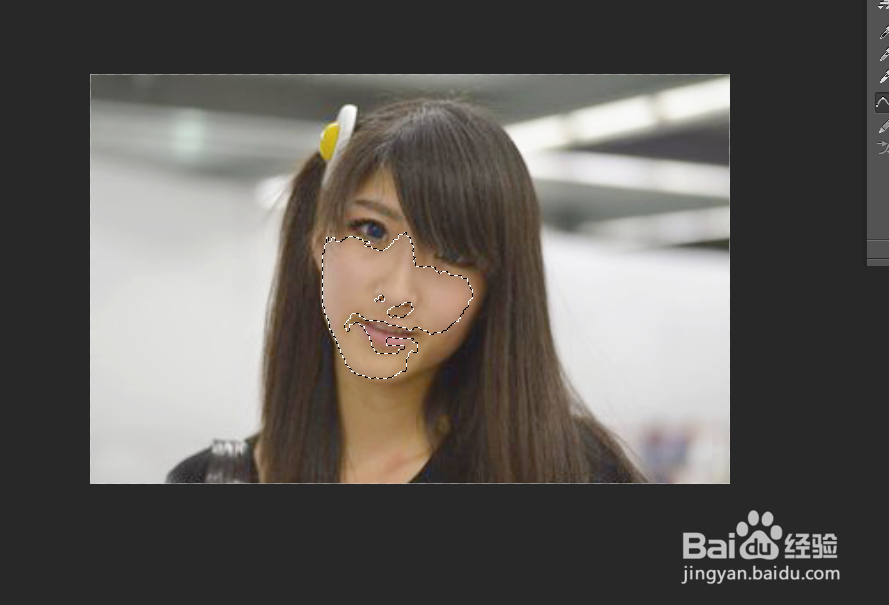
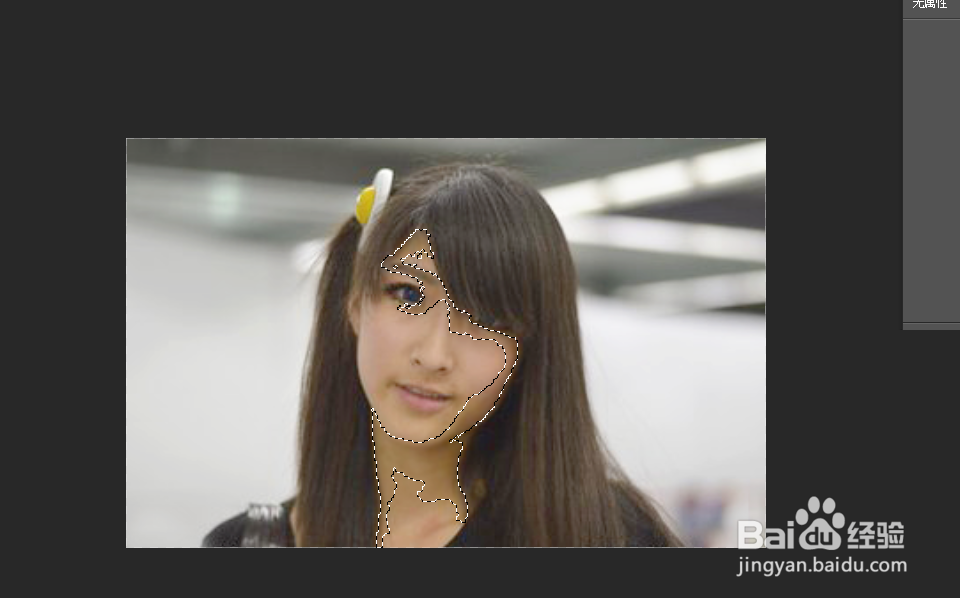
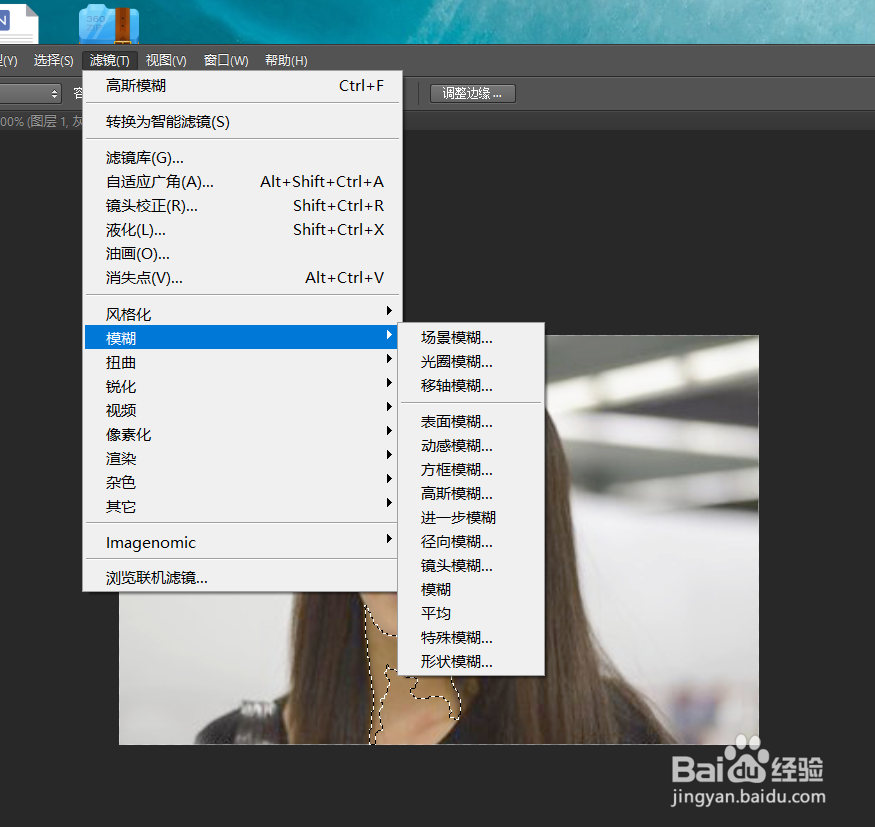 5/8
5/8
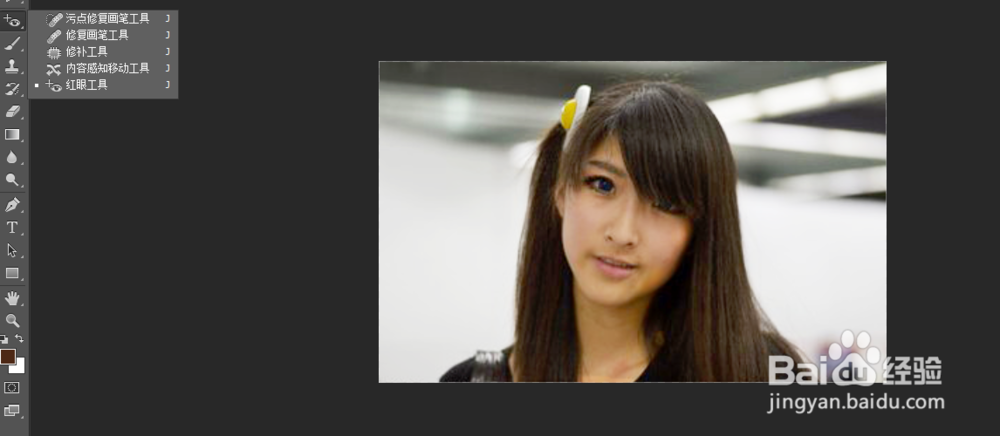 6/8
6/8 7/8
7/8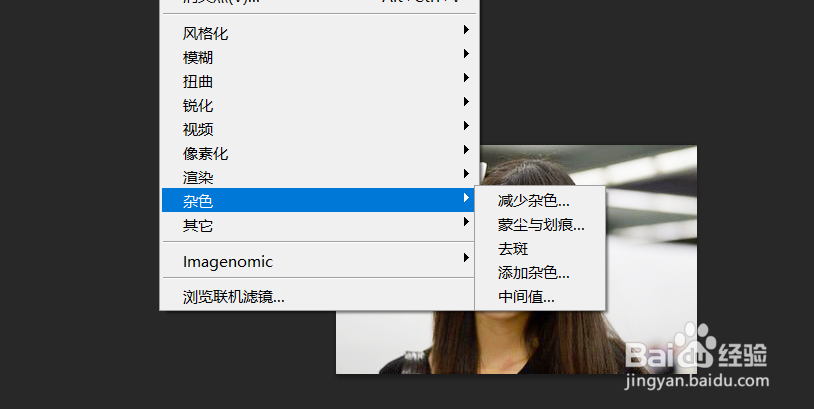 8/8
8/8
 软件PHOTOSHOP修图PHOTOSHOP美颜
软件PHOTOSHOP修图PHOTOSHOP美颜
首先,我以网上未修的图片为例,来讲解cos后期ps修颜教程。打开ps,将其拖入操作区域,找好素材就可以开始了。

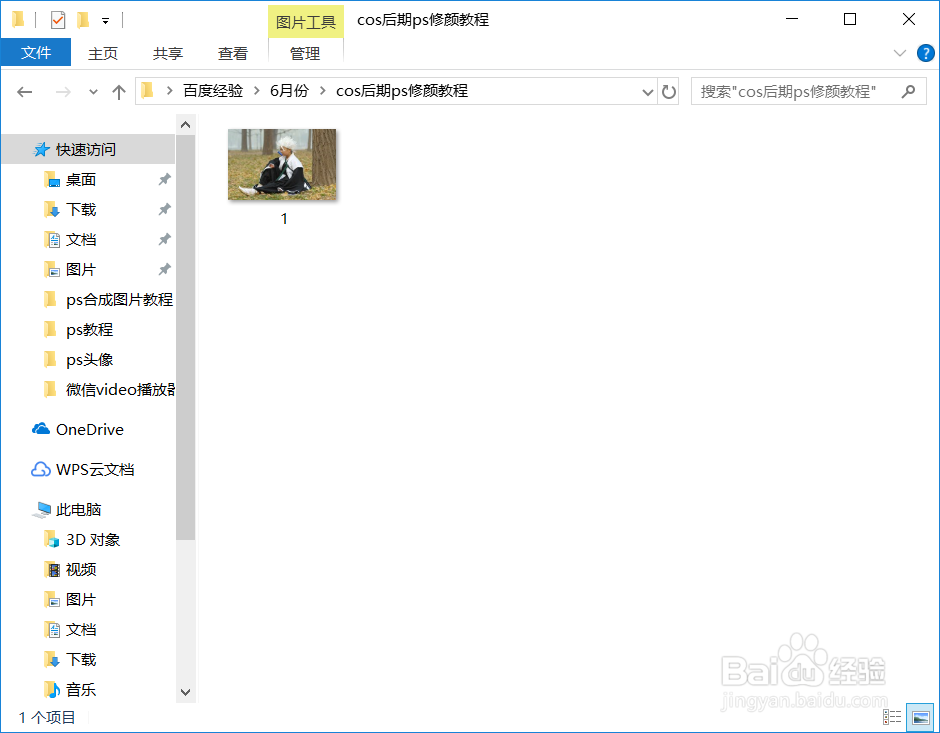
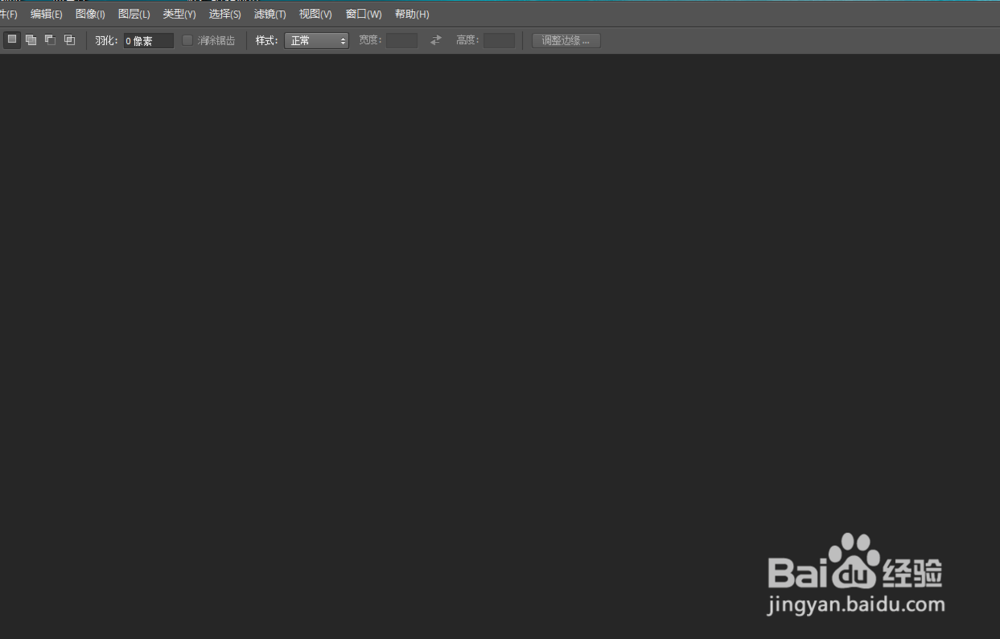
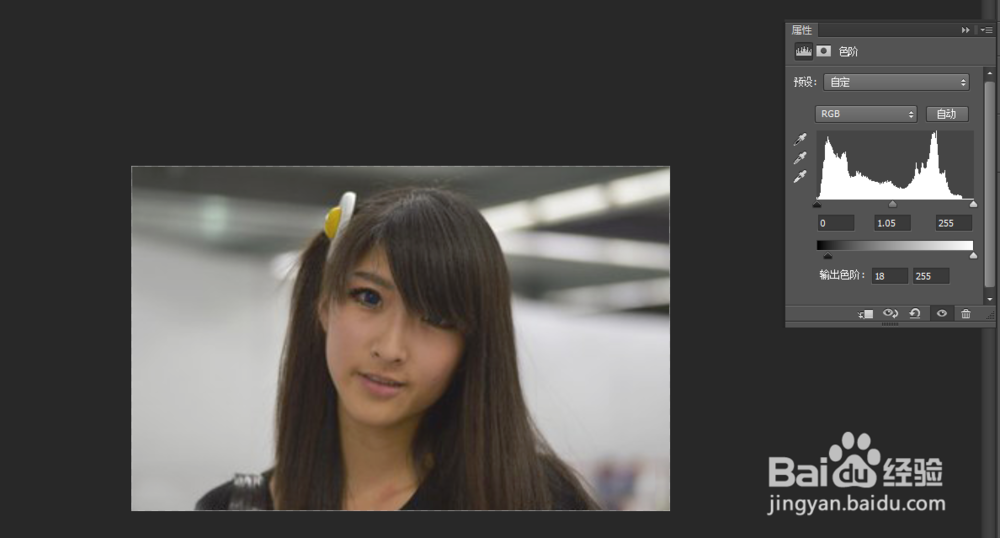 2/8
2/8第一步首先复制一下背景图层,这是一个好习惯,大家最好要养成,以防电脑死机或者其他突发情况。
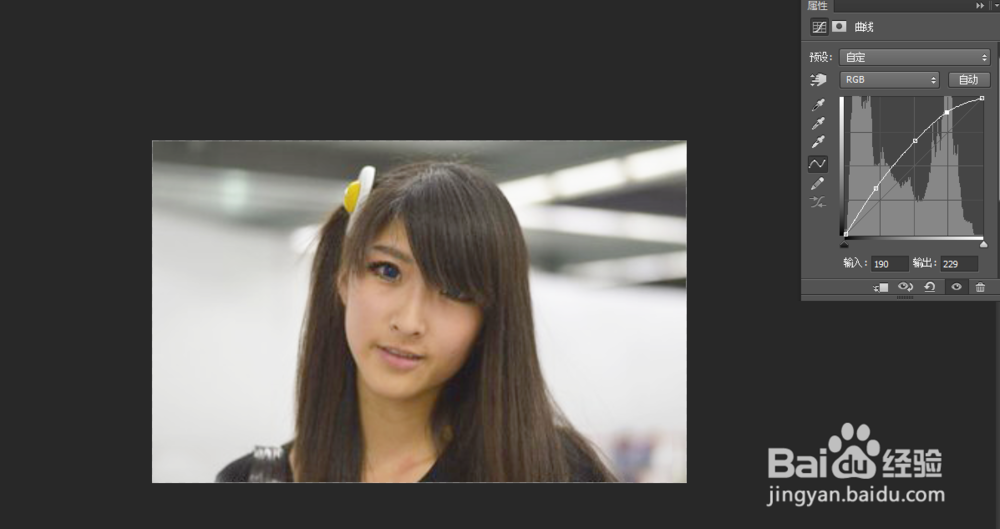 3/8
3/8复制好图层后,首先用磁性套索工具,将头像给扣好,记得不能着急,要慢慢来。选定区域后,将选定的图层复制粘贴。然后对选定的图层调整,先调整色阶,将色阶调整至36至255。然后调整曲线,将画面整体调亮一些。
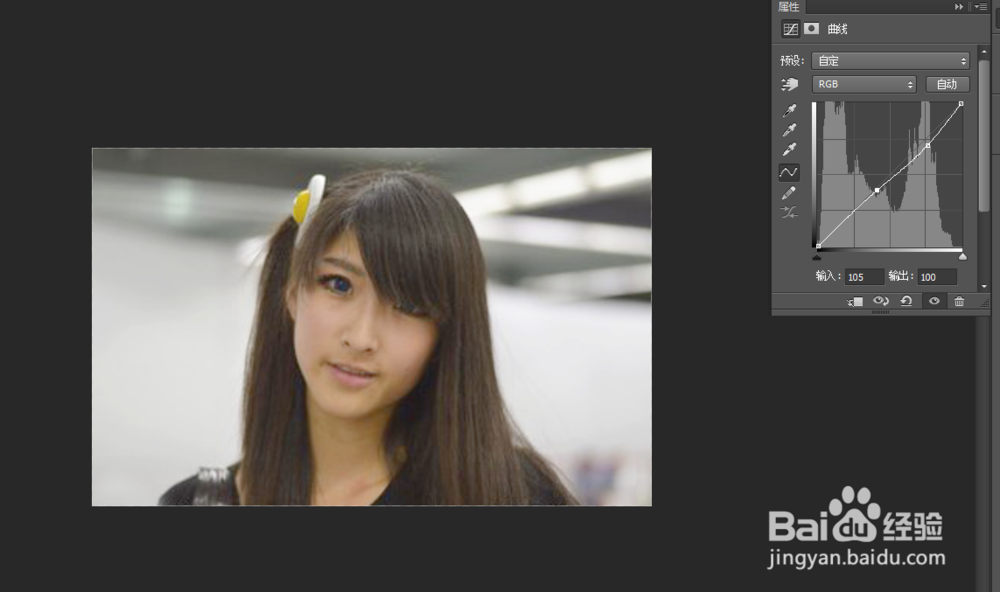 4/8
4/8接着对面部进行修颜。这里用高斯模糊进行修颜。首先用魔棒工具,将脸上曝光高的区域自动选中,然后对选中的区域进行高斯模糊,模糊半径选择为0.8,再看看效果,发现选中的面部区域变得细腻了。
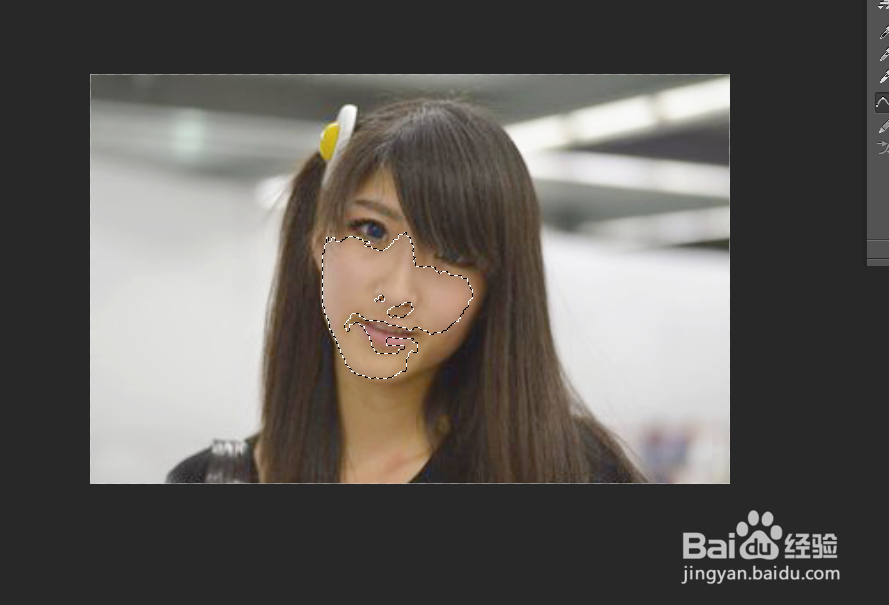
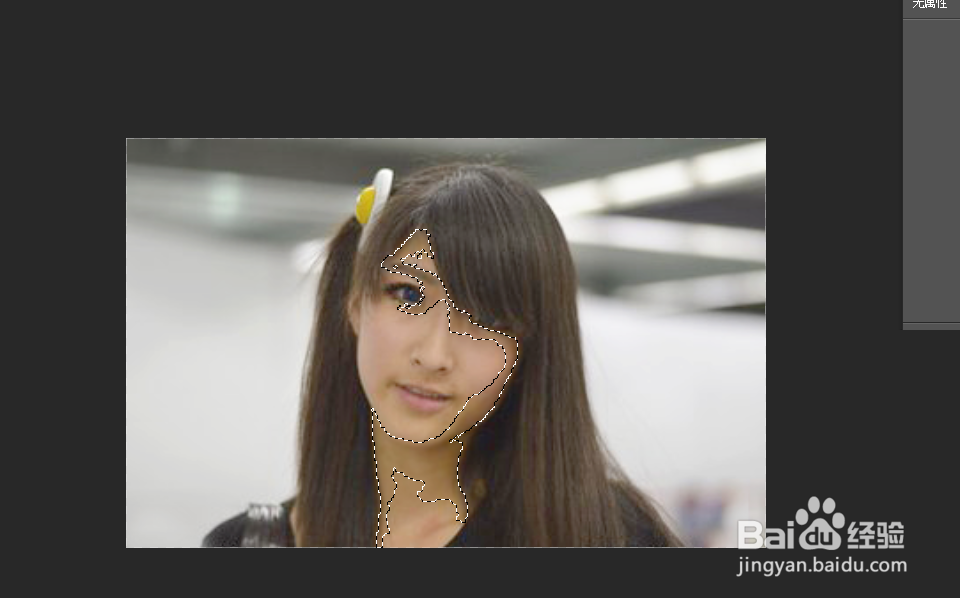
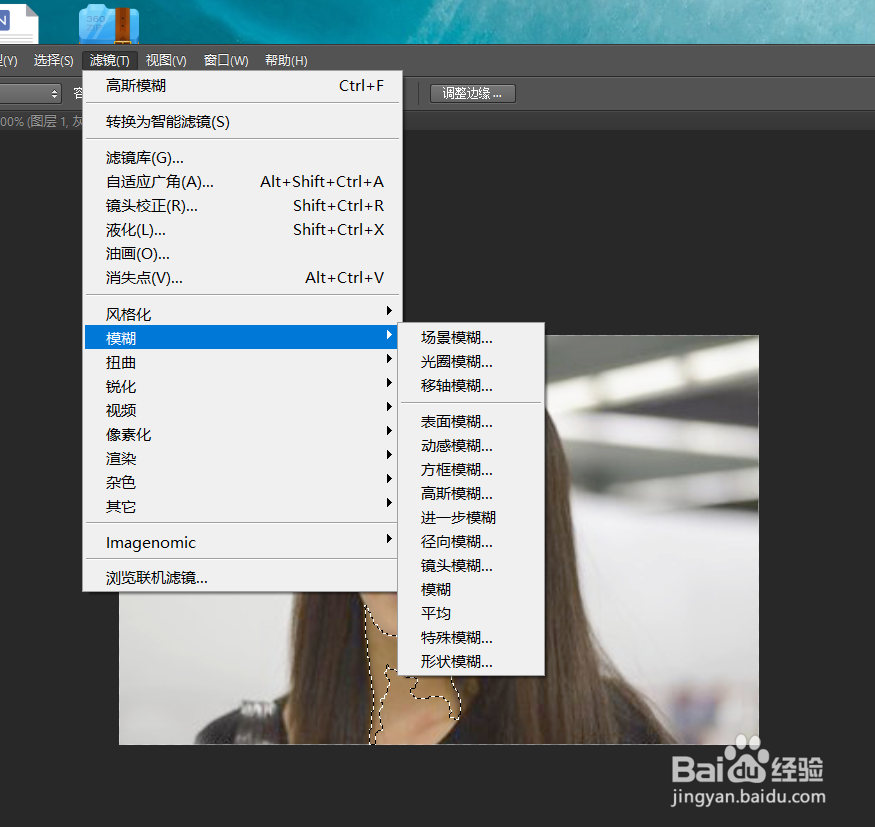 5/8
5/8调高亮度后,我们发现面部的眼睛不太亮了,接下来选择红眼工具,选中面部的眼睛区域,多点几下,即可以达到两眼的效果。

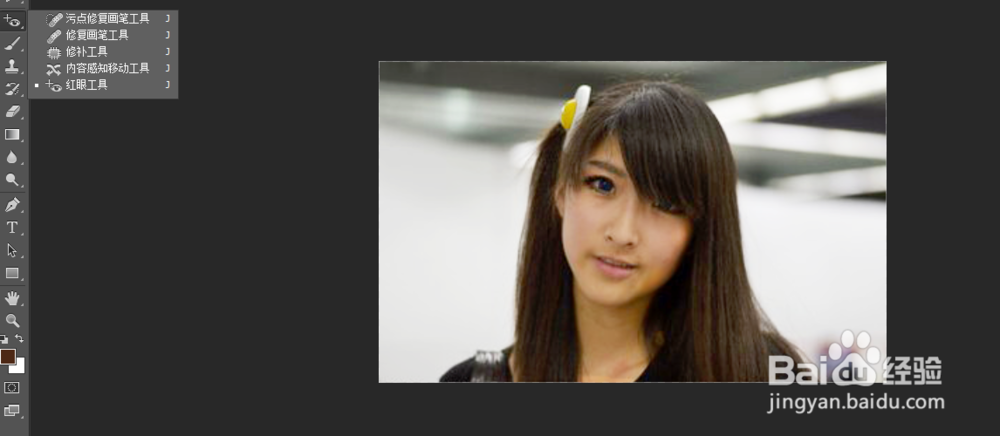 6/8
6/8最后,利用移动修补工具,将表面的头发周围的毛边修理一下,让头发周围变得顺滑。
 7/8
7/8这里接近完成后,再对画面整体减少一下杂色,即可大功告成了。
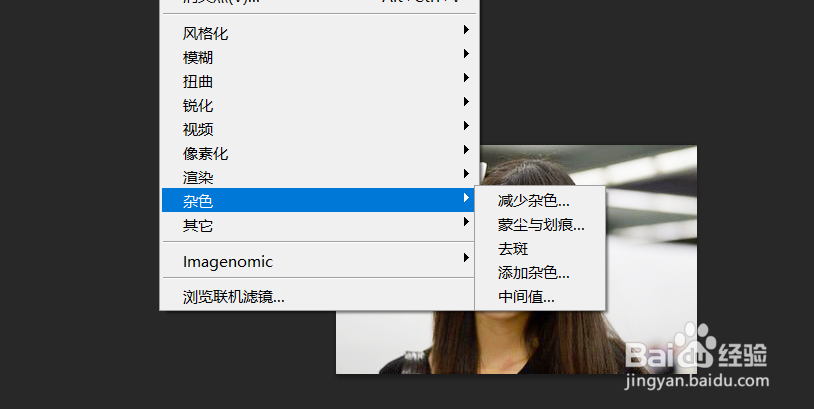 8/8
8/8最后,这些操作完成之后,我们对比一下,是不是发现的确漂亮了很多呢?

 软件PHOTOSHOP修图PHOTOSHOP美颜
软件PHOTOSHOP修图PHOTOSHOP美颜 版权声明:
1、本文系转载,版权归原作者所有,旨在传递信息,不代表看本站的观点和立场。
2、本站仅提供信息发布平台,不承担相关法律责任。
3、若侵犯您的版权或隐私,请联系本站管理员删除。
4、文章链接:http://www.1haoku.cn/art_271335.html
上一篇:word中怎么设置编号为自动编号
下一篇:达达配送怎么加入
 订阅
订阅