如何用SolidWorks造简单的U盘?
来源:网络收集 点击: 时间:2024-03-07如下图所示,
打开SolidWorks软件,
执行“新建——零件——确定”
新建一个空白的零件文件。
(千篇一律的开头)
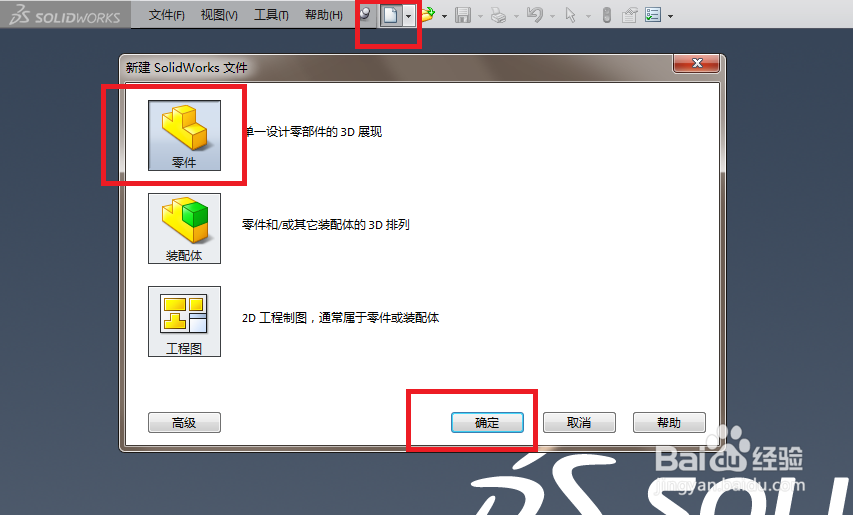 2/17
2/17如下图红色框选所示,
注意红色数字
1、点击特征工具栏中的“拉伸凸台/基体”,随后弹出“拉伸”对话框,
2、点击“上视基准面”,作为放置草图的平面。
 3/17
3/17如下图所示,
这是笔者画好的草图,你们可以参照(这是U盘的外形轮廓)。
画好草图之后,
可以点击“退出草图”(红色箭头所指红色框选),完成草图
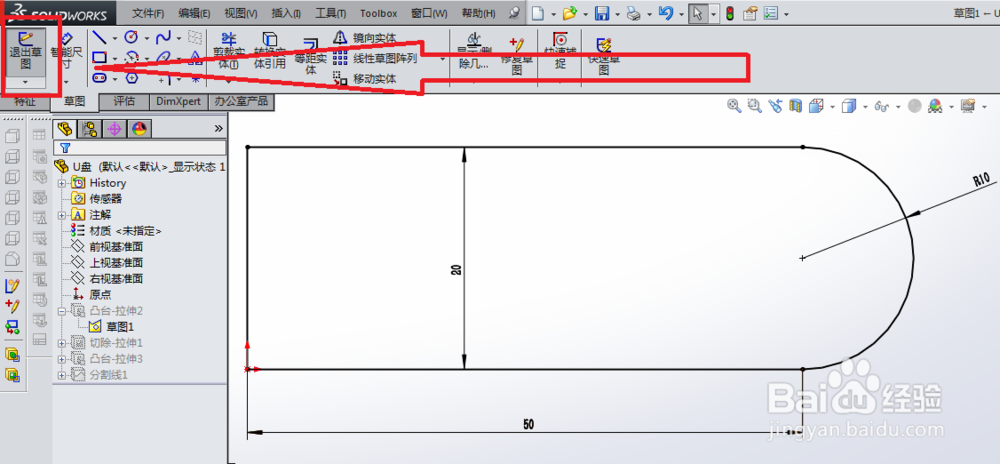 4/17
4/17如下图所示,
退出草图之后,回到了“凸台-拉伸”对话框
注意红色框选,
拉伸高度自己设置,感觉多高合适,就设置多高,笔者觉得高度8,挺好。
点击对话框左上角的√,
完成U盘轮廓的拉伸操作。
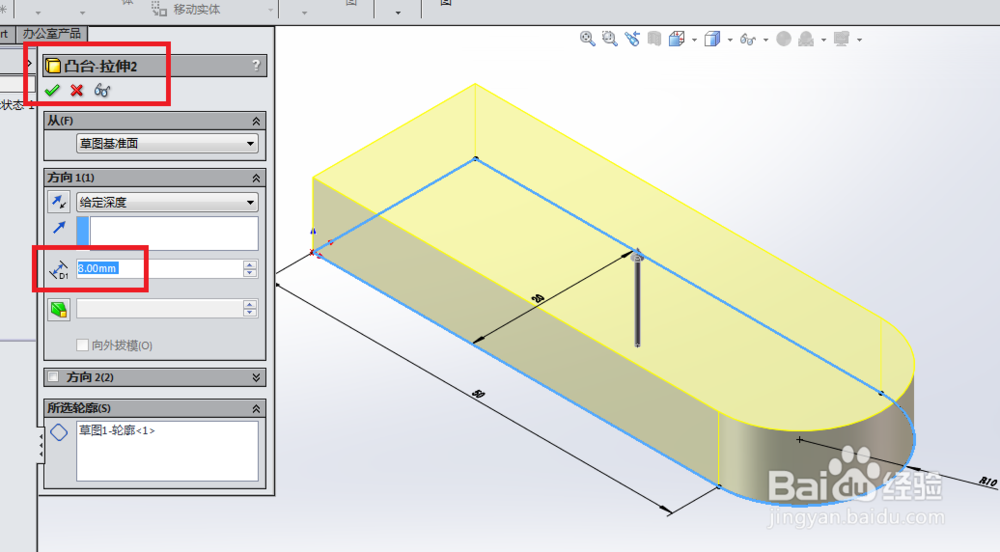 5/17
5/17如下图所示,
在特征工具栏中找到“拉伸切除”命令图标,
点击它。
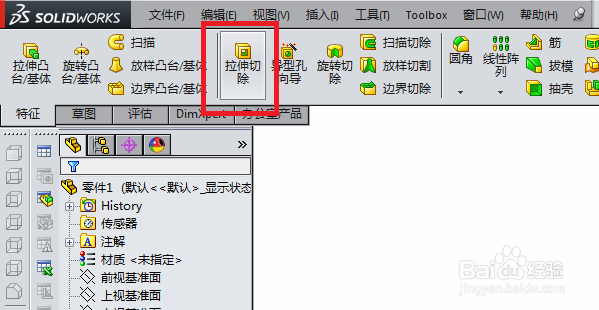 6/17
6/17如下图所示,
弹出“拉伸”对话框,
见“信息”一栏,我们需要选择一个基准面,
见图片右下角红色框选,这个框起来的平面就是笔者选择的平面。
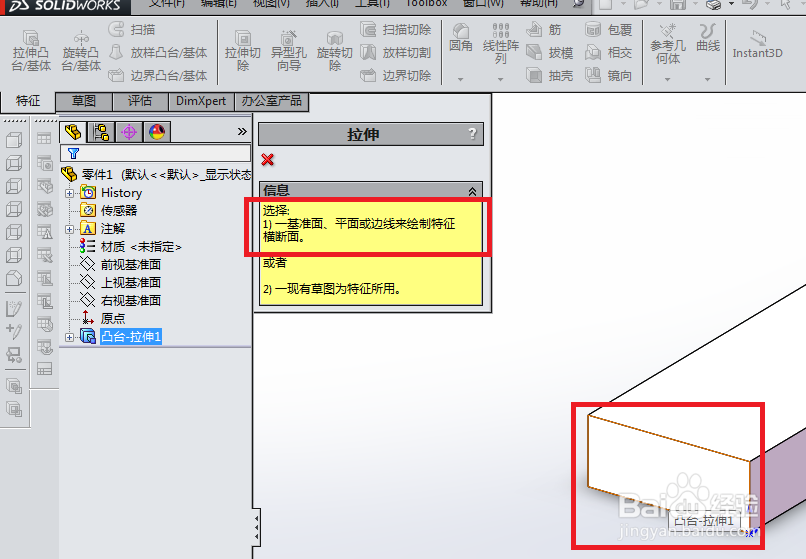 7/17
7/17如下图所示,
进入到草图状态,
画一个矩形,尺寸可以参照笔者下图所示,
然后,
点击左上角的“退出草图”,
完成草图的绘制。
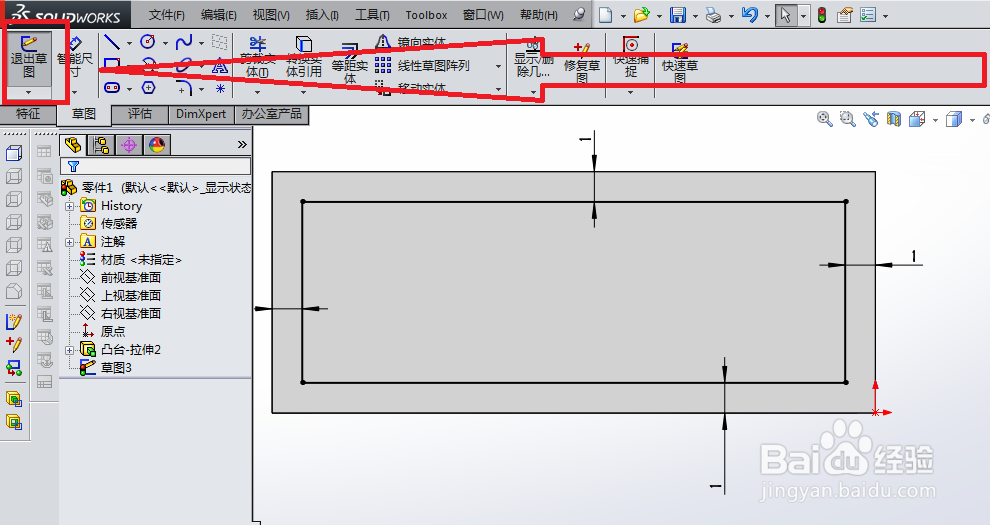 8/17
8/17如下图所示,
回到了“切除-拉伸”对话框,
拉伸高度还是一样的,凭自己感觉,笔者觉得20挺好。
点击对话框左上角的√,
完成拉伸切除的操作。
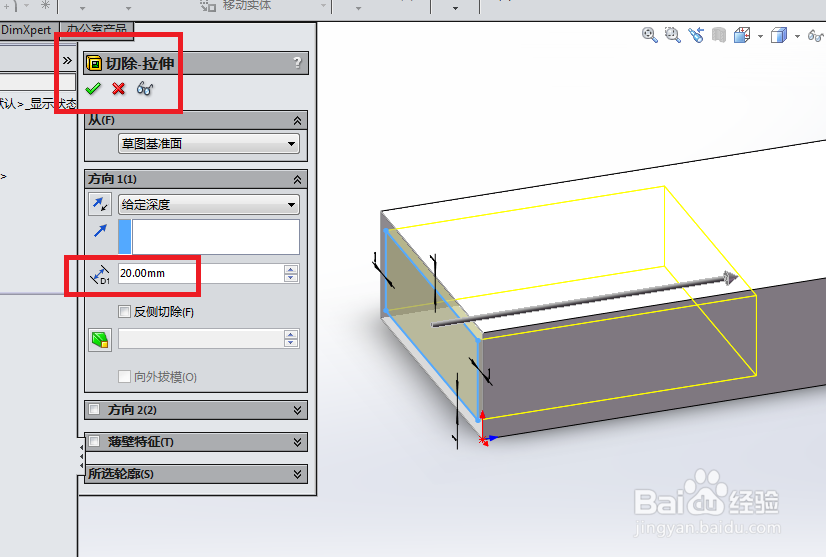 9/17
9/17如下图所示,
点击工具栏中的“拉伸凸台/基体”图标,见1号红色框选,
根据对话框的信息提示,选择表面,见2号红色框选,框住的颜色变亮的表面就是笔者选择的表面。
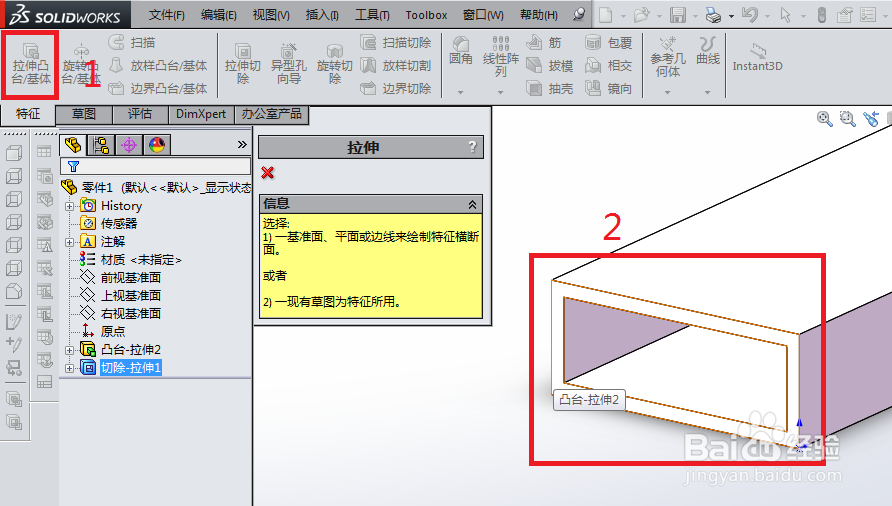 10/17
10/17如下图所示,
进入到草图状态,
画一个矩形,这里尺寸有要求,请看下图,
点击左上角的“退出草图”,完成草图的绘制。
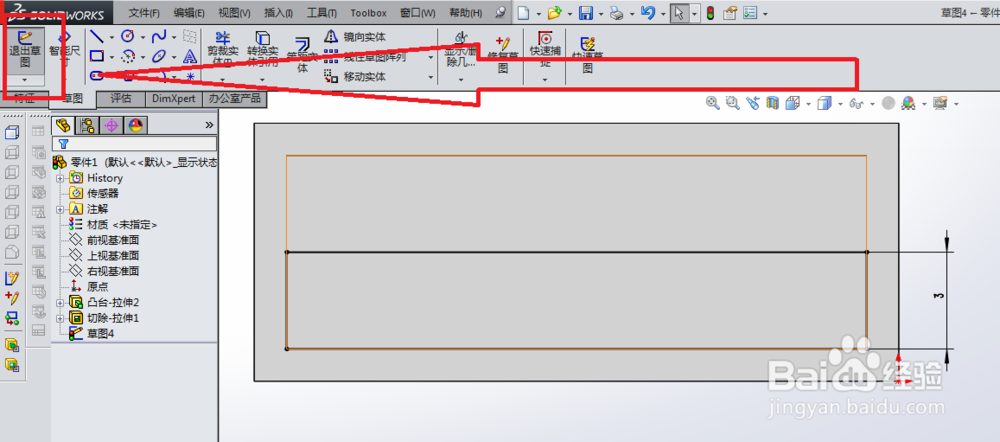 11/17
11/17如下图所示,回到了“凸台-拉伸”对话框,
注意这里的三个红色框选,
最下面一个框住的是“合并结果”,软件默认的是勾选的,我们需要人工取消勾选,
拉伸的方向也需要手工去调整,如下图所示方向即可,
拉伸的距离从1开始,给定深度19,
点击对话框左上角的√,
完成U盘内部的实体建模。
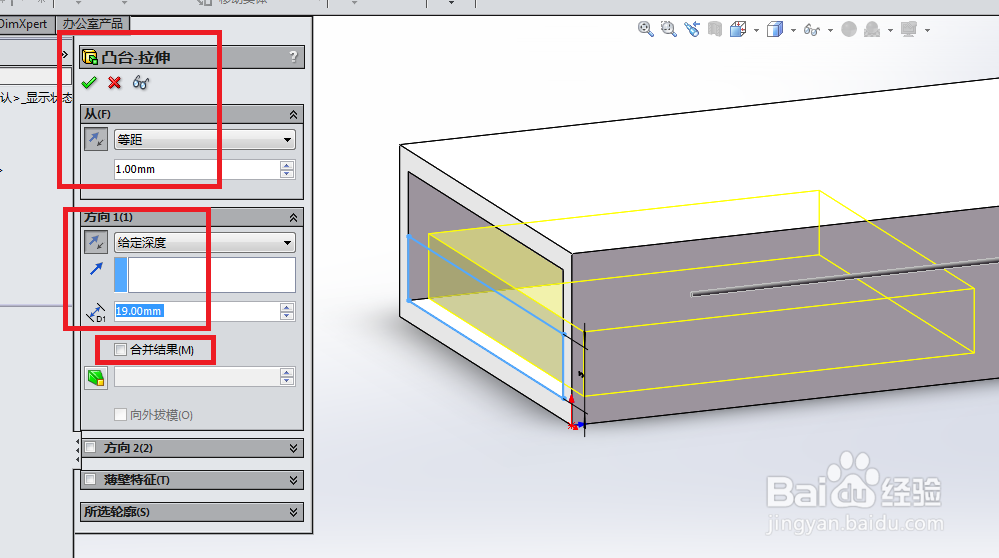 12/17
12/17如下图所示,
1、点击草图,使草图工具栏出现(见1号红色框选)
2、在草图工具栏中点击“草图绘制”(见2号红色框选)
3、出现“草图编辑”对话框,选择3号红色框选中的变色平面放置草图(见3号红色框选)
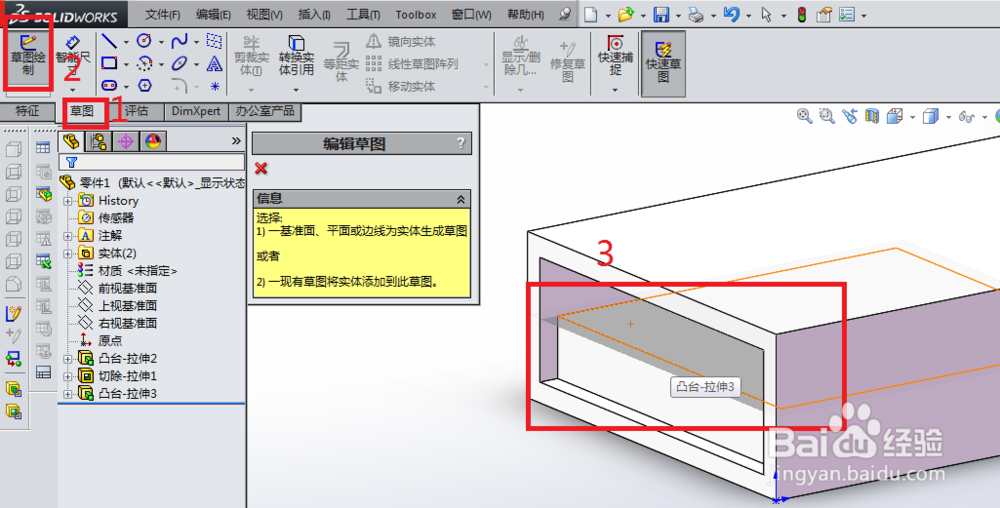 13/17
13/17如下图所示,
按照本笔者所示的草图绘制
然后,点击退出草图即可
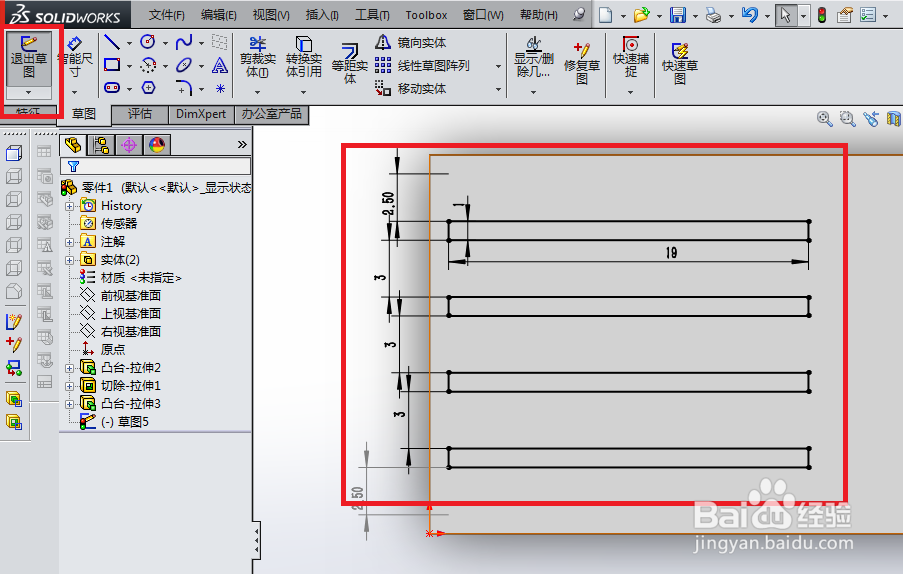 14/17
14/17如下图所示,
执行【插入】【曲线】【分割线】
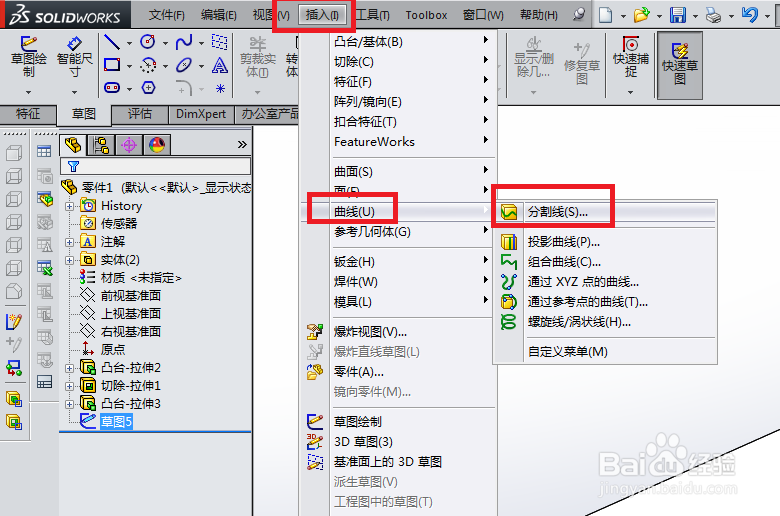 15/17
15/17如下图所示,
“分割线”对话框出现,
看对话框,
默认的分割类型是“投影”
然后,选择草图和面
点击左上角的√,完成分割线的创建就可以了。
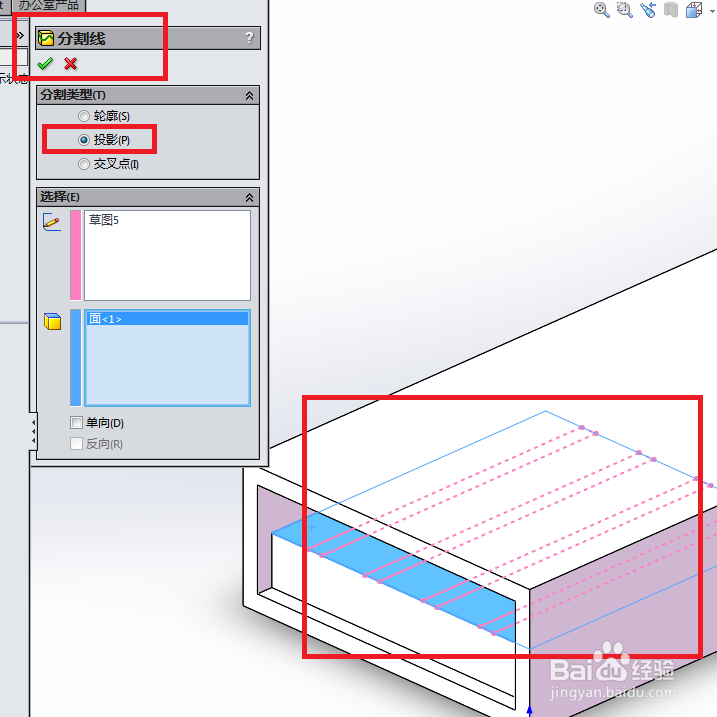 16/17
16/17如下图所示,
继续用拉伸切除命令造一个孔出来,
孔的尺寸见下图红色框选。
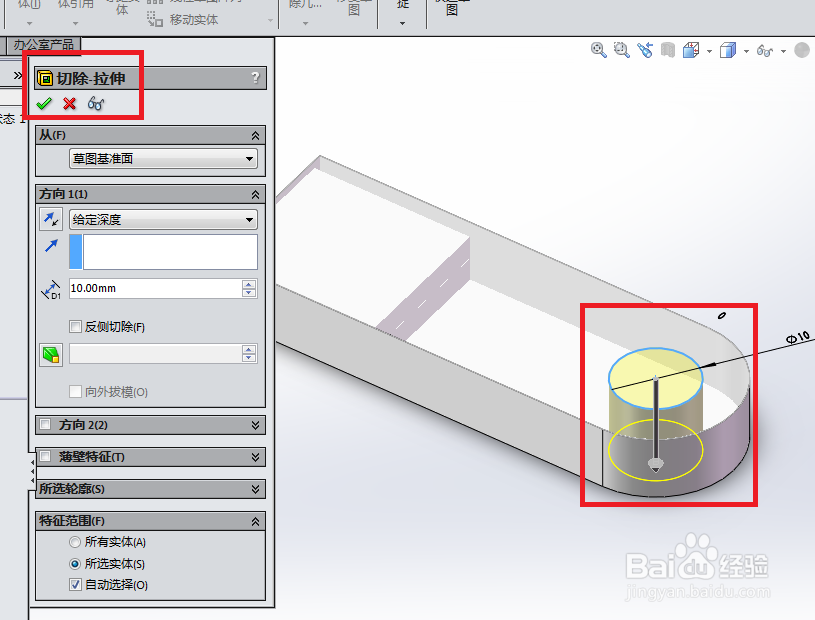 17/17
17/17如下图所示,
给U盘上色,
这个颜色随自己心意
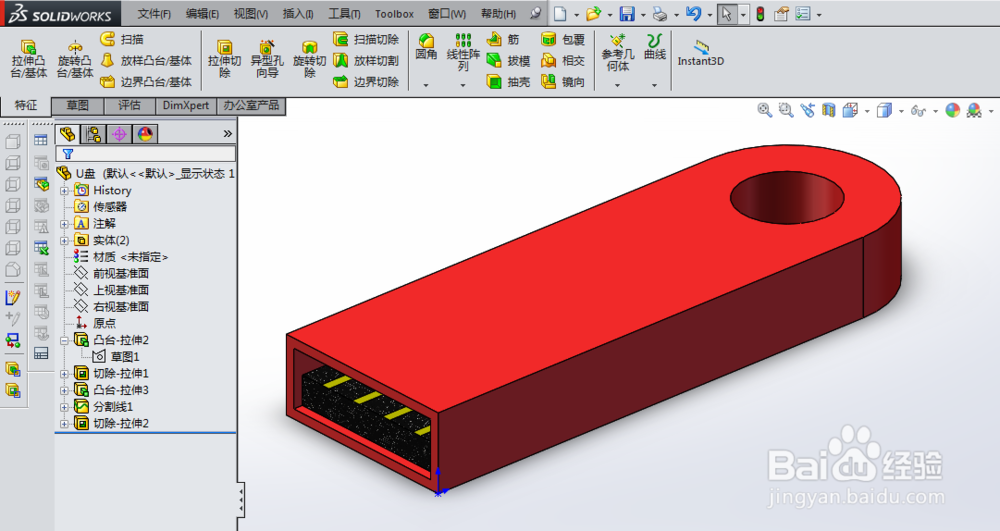 SOLIDWORKS软件SW三维建模工作用品U盘实体上色分割线操作系统
SOLIDWORKS软件SW三维建模工作用品U盘实体上色分割线操作系统 版权声明:
1、本文系转载,版权归原作者所有,旨在传递信息,不代表看本站的观点和立场。
2、本站仅提供信息发布平台,不承担相关法律责任。
3、若侵犯您的版权或隐私,请联系本站管理员删除。
4、文章链接:http://www.1haoku.cn/art_275770.html
 订阅
订阅