如何在InDesign中制作3D植物文字效果
来源:网络收集 点击: 时间:2024-03-07第1步
打开Adobe InDesign,然后转到“ 文件”“新建”“文档”。您可以将页面设置为任意大小,但是在这里,我将其设置为Portrait A3。准备就绪后,点击创建。
展开“ 层”面板(“窗口”“层”),然后双击“ 层1”以将其重命名为“ 背景”。
在此之上按此顺序创建四个新层:“ 类型”,“内部叶子”,“阴影”,最后是“ 元素在前面 ”。
然后锁定除Background之外的所有层。
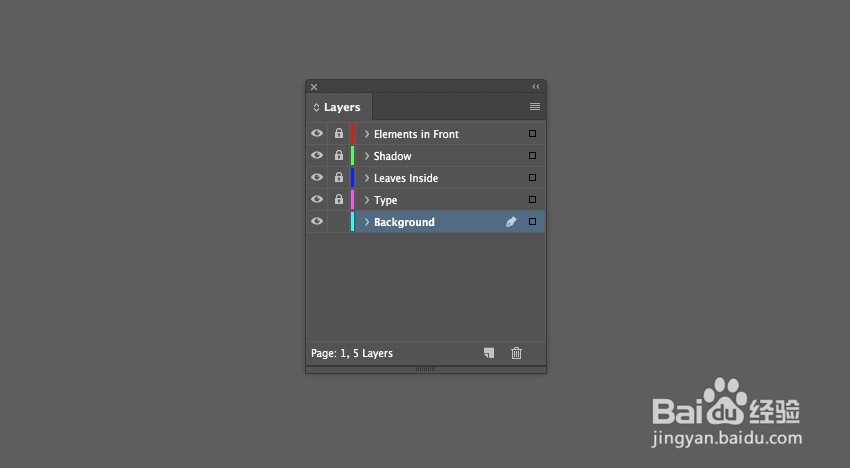 2/3
2/3第2步
使用矩形框工具(F)在整个页面上创建图像框。
单击“ 文件”“放置”,导航到粉红色的纸张背景图像,然后单击“ 打开”,使其完全填满框架(在角落看不到礼品盒)。
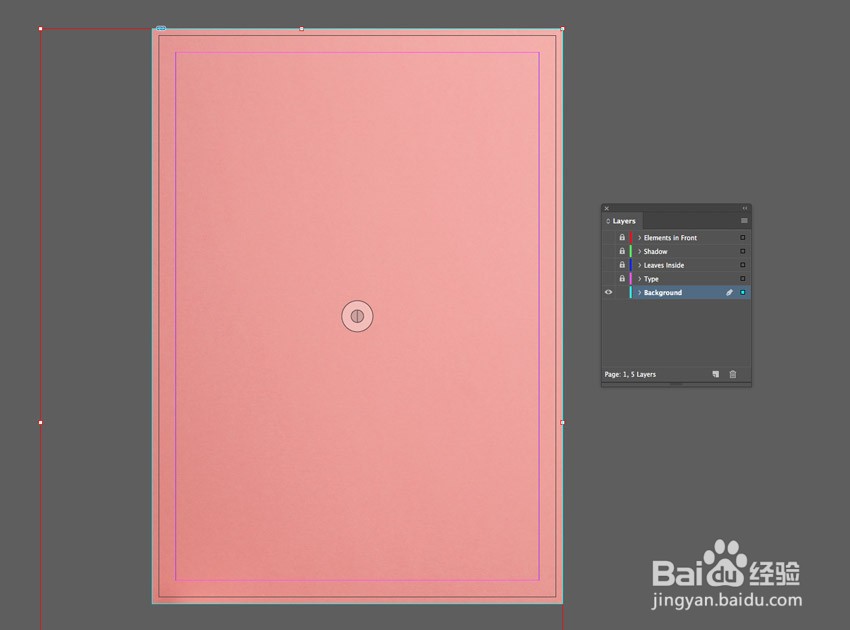 3/3
3/3第3步
锁定Background层并解锁上方的层,键入。
使用文字工具(T)在页面上创建一个大文本框架,然后输入单个字母*。在工作区顶部的“ 控制”面板中,将“ 字体”设置为Nista International Bold,并使“ 字体大小”变得美观大方。
*请注意,这种效果在完全成角度的字母(例如F,L和T)下效果更好,但对于带有“ O”或“ P”等圆形元素的字母而言,要实现这一目标要困难得多。
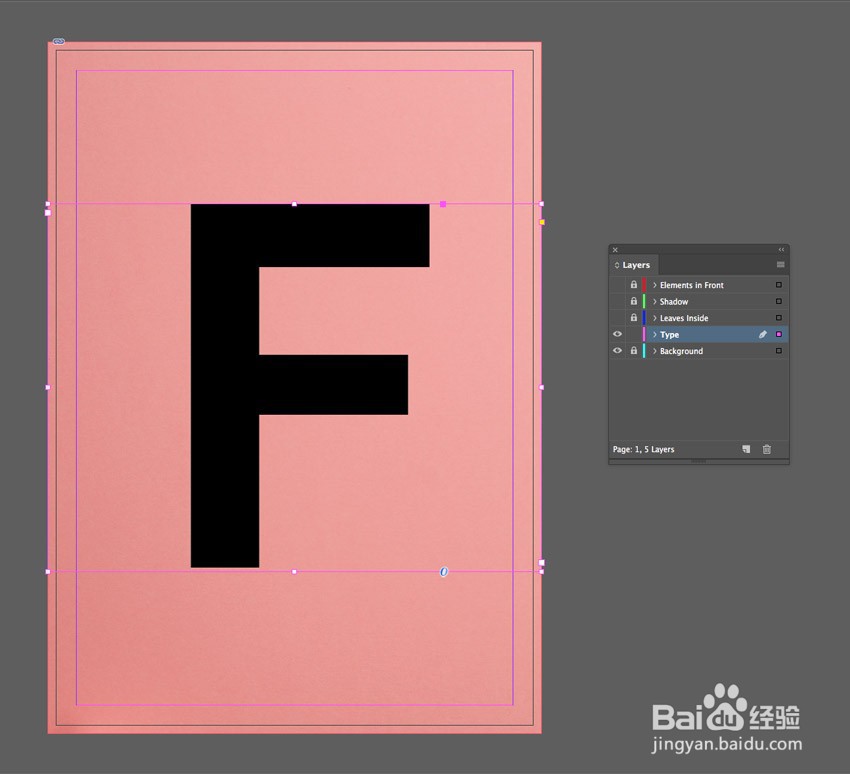 2.如何在信件中编辑和添加叶子1/23
2.如何在信件中编辑和添加叶子1/23第1步
短暂地最小化InDesign窗口,并在Photoshop中打开绿叶图像。
复制Background图层以保留原始图像的副本,并关闭原始图层的可见性。
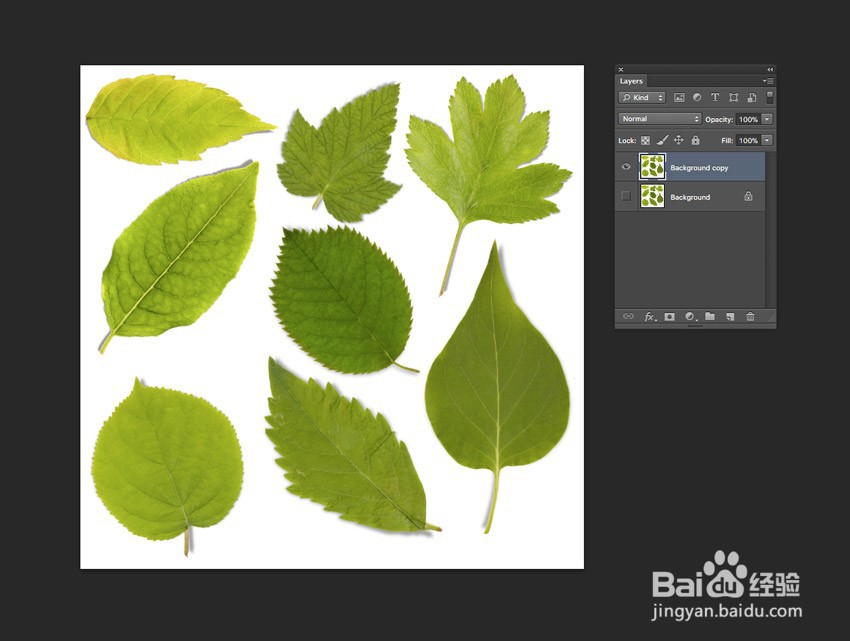 2/23
2/23转到选择颜色范围,然后在图像的白色背景上的任意位置单击。在打开的“ 颜色范围”窗口中,增加“ 模糊性”滑块,直到选择了大多数白色为止。然后单击“ 确定”。
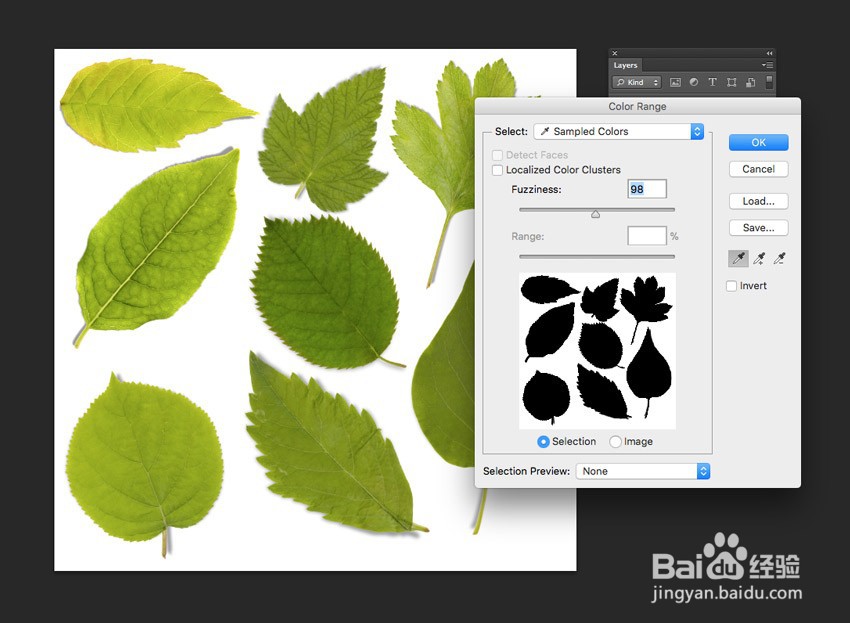 3/23
3/23单击顶部的“ 控制”面板上的“ 优化边缘”按钮,然后选中“ 智能半径”。增加“ 半径”和“ 移动边缘”滑块,直到对选择的准确性满意为止。
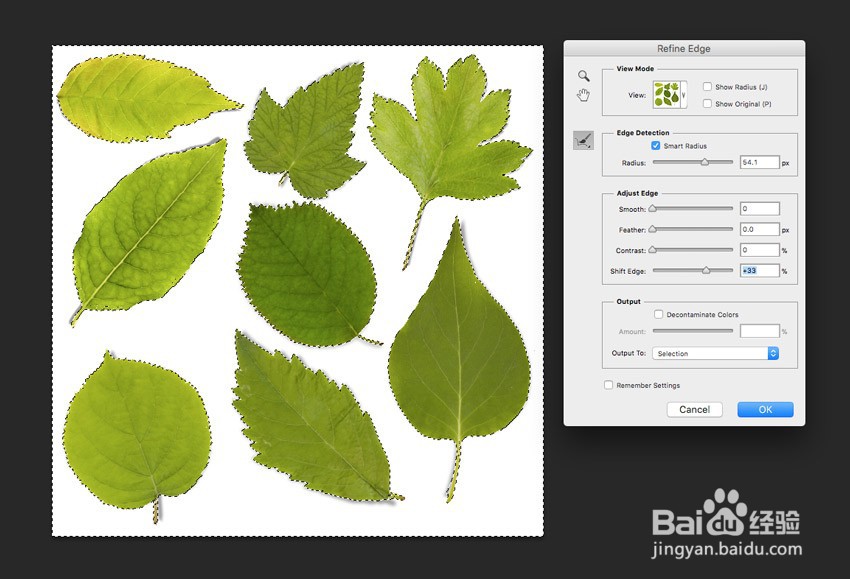 4/23
4/23然后单击“ 确定”,然后按键盘上的Delete键以删除白色区域。
 5/23
5/23第2步
使用套索工具(L)隔离图像上的一片叶子,然后编辑复制选择。
 6/23
6/23创建一个新的Photoshop文档,然后单击“编辑”“将叶子粘贴到此新画布上”。
关闭“ 背景”层的可见性,然后关闭“ 文件”“另存为文档”为Photoshop(PSD)文件。将其命名为“ Leaf1.psd”。
 7/23
7/23对每个叶子重复该过程,将其循环播放,将其复制并粘贴到新文档上,关闭“ 背景”层,并将其另存为单独的Photoshop文件。按序列命名每个叶子图像,例如“ Leaf2.psd”,“ Leaf3.psd”等。

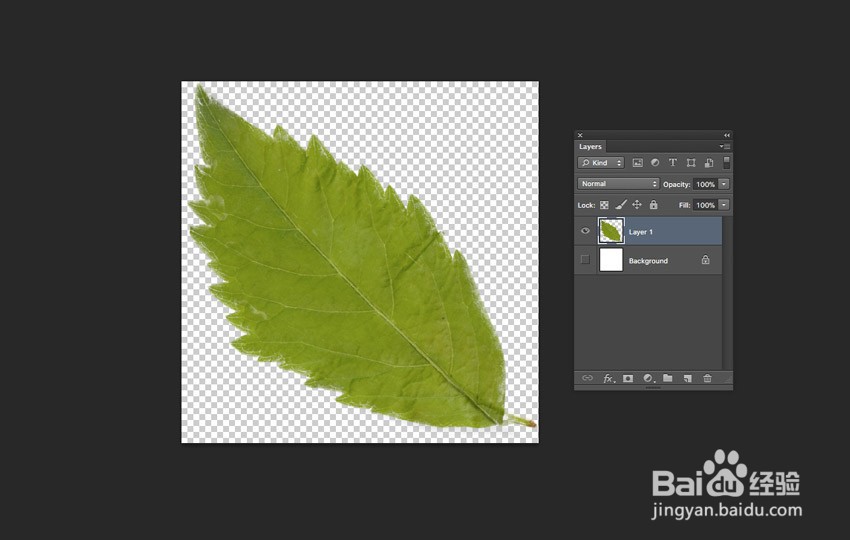 8/23
8/23第三步
将所有叶子另存为Photoshop文件后,返回到InDesign文档。
锁定“ 类型”层并解锁上方的“ 内部叶子”层。
使用矩形框工具(F)在字母上方的某个位置创建一个小框。转到“ 文件”“放置”,选择一张叶子图像,然后打开。
 9/23
9/23选择图像帧后,转到“ 对象”“效果”“阴影”。将“ 效果颜色”切换为粉红色色板(在这里,我已经从“ 色板”面板中添加了一个新的CMYK色板,事先C = 13 M = 60 Y = 48 K = 2,以便与粉红色纸张背景很好地匹配) ,然后在“ 效果”窗口中调整选项,直到为叶子创建了微妙的阴影。
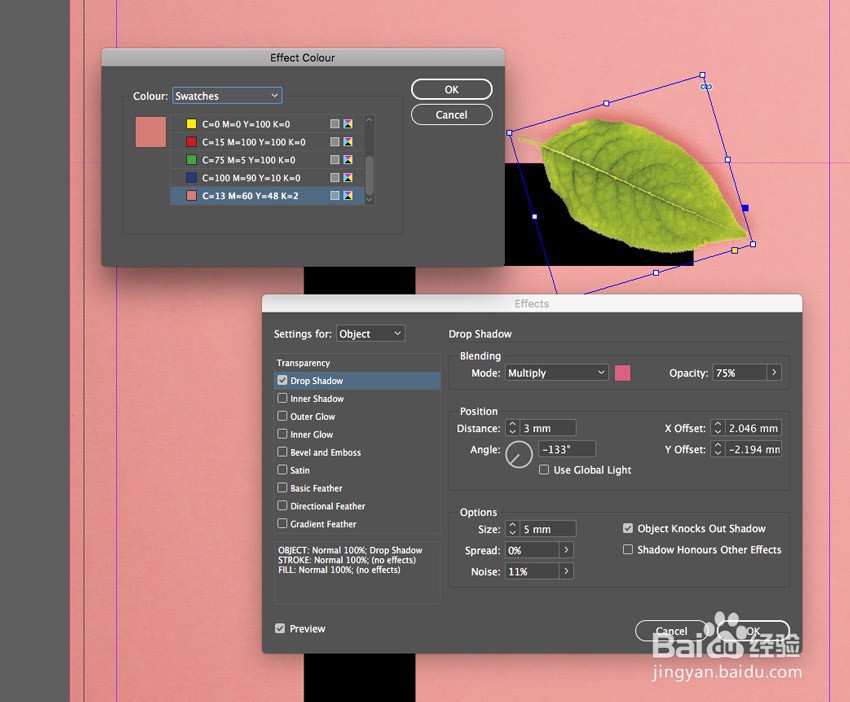 10/23
10/23第4步
选择叶子的图像框架,然后选择编辑复制,编辑粘贴,将其移至覆盖字母的另一部分。
 11/23
11/23选择副本后,转到“ 文件”“放置”,然后选择其他叶PSD图像。
 12/23
12/23通过以这种方式添加叶子,可以保留图像帧的阴影设置。
 13/23
13/23继续将新的图像帧粘贴到页面上,然后单击“文件”“放置”以将每个帧替换为不同的叶子图像。在字母的茎和臂上建立叶子。
 14/23
14/23第5步
一旦在字母上形成了密集的叶子,请解锁“ 前”层中的顶部元素。
然后展开“ Leafs Inside”层,以查看该层上的所有叶子PSD图像。突出显示前四或五片叶子。
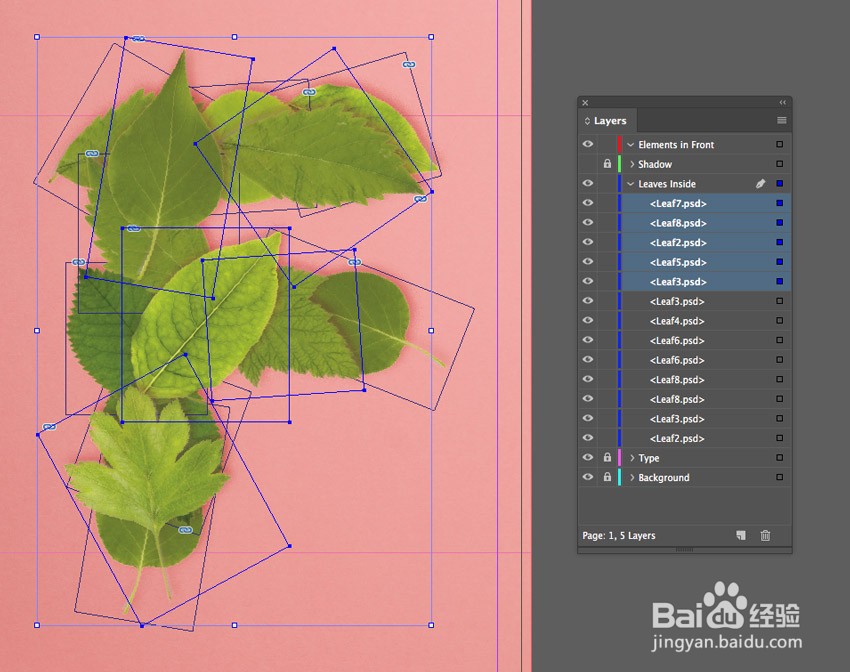 15/23
15/23然后将它们向上拖动,将其拖放到“ 前层” 元素中。
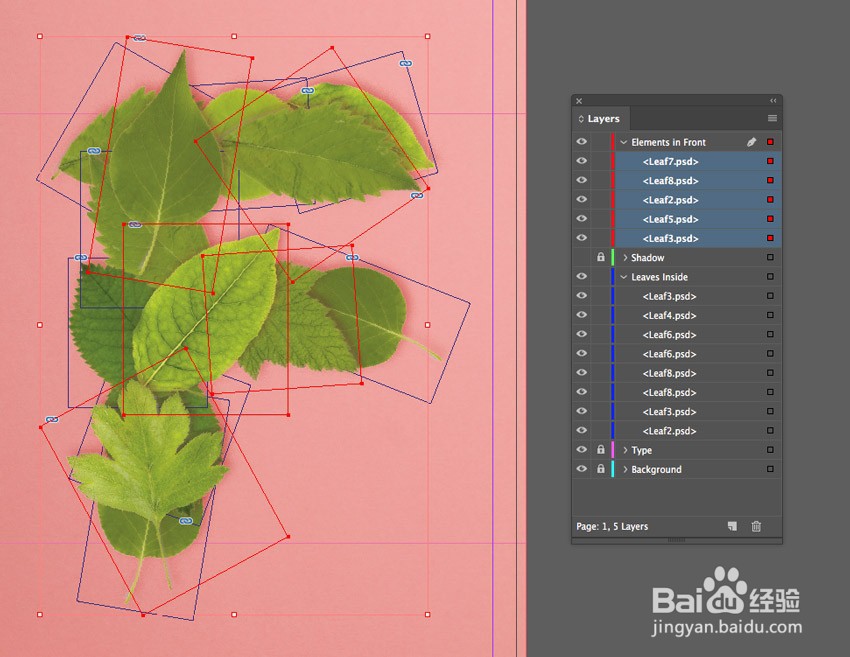 16/23
16/23第6步
锁定“ 内部叶子”层,并关闭其可见性。保持“ 顶层” 元素处于未锁定状态且处于活动状态。
 17/23
17/23现在,我们要在此顶层上创建粉红色纹理块,以重叠叶子的某些边缘并创建所需的躲猫猫效果。
使用钢笔工具(P)标记背景的一部分,使边缘沿字母的边缘延伸。在这里,我想掩盖图中所示的叶子的顶部边缘,所以这是我对这一部分的关注。
 18/23
18/23然后解锁背景层,然后在位于该层上的大图像框内双击,以直接选择粉红色纸质图像。然后编辑复制图像。
 19/23
19/23锁定 Background 层,然后返回在Front 层的Elements中创建的形状 。从“ 色板” 面板 (“窗口”“颜色”“色板”),确保 形状的“ 填充 和 描边颜色 ”设置为 。
然后选择形状,然后单击右键粘贴到,将粉红色纸图像以与背景图像相同的比例拖放到形状中。

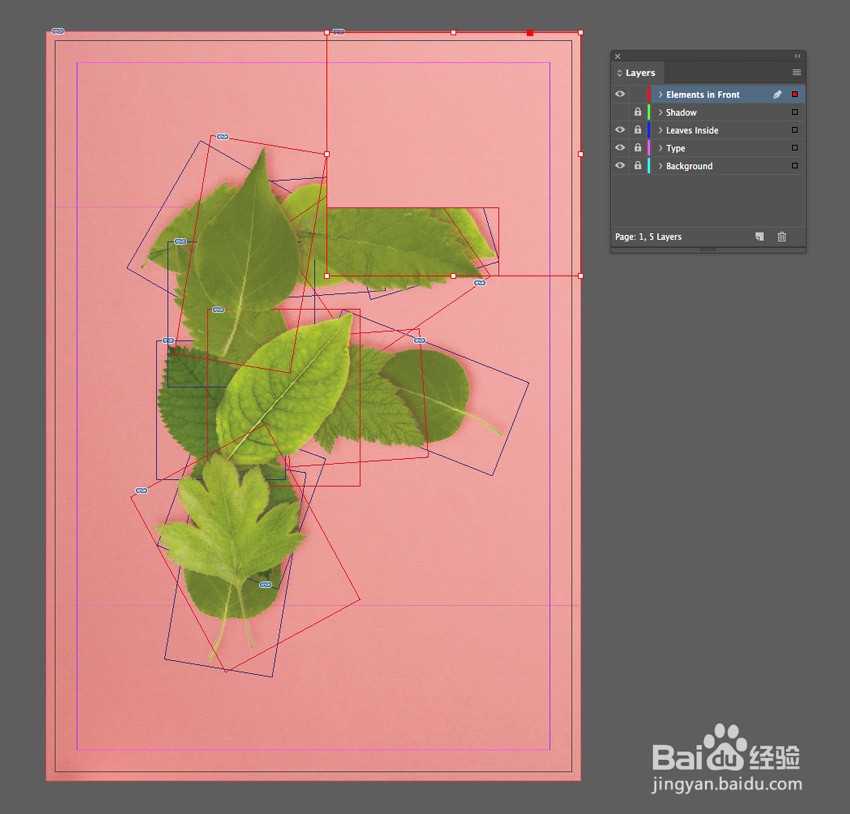 20/23
20/23第7步
对另一部分背景重复该过程。
右键单击粘贴到纸张纹理图像中,然后使用钢笔工具(P)圈出“ 顶层元素”中的另一个区域,然后将形状的“ 填充”和“ 描边 ” 设置为。
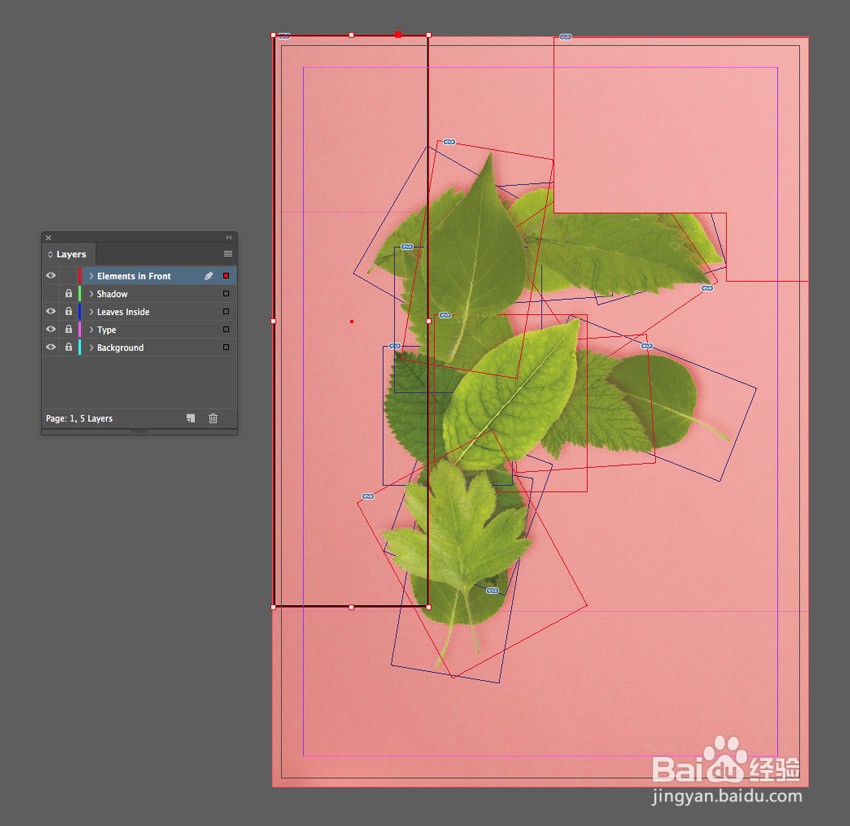
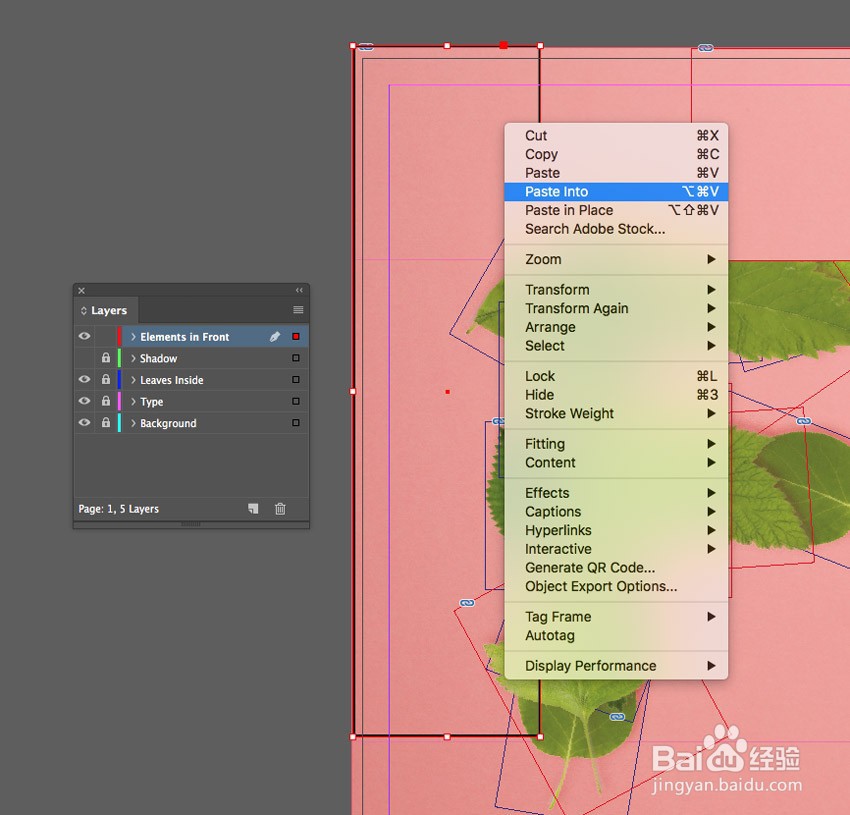 21/23
21/23继续在字母的周围建立形状,并粘贴在纸本图像的副本中。将每一部分分成小部分,直到整个页面被字母的边缘覆盖。
 22/23
22/23第8步
现在,您可以开始尝试在该图层上的叶子形状的前面或后面移动一些填充纸的形状。
展开“最前面的元素”层,然后尝试在纸形的两个部分的中间设置一组叶子,以使叶子的一些尖端露出来。
 23/23
23/23这将需要一些实验,因此请在工作时继续检查结果。
最终,您将获得如下3D效果:
 3.如何在文字效果中增加深度1/7
3.如何在文字效果中增加深度1/7第1步
将“ 元素”锁定在“前”层中并解锁“ 阴影”层。
使用矩形工具(M)在字母的一个边缘上创建一个矩形,将填充颜色设置为。
 2/7
2/7第2步
选中黑色矩形后,转到“ 对象”“效果”“透明度”。将模式设置为正片叠底,使不透明度降低到75%。
 3/7
3/7单击窗口左侧菜单底部的渐变羽毛。保持设置不变,仅在需要时反转渐变,以使阴影从更不透明的位置靠近字母的边缘移动,并向字母的中心更加透明。
 4/7
4/7第3步
选择矩形形状,然后选择编辑复制,编辑粘贴。您可能需要右键单击旋转并调整其大小,以使其沿字母的另一个边缘定位。
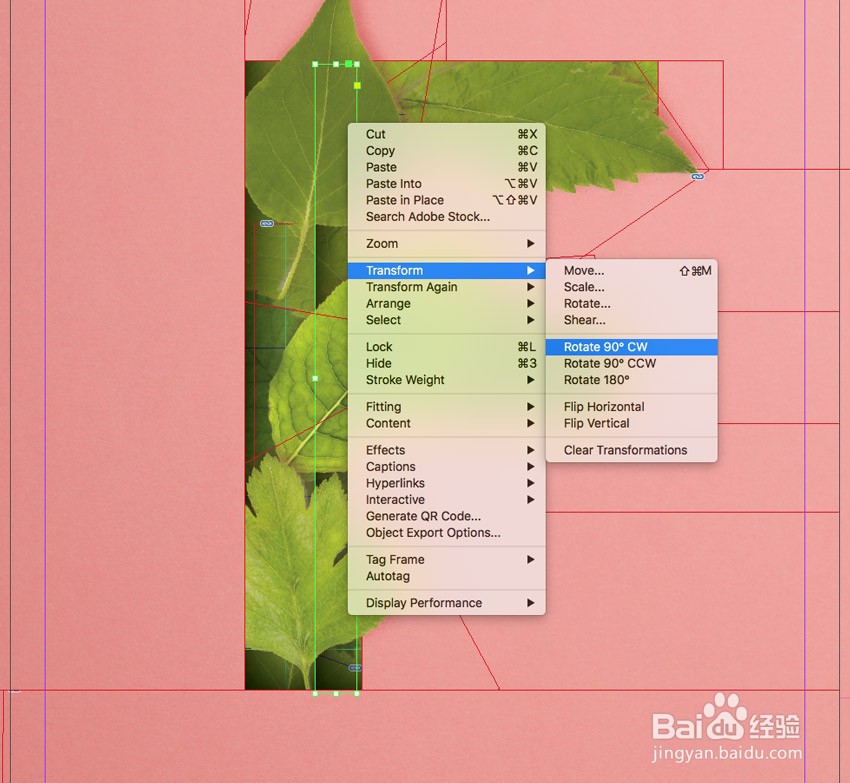
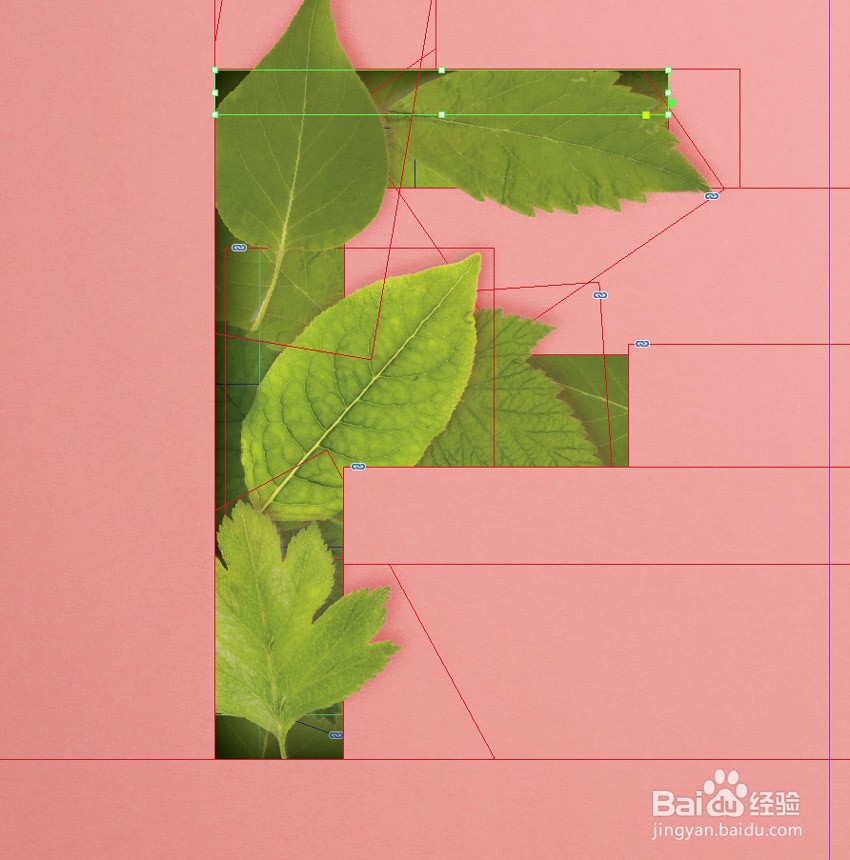 5/7
5/7继续沿字母的边缘粘贴更多矩形,旋转并调整其大小以适合。
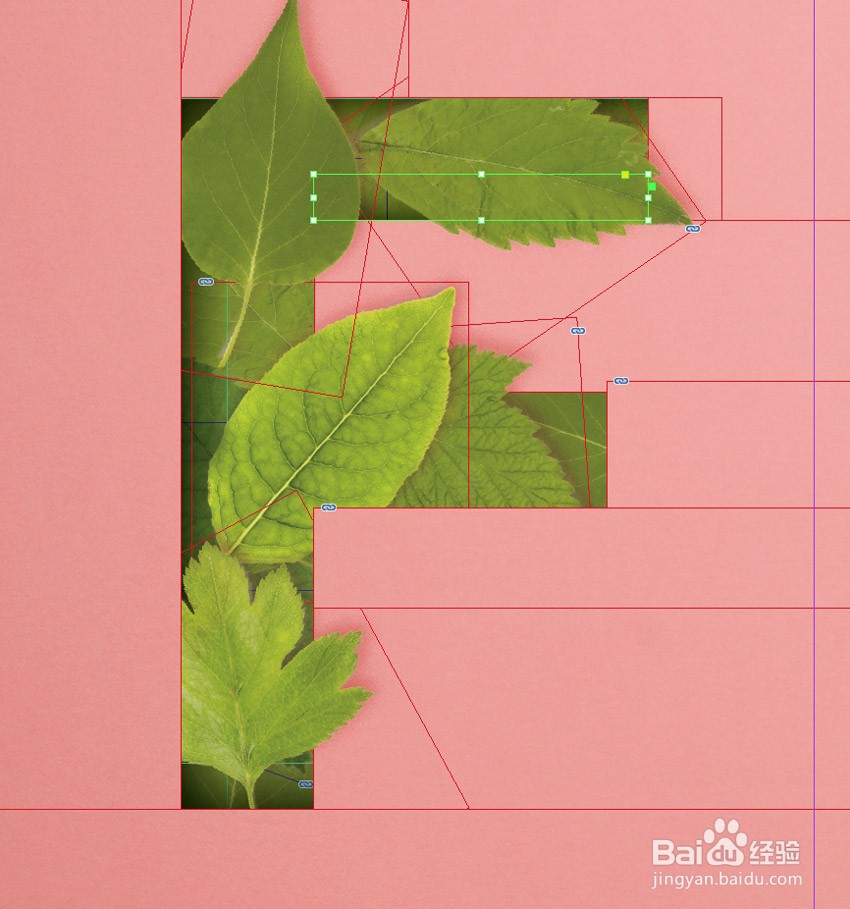 6/7
6/7最终,您将在字母的每个边缘上都有一个阴影,为整个效果增加深度和戏剧性。
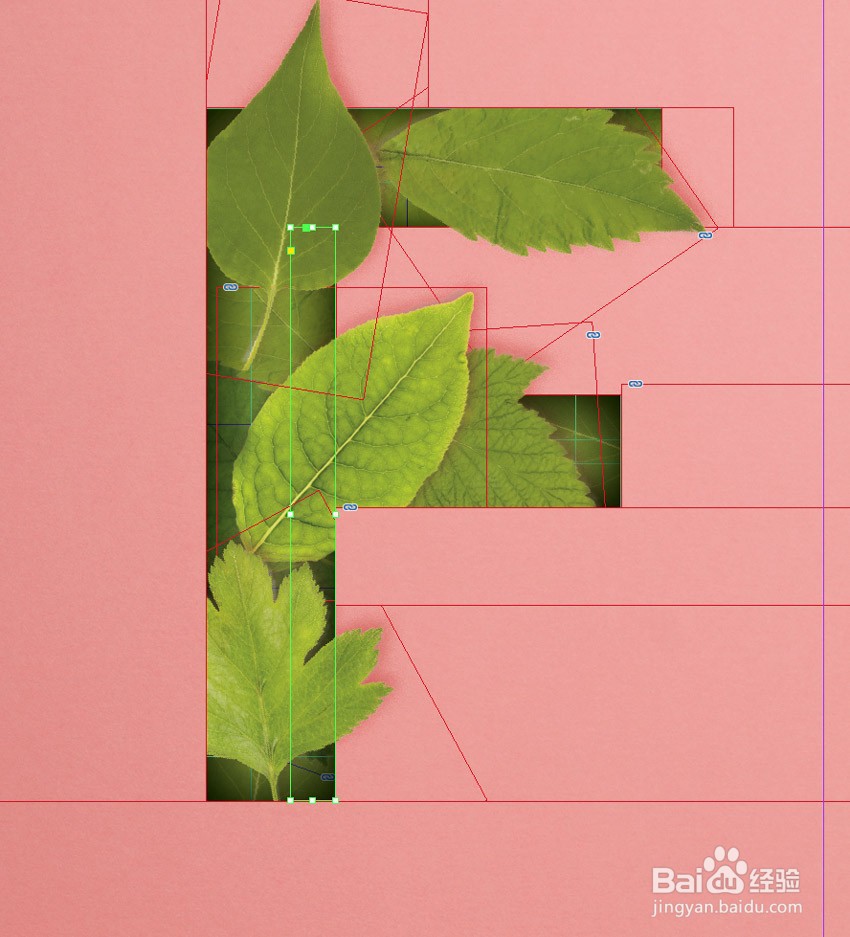 7/7
7/7您完成的文字效果
文字效果就完成了!极好的工作!
 3D植物文字效果3D植物文字制作
3D植物文字效果3D植物文字制作 版权声明:
1、本文系转载,版权归原作者所有,旨在传递信息,不代表看本站的观点和立场。
2、本站仅提供信息发布平台,不承担相关法律责任。
3、若侵犯您的版权或隐私,请联系本站管理员删除。
4、文章链接:http://www.1haoku.cn/art_278456.html
 订阅
订阅