WPS表格如何将数据进行分组排名?
来源:网络收集 点击: 时间:2024-03-07【导读】:
在销售部分经常会用到分组排名,如何操作呢?有需要了解的朋友,看小编下面具体的教程与方法,希望能够帮助到你。工具/原料more演示软件:WPS2019表格方法/步骤1/6分步阅读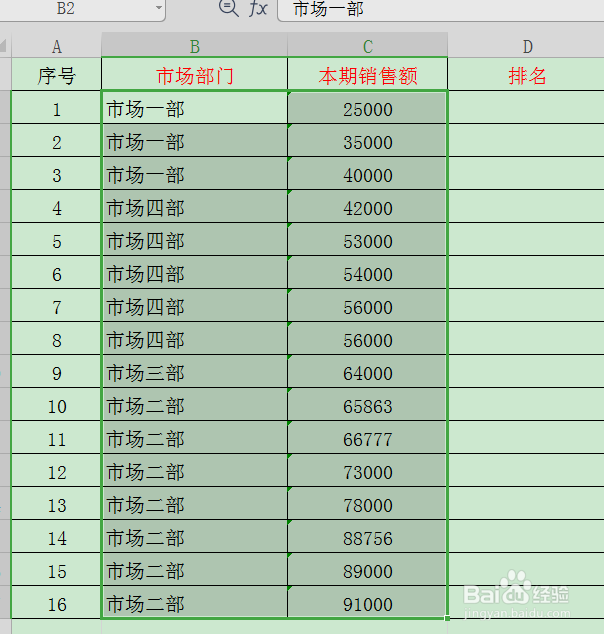 2/6
2/6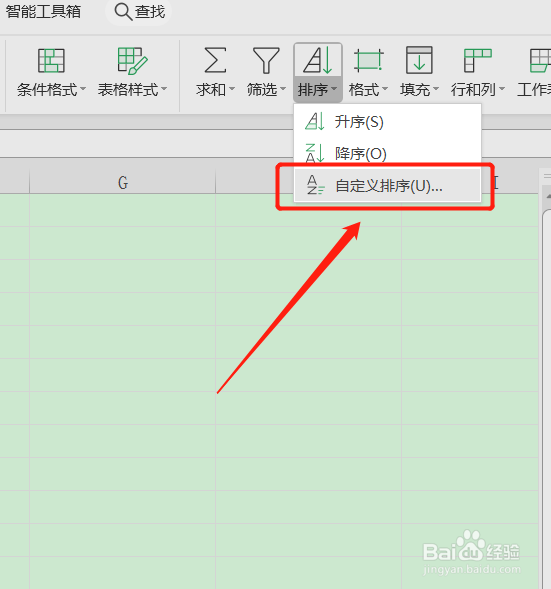 3/6
3/6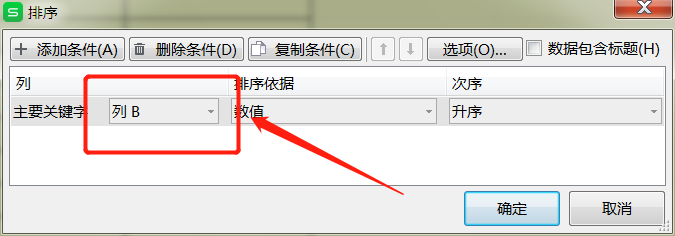
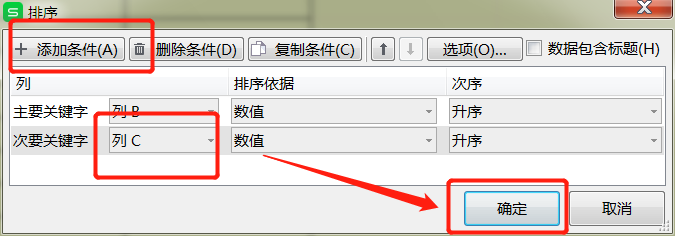 4/6
4/6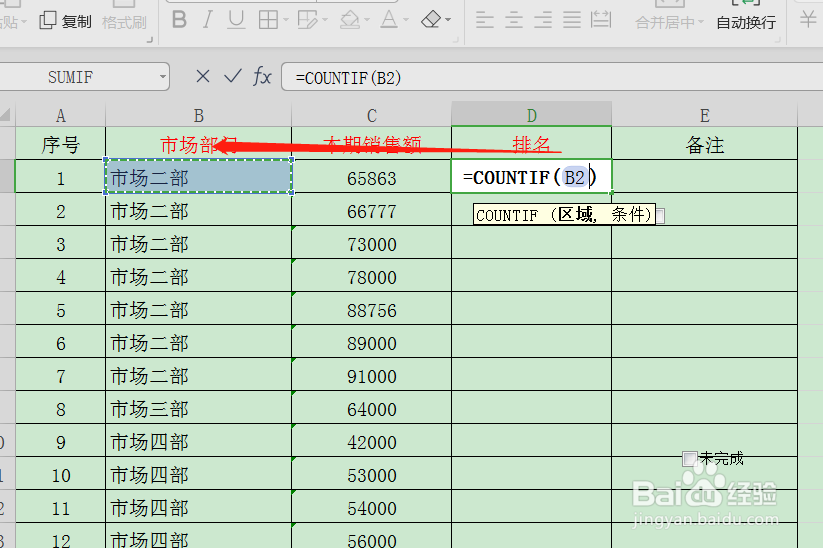 5/6
5/6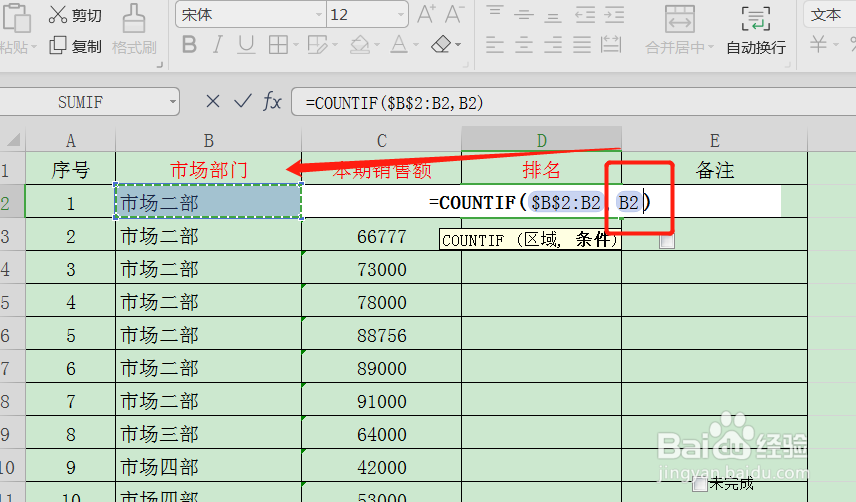 6/6
6/6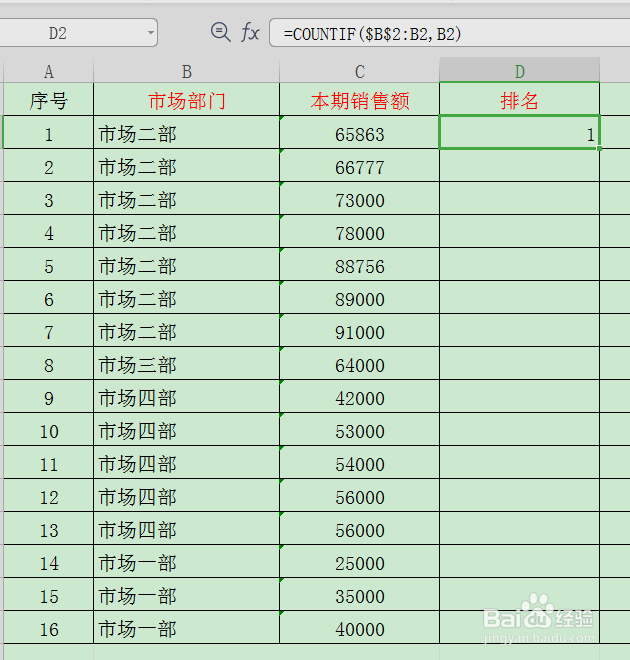
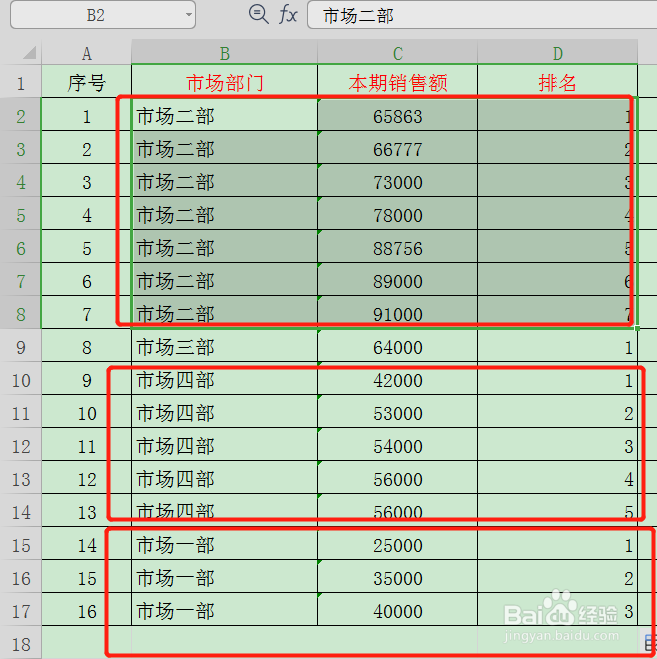 注意事项
注意事项
打开WPS表格,选中需要排名的数据区域。
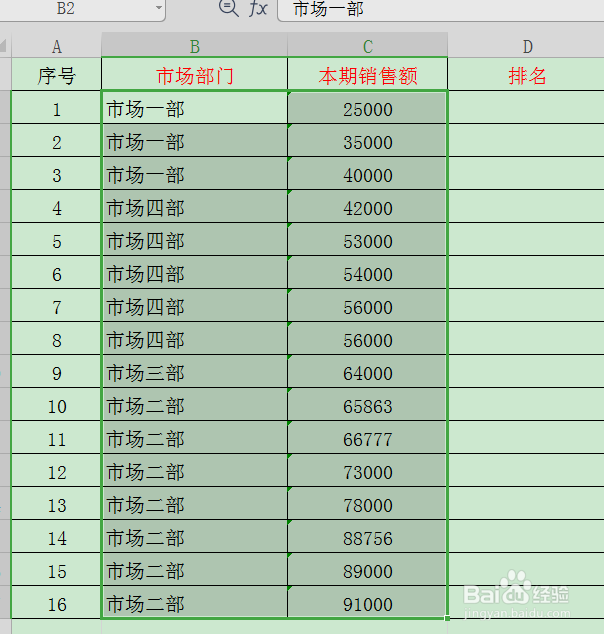 2/6
2/6点击上方的排序-自定义排序。
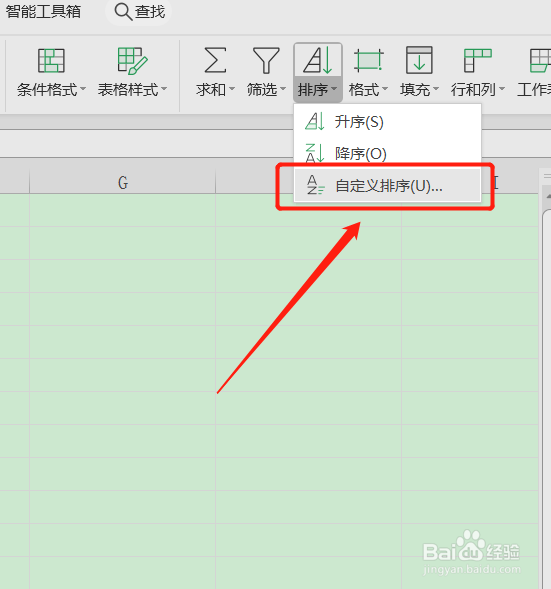 3/6
3/6在自定义排序中添加第一个关键字“部门”,点击添加条件,再添加第二个关键字“销售金额”,选择升序,点击确定。
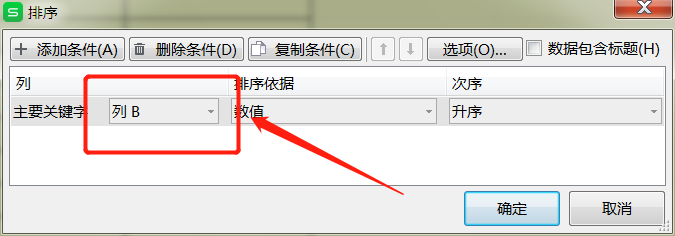
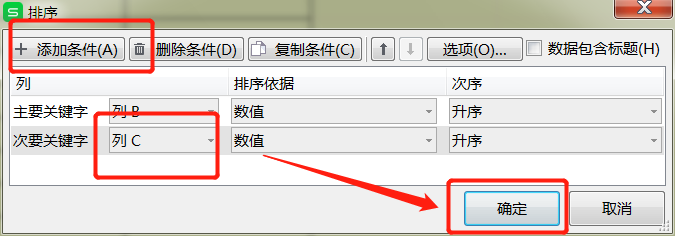 4/6
4/6这样表格中的数据就以部门和销售金额排序好了,
然后在排名的单元格输入函数:COUNTIF.,第一个参数选择部门,然后使用F4进行绝对引用,再添加:再点击部门。
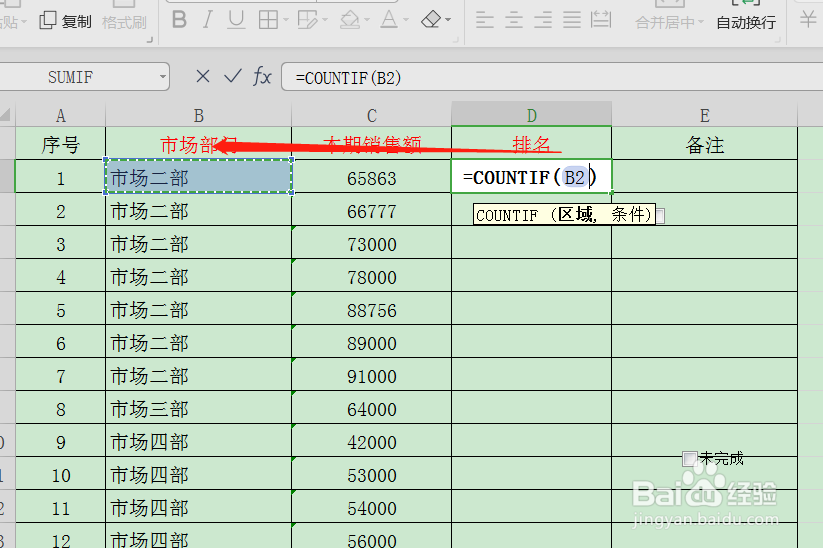 5/6
5/6第二个参数还是点击部门,具体公式看下图,然后点击回车。
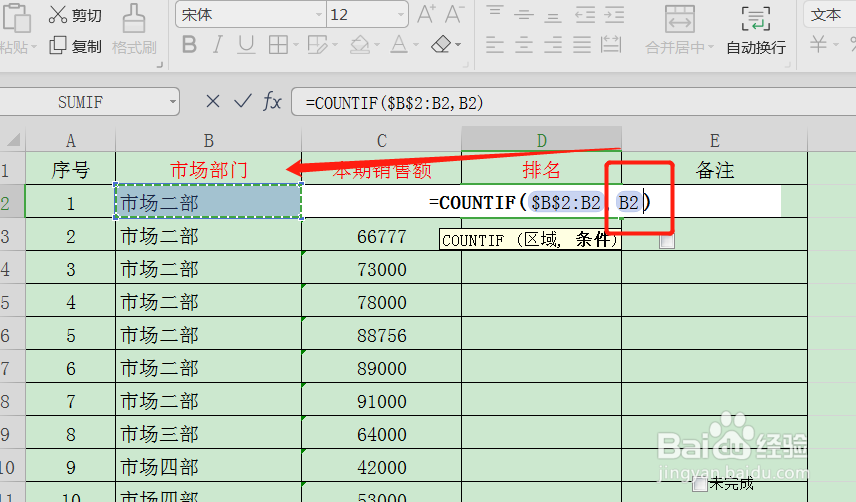 6/6
6/6排名就显示出来,双击向下填充即可,表格就根据分组进行排名了。
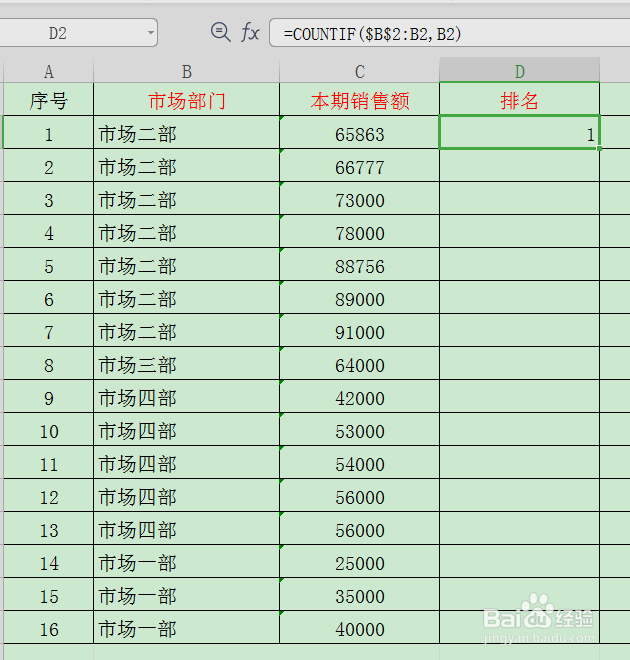
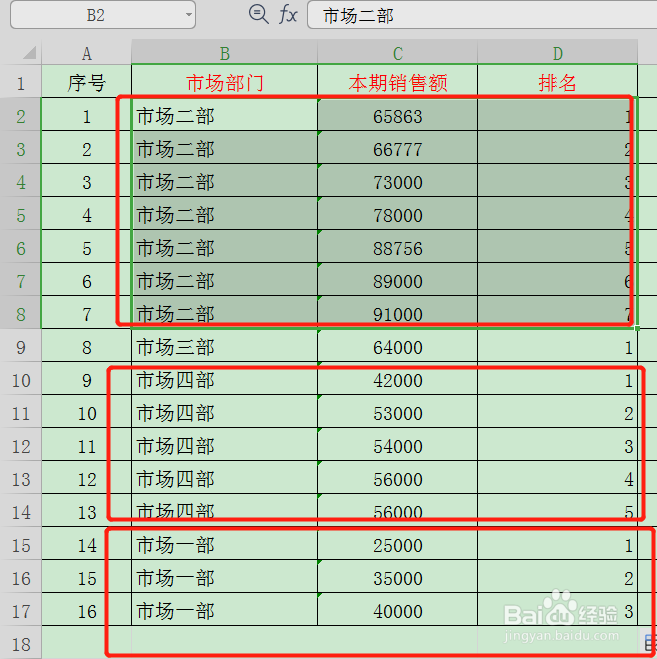 注意事项
注意事项知识点:首先将部门和业绩进行排序,之后利用COUNTIF函数。
本经验根据自己的实际操作所编写,若有疑问,请留言,我们共同探讨!
WPS表格分组排序版权声明:
1、本文系转载,版权归原作者所有,旨在传递信息,不代表看本站的观点和立场。
2、本站仅提供信息发布平台,不承担相关法律责任。
3、若侵犯您的版权或隐私,请联系本站管理员删除。
4、文章链接:http://www.1haoku.cn/art_278691.html
上一篇:WPS文档中如何设置起始的页码
下一篇:Photoshop学习笔记-调整图片大小
 订阅
订阅