ps制作有盖子的外翻条纹盒子效果
来源:网络收集 点击: 时间:2024-03-07打开ps的软件,按Ctrl+N快捷键,新建一个600*600的画布。新建一个图层1,用矩形选框工具画一个矩形,点击前景色,设置前景色为黄色,按Alt+Delete键,前景色填充为黄色;同样的方法,再新建一个图层2,用矩形选框工具画一个小的矩形,点击前景色,设置前景色为红色,按Alt+Delete键,前景色填充为红色。
 2/5
2/5选中图层2,按Ctrl+T快捷键,对矩形条进行变换,将其旋转一定的角度,选择移动工具,将其移到合适的位置。按Alt键,鼠标拖到,复制了一个矩形条。
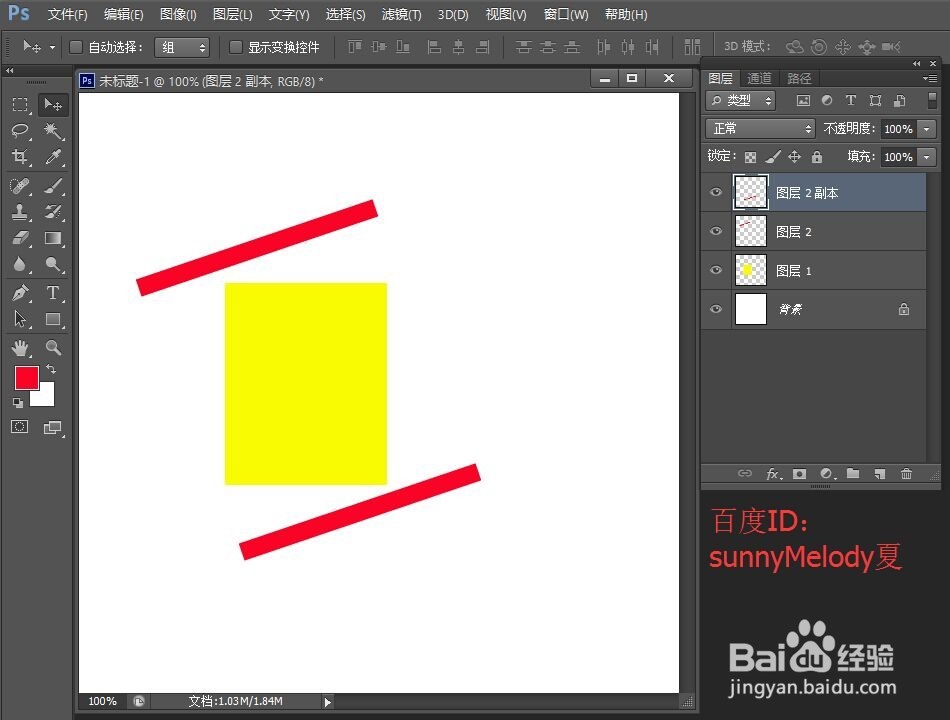 3/5
3/5按Ctrl+J快捷键,多复制几个。按Ctrl键,选中复制的图层,小编这里选中的就是图层2到图层2副本6,再点击水平居中分布和垂直居中分布,就得到下面的图形。
 4/5
4/5选中图层2到图层2副本6,右键单击,找到合并图层,我们就将这些图层合并起来了。右键单击图层1前面的小视图,选择像素;选择像素后,鼠标选中图层2副本6再按Ctrl+J快捷键,复制得到图层2,再删除图层2副本6。
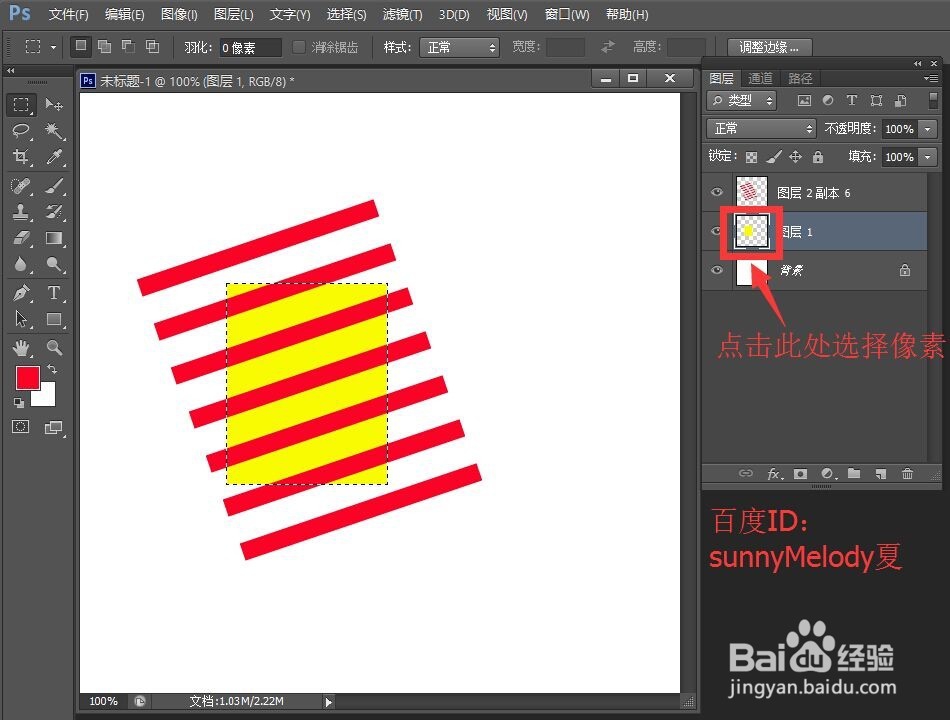
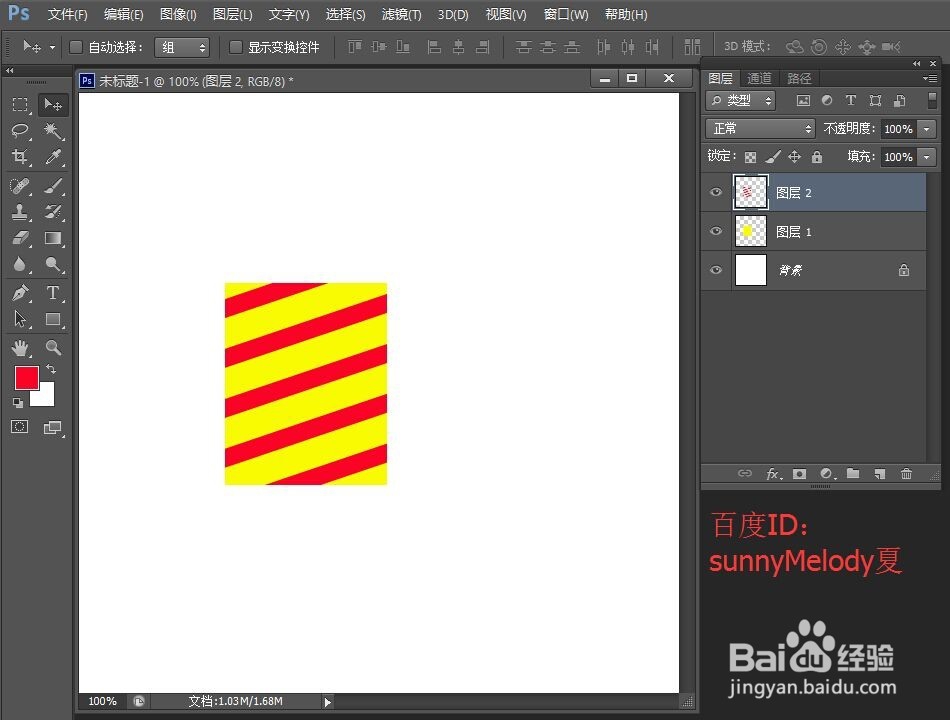 5/5
5/5再合并图层1图层2,按住Ctrl键,选中图层1和图层2,右键单击找到合并图层,这样条纹效果就制作好了。
 制作围起来的盒子效果:1/6
制作围起来的盒子效果:1/6选中移动工具,移动盒子的面到合适的位置。按Ctrl+T快捷键进行变换,选择右键先进行缩放;再选择右键,进行斜切;最后按enter键确认变换。
 2/6
2/6按Alt键,鼠标点击拖动就得到一个图层2副本。选中图层2副本,按Ctrl+T快捷键进行变换,右键单击进行水平翻转,翻转后移动图层使边缘相互重合;再按Ctrl+T快捷键,进行斜切;最后按enter键确认变换。
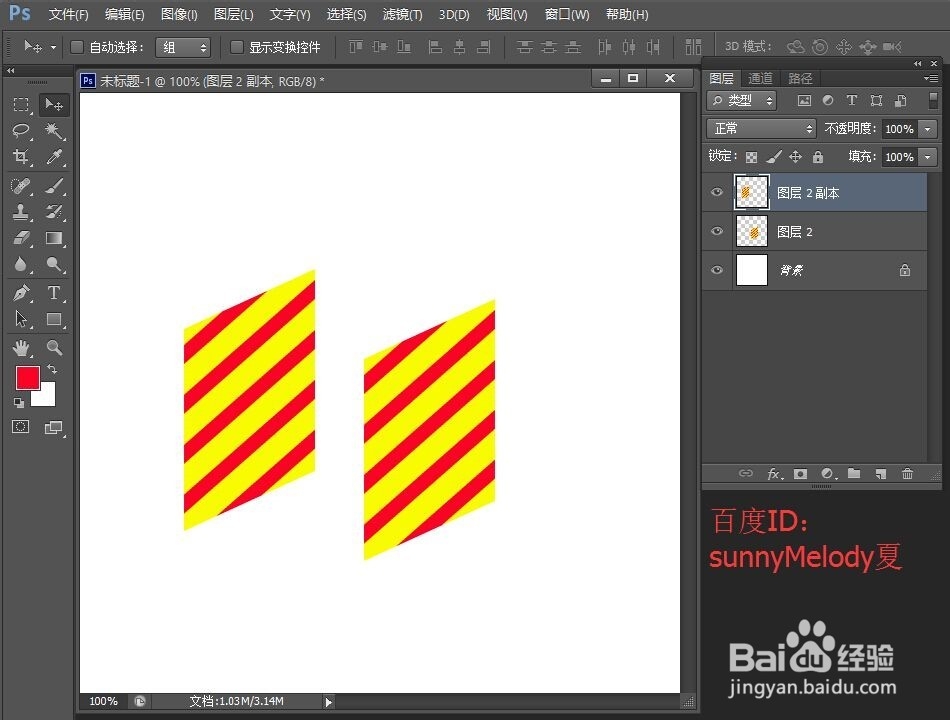
 3/6
3/6选择图层2,我们将侧面这个面调暗一点。选择菜单栏中的图像—调整—亮度对比度,勾选使用旧版,调整亮度与对比度,一边调整一边观看效果,最后点击确定。
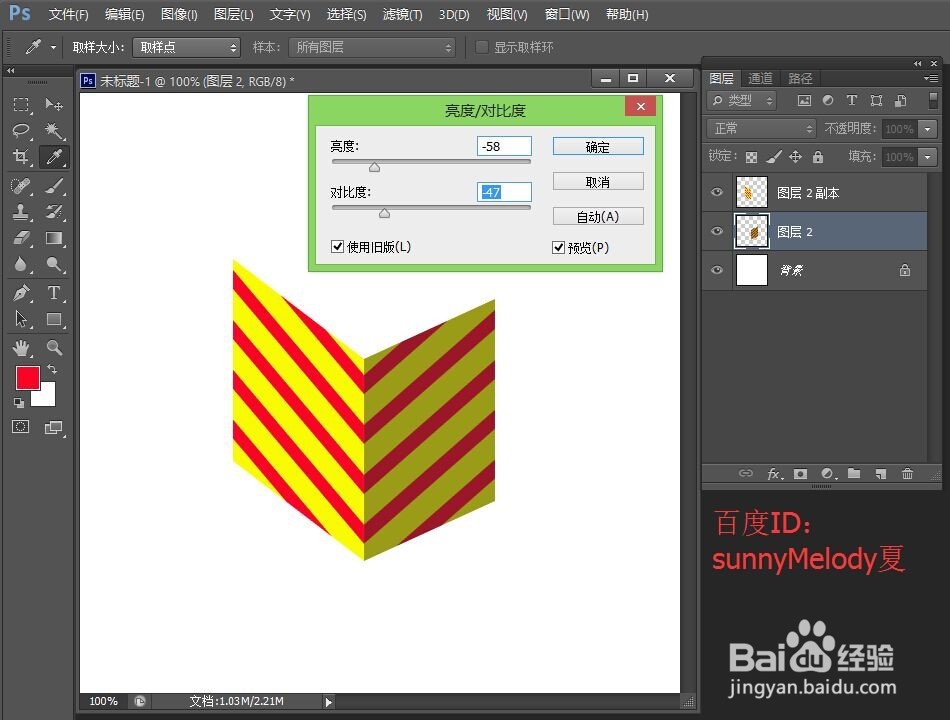 4/6
4/6选中图层2,点击前面的小视图,右键单击选择像素,新建一个图层3,点击前景色,将前景色设置为暗一点的黄色,再按Ctrl+Delete键,前景色填充;选择移动工具,再菜单栏中的视图—对齐,拖动到跟左边面相互重合的位置,再按Ctrl+D快捷键取消选区。
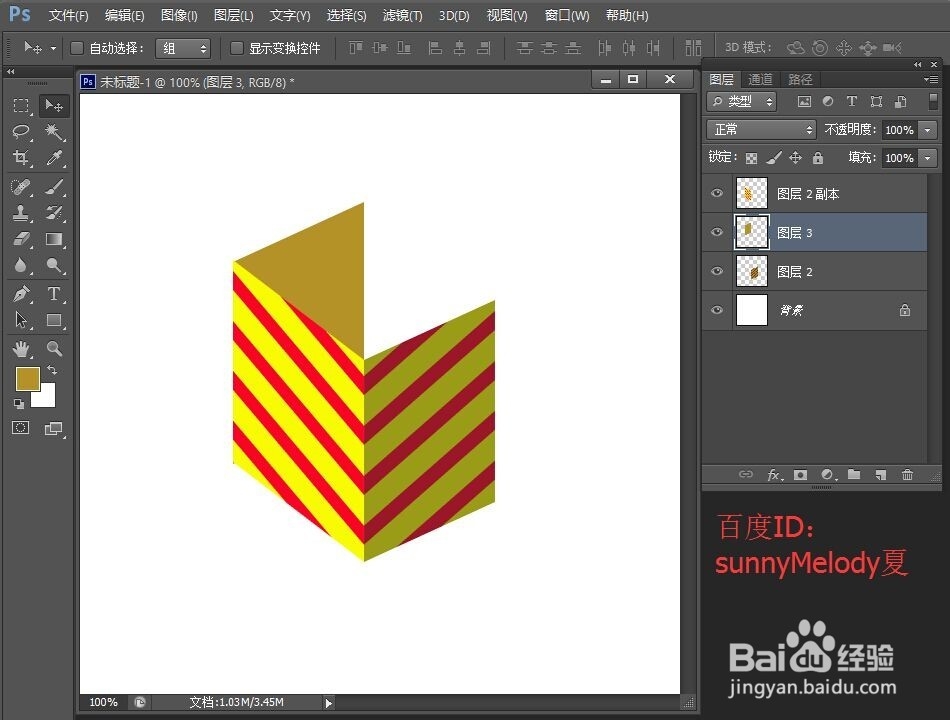 5/6
5/6同样的方法,选中图层2副本,点击小视图,选择像素,将前景色设置为较前面一个稍微亮一点的颜色,前景色填充,再选择移动工具,还是需要点击菜单栏中的视图—对齐,移动到重合的位置。
 6/6
6/6调整图层的位置顺序,将图层2拖到图层4的上面,盒子的效果就做好了。
 制作盒子的翻盖效果:1/6
制作盒子的翻盖效果:1/6选中除背景以外的所有图层,再选择移动工具,将其移到合适的位置。制作外翻盖子的效果和制作盒身基本类似。新建一个图层5,用矩形选框工具画一个矩形,前景色填充。
 2/6
2/6按Ctrl+T快捷键,再单击右键找到斜切。将边缘重合,第一个外翻的盖子效果就做好了。
 3/6
3/6同样的,我们再来做第二个外翻的盖子效果。新建一个图层,用矩形选框工具画一个矩形,点击前景色,将前景色设置为较第一个暗一点的颜色,再Ctrl+Delete键,前景色填充,按Ctrl+D取消选择,再按Ctrl+T进行变换,右键单击,选择斜切,调整到到合适的位置。
 4/6
4/6另两个面,就是以这两个面为基准,复制过来。按Alt键,分别复制前两个外翻的盖子,复制好后,按Ctrl+T快捷键,进行变换。你也可以向前面的方法一样,自己制作这两个外翻的效果。
 5/6
5/6调整好后,还是需要选择菜单栏中的图像—调整—亮度对比度,调整亮度对比度,使其效果更加逼真。让我们看下最终的效果图。
 6/6
6/6小编在制作盒子的效果图中,给盒子外壳加上了一个条纹的效果,这个条纹效果的制作也很重要哦,大家不妨试试吧。
以上就是小编这篇经验的全部的内容,如果大家有任何的疑问,可以给小编评论留言,小编都会一一解答的;当然,如果您有更好的建议,也请给小编评论留言,让我们相互讨论学习,共同进步。
最后,感谢您的阅读。
注意事项如果喜欢小编的经验,可以点击右上方小编的ID,还有更多【精彩】哦!
如果小编的经验帮助了你,不要忘了点击左下方的大拇指,给予小编支持吧!
谢谢!
Photoshop条纹效果制作版权声明:
1、本文系转载,版权归原作者所有,旨在传递信息,不代表看本站的观点和立场。
2、本站仅提供信息发布平台,不承担相关法律责任。
3、若侵犯您的版权或隐私,请联系本站管理员删除。
4、文章链接:http://www.1haoku.cn/art_280437.html
 订阅
订阅