Word文档中如何插入矩阵文本框?
来源:网络收集 点击: 时间:2024-03-08【导读】:
当我们在使用Word软件进行文档编辑时,有时需要用到一些特殊的图形文本来帮助我们更好的展示各个对象之间的关系,例如,有时我们会用到一些基本的流程示意图或关系图等等,有时就会用到矩阵文本框以象限的方式来显示本分与整体的关系,那么我们在需要使用矩阵文本时该如何制作呢?这就需要我们在Word文档中插入一个矩阵文本框,那么该如何插入矩阵文本框呢?如果还有不知道的小伙伴,接下来就和小编我一起来学习吧!工具/原料more台式/笔记本电脑一台Word软件方法/步骤1/7分步阅读
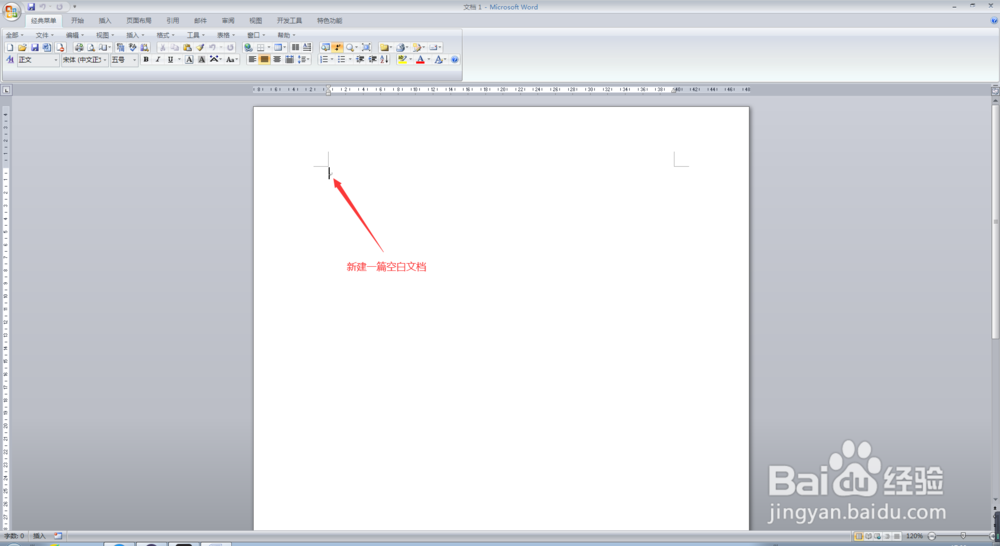 2/7
2/7
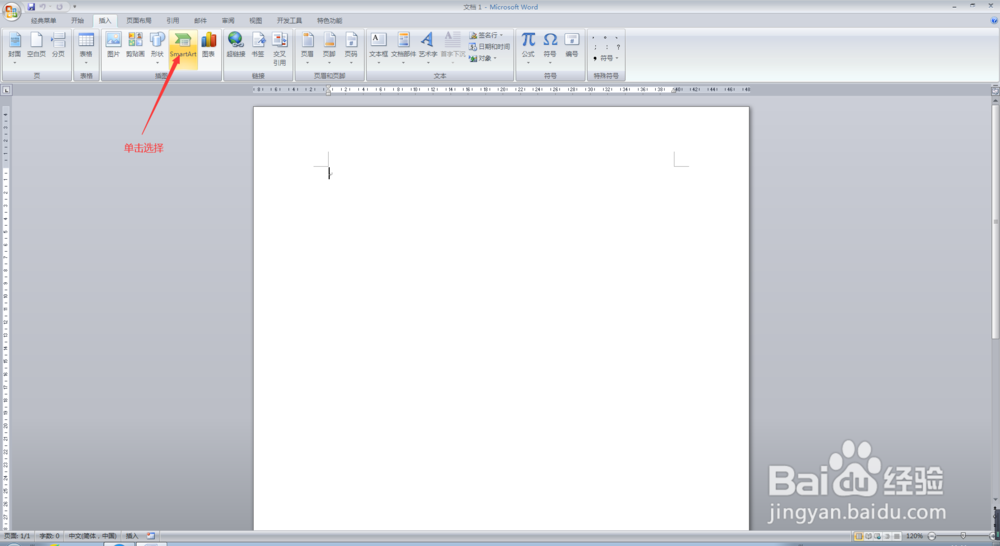 3/7
3/7
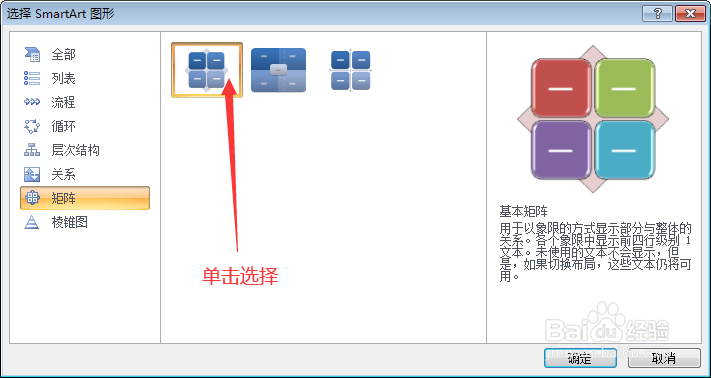 4/7
4/7
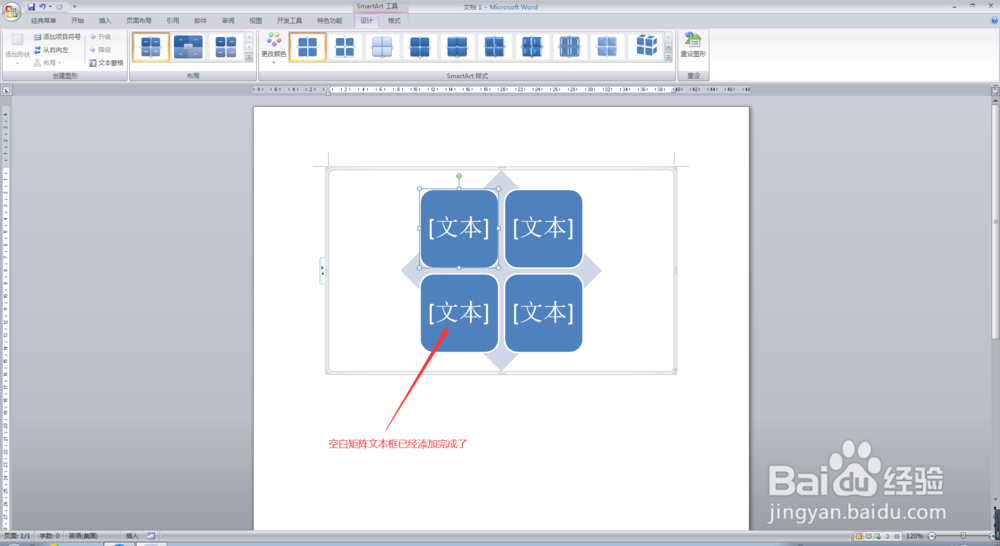 5/7
5/7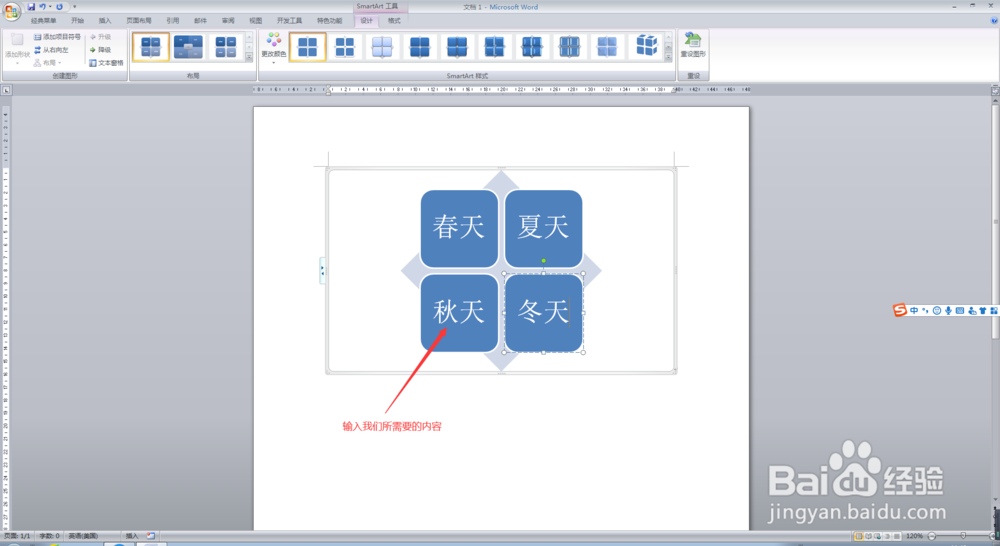
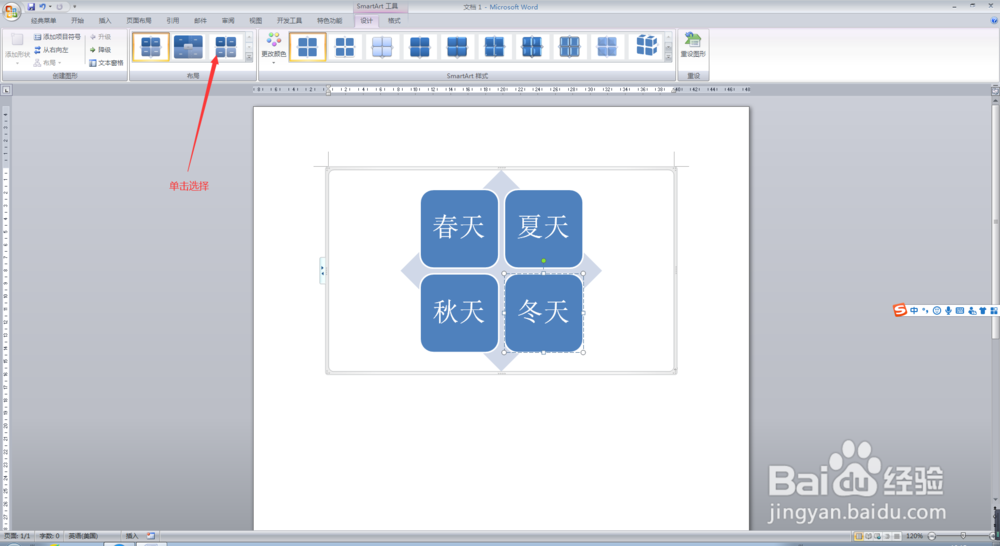 6/7
6/7
 7/7
7/7
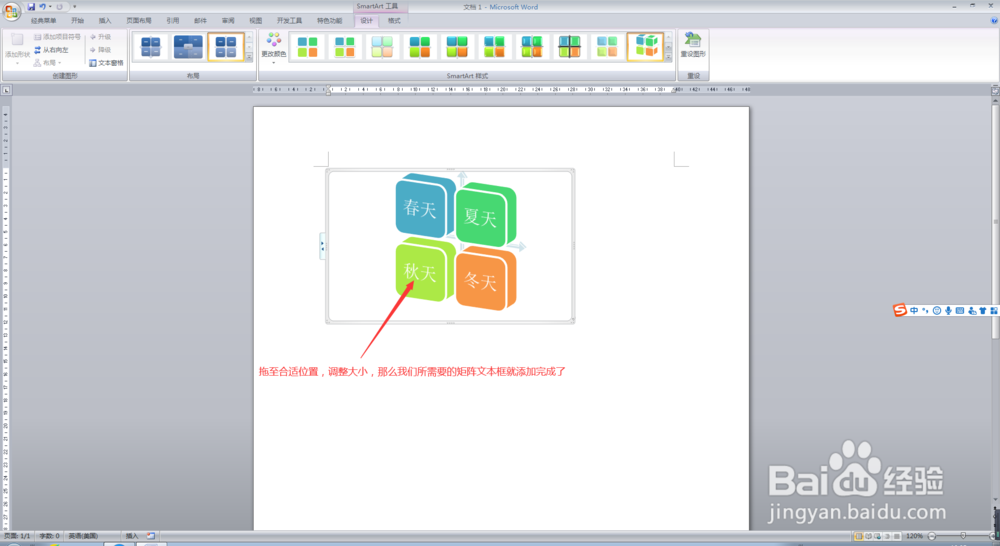
打开电脑,单击打开Word软件,进入Word软件主界面;

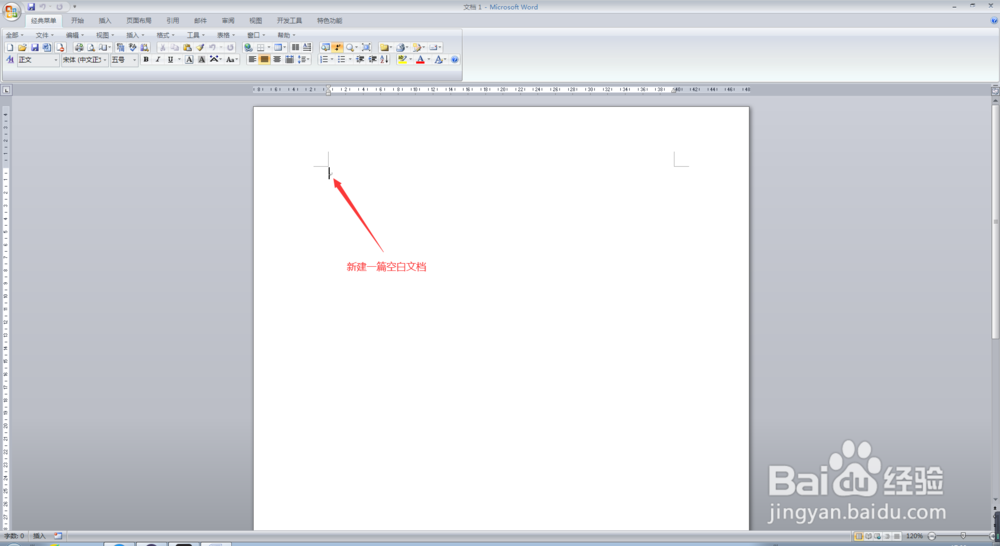 2/7
2/7在Word软件主界面,点击最上方菜单栏中的【插入】,在插入菜单栏中选择【SmartArt】,进入选择SmartArt图形界面;

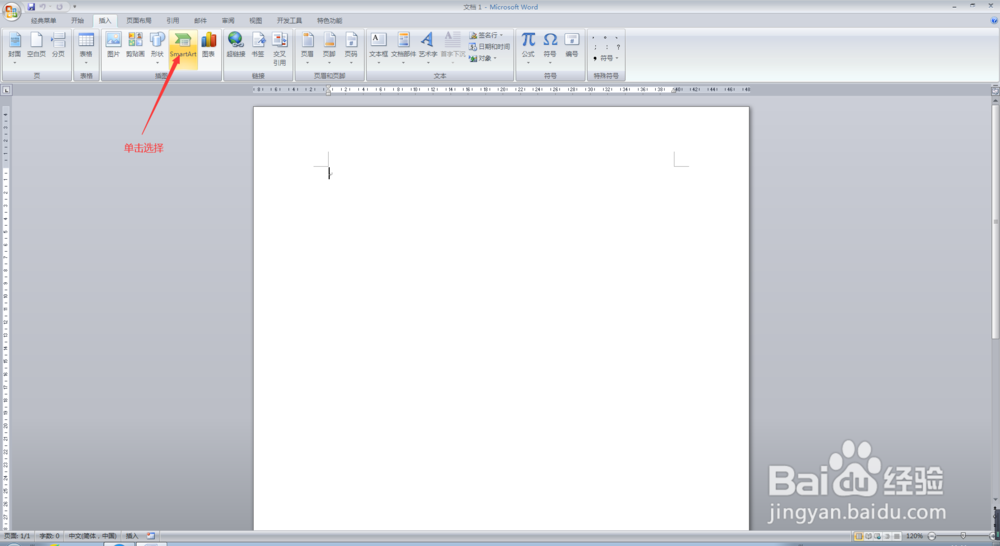 3/7
3/7在进入选择SmartArt图形界面后,点击左侧的【矩阵】,进入选择矩阵文本框界面,然后选择相应的矩阵文本框;

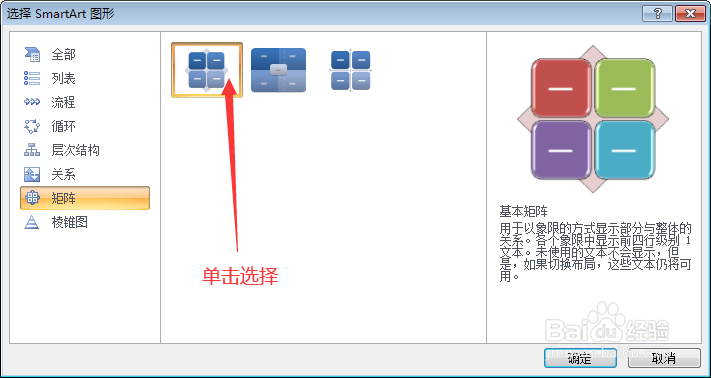 4/7
4/7在我们选择完所需要的矩阵文本框的样式后,然后点击下方的确定按钮,此时,我们的空白文档中就会出现相应的空白矩阵文本框了;

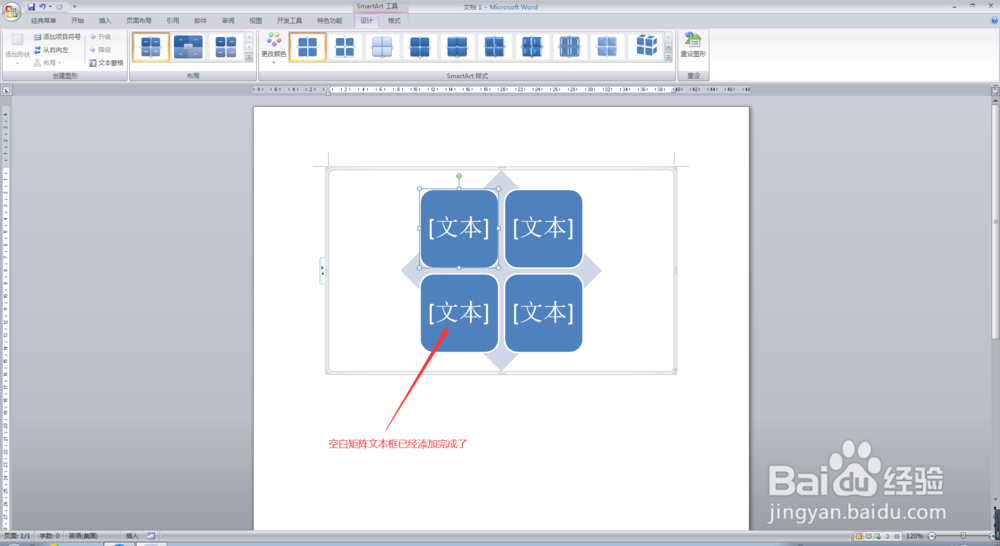 5/7
5/7此时,我们需要在矩阵文本框的文本区域输入我们所需要的内容,当我们所需要的内容输入完毕以后,在上方的布局菜单栏中选择相应的布局(例如网格矩阵);
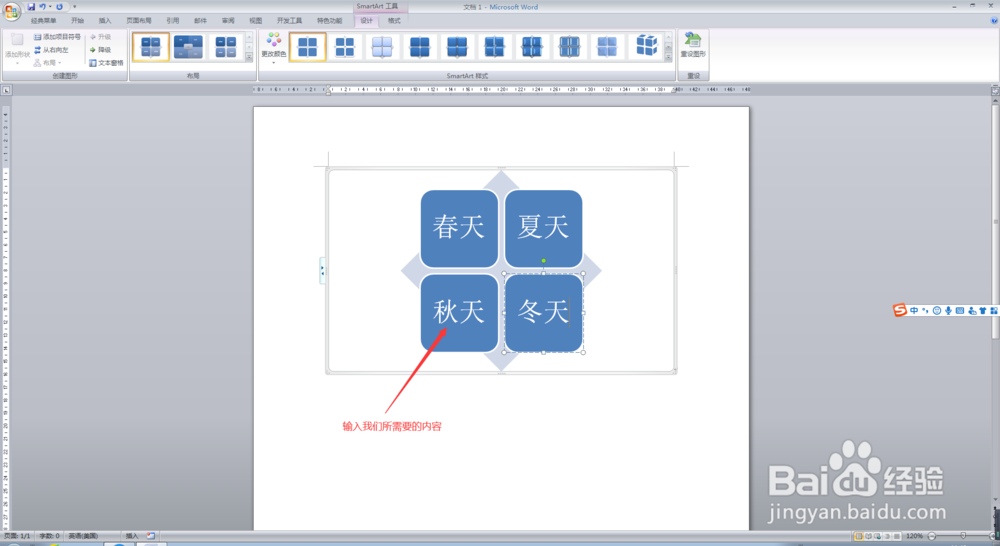
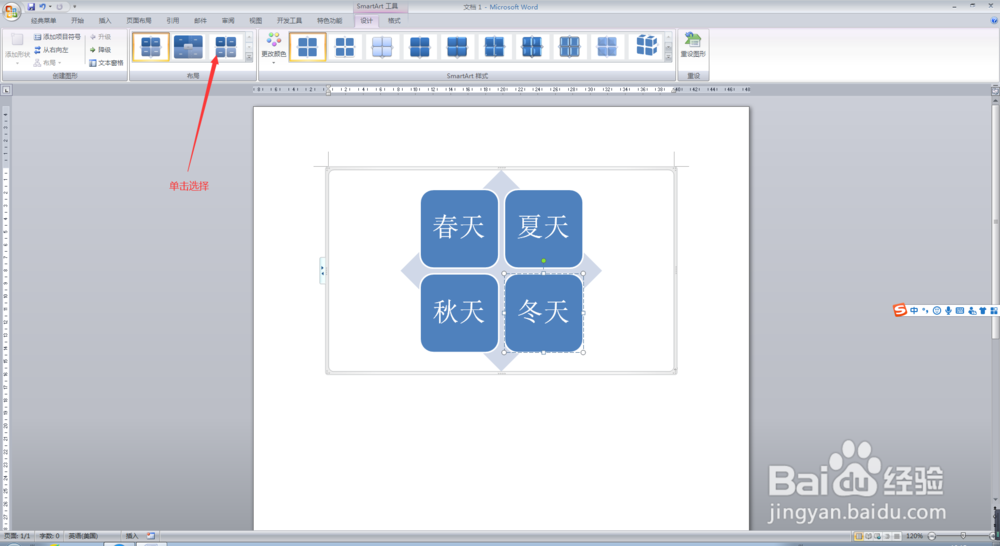 6/7
6/7在我们选择完布局后,如果我们需要改变矩阵文本框的颜色,则在上方的SmartArt样式菜单栏中点击【更改颜色】,然后在更改颜色下拉菜单中选择相应的颜色,此时,我们会发现原来矩阵文本框的颜色已经更改;

 7/7
7/7在我们更改完颜色以后,再在上方的SmartArt样式菜单栏中选择相应的样式(例如砖块场景),当我们选择完毕相应的SmartArt样式以后,将我们新添加的矩阵文本框拖至合适的位置并调整大小,并将鼠标点击到其他任意空白的地方,此时,我们的矩阵文本框就添加完毕了,此时,我们就完成了在Word文档中插入矩阵文本框的任务了。

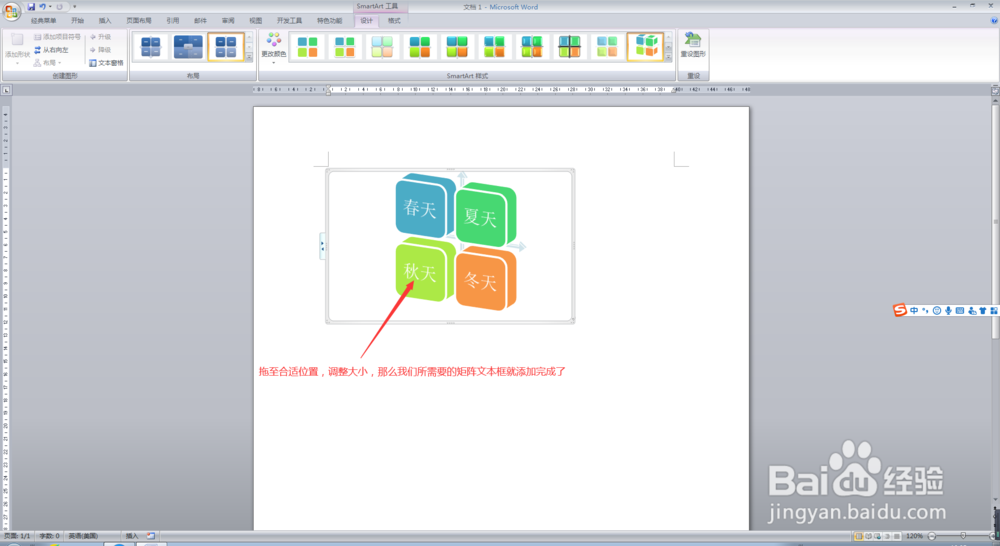
版权声明:
1、本文系转载,版权归原作者所有,旨在传递信息,不代表看本站的观点和立场。
2、本站仅提供信息发布平台,不承担相关法律责任。
3、若侵犯您的版权或隐私,请联系本站管理员删除。
4、文章链接:http://www.1haoku.cn/art_291632.html
上一篇:微博主页怎么去掉板块
下一篇:文件夹怎么发送到微信
 订阅
订阅