Excel高级筛选功能怎么用 多条件筛选数据使用法
来源:网络收集 点击: 时间:2024-03-08打开如图所示Excel表格,如果我们想获取所有课程均大小90分的学生名单,利用高级筛选实现方法。
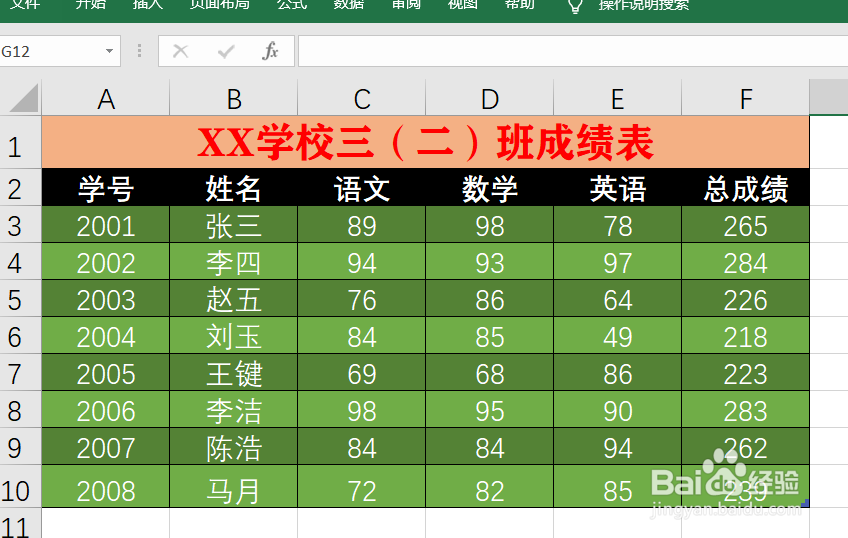 2/13
2/13在数据表的右侧设置“条件区域”,其区域与数据表之间至少相隔一列。
在此分别输入“语文”、“数学”和“英语”字段,同时分别在其各课程的下方输入条件:
由于我们需要筛选三课成绩均大于90分的学生名单,因此分别三个课程的下方输入=90
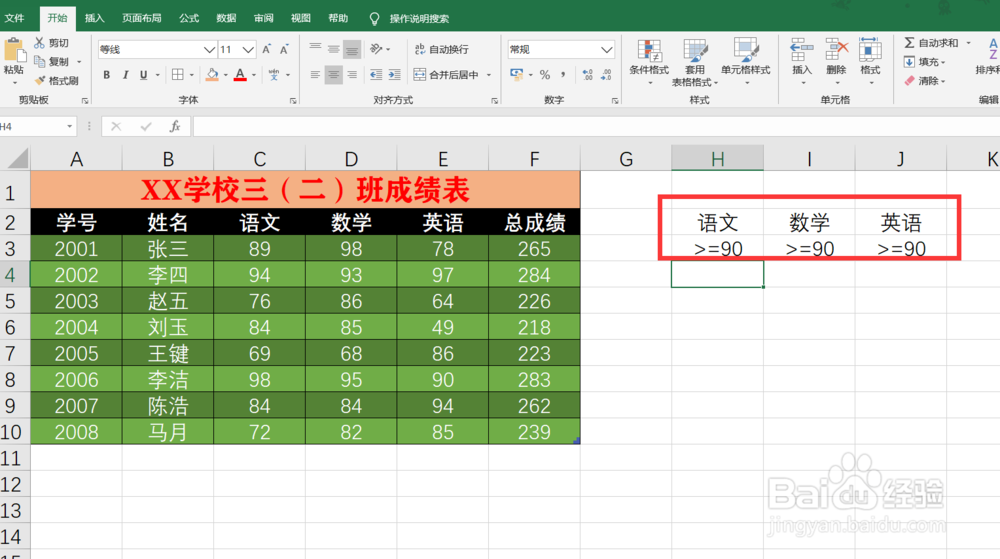 3/13
3/13接下来切换到“数据”功能区,从“排序和筛选”列表中点击“高级”按钮。
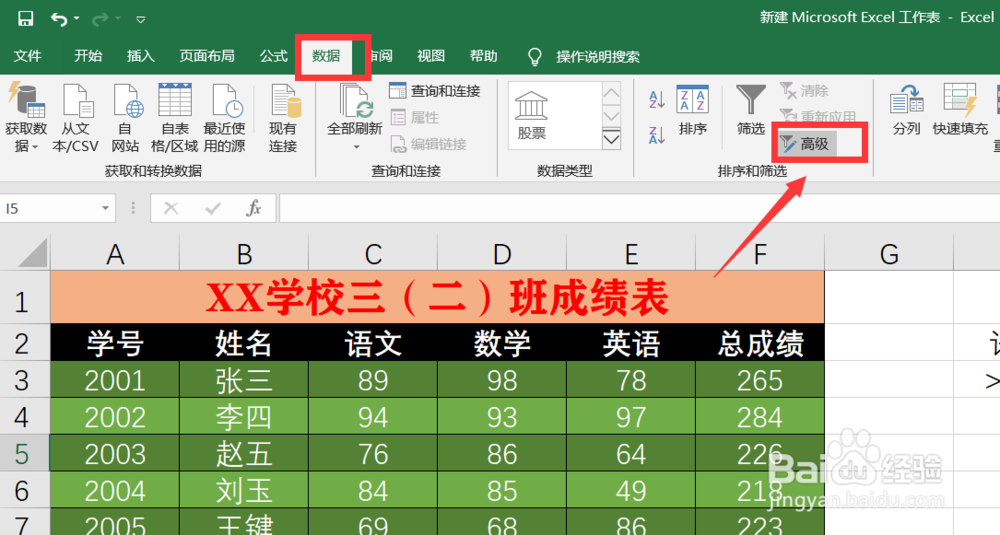 4/13
4/13从打开的“高级筛选”窗口中,勾选“将筛选结果复制到其他位置”项,同时设置“列表区域”为数据表,
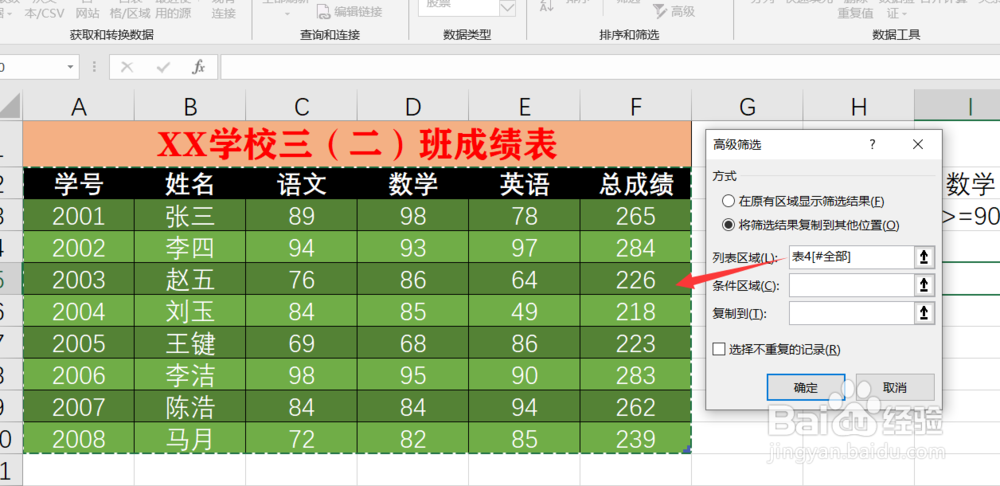 5/13
5/13其区域列数应与数据表一致。最后点击”确定“按钮,即可完成筛选其中一门课程大于90分的学生名单。
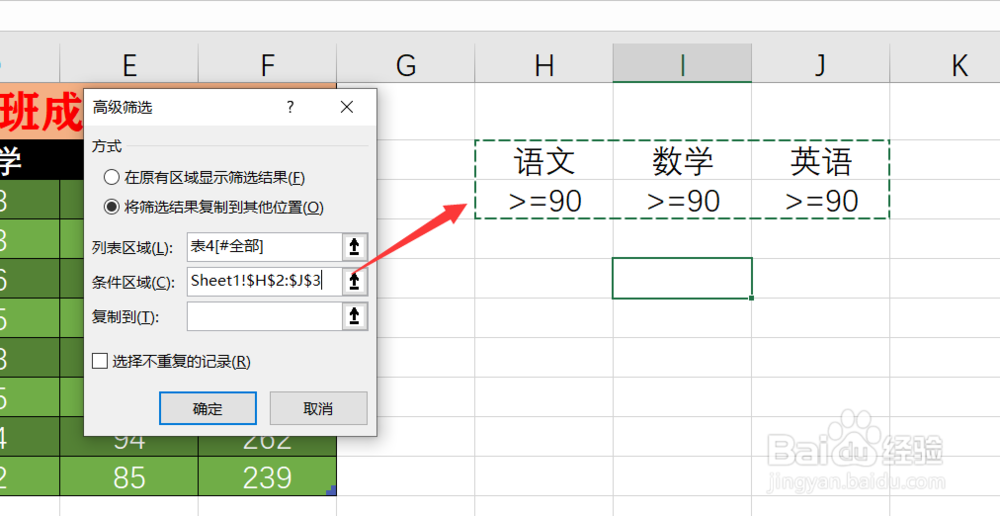 6/13
6/13在此选择时需要包括“标题”。“条件区域”设置为设定的条件区域。最后指定“复制到“区域,
其区域列数应与数据表一致。最后点击”确定“按钮,即可完成筛选所有课程大于90分的学生名单。
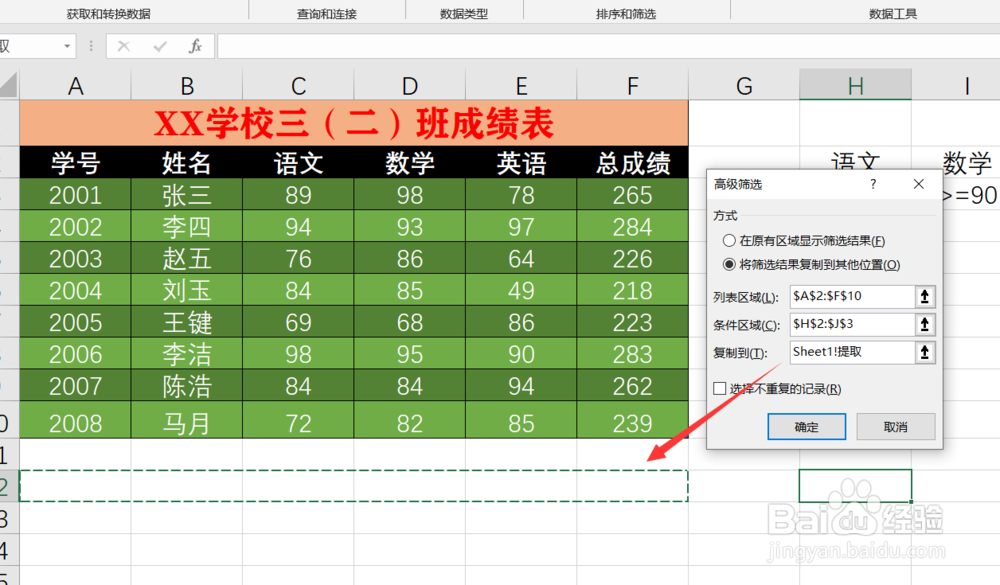 7/13
7/13在此需要说明一点,当在同一行输入多个课程的条件时,各条件之间存在”且“的关系,
也就是说筛选结果将同时满足多个课程的条件。如果我们希望显示只满足一个条件,
即需要各条件之间存在”或“的关系,则可以分行输入条件来实现。在此我们举个例子。
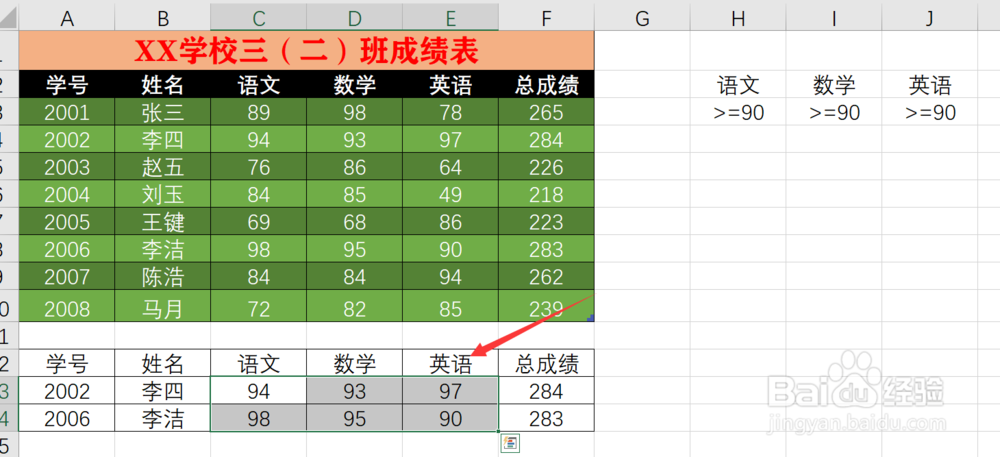 8/13
8/13如果我们需要对三课成绩中任意一课成绩大小90分的学生进行查询,利用高级筛选功能可以这样做:
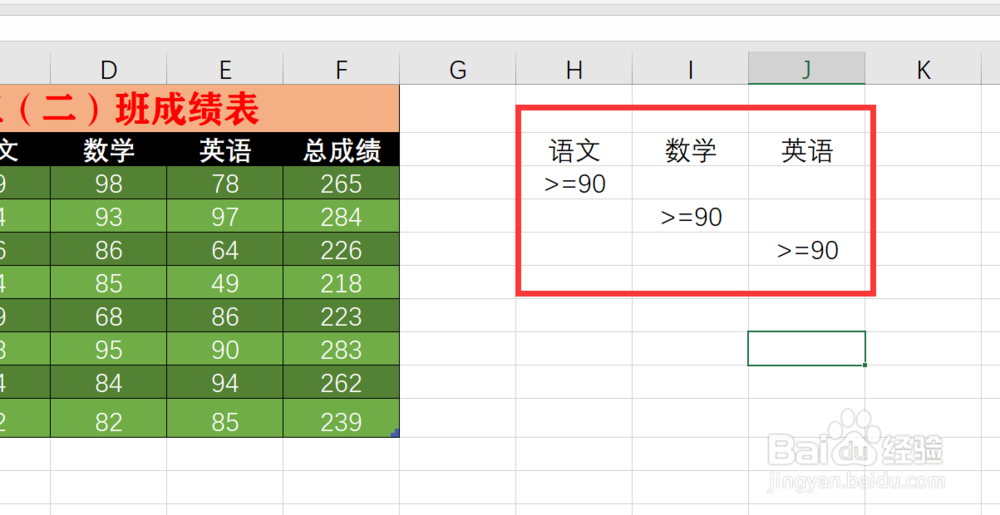 9/13
9/13在数据表的右侧设置“条件区域”,其区域与数据表之间至少相隔一列。
在此分别输入“语文”、“数学”和“英语”字段,然后在“语文”正下方输入”=90“,在”数学“下方相隔一行输入”=90“,在”英语“下方相隔两行输入=90”。
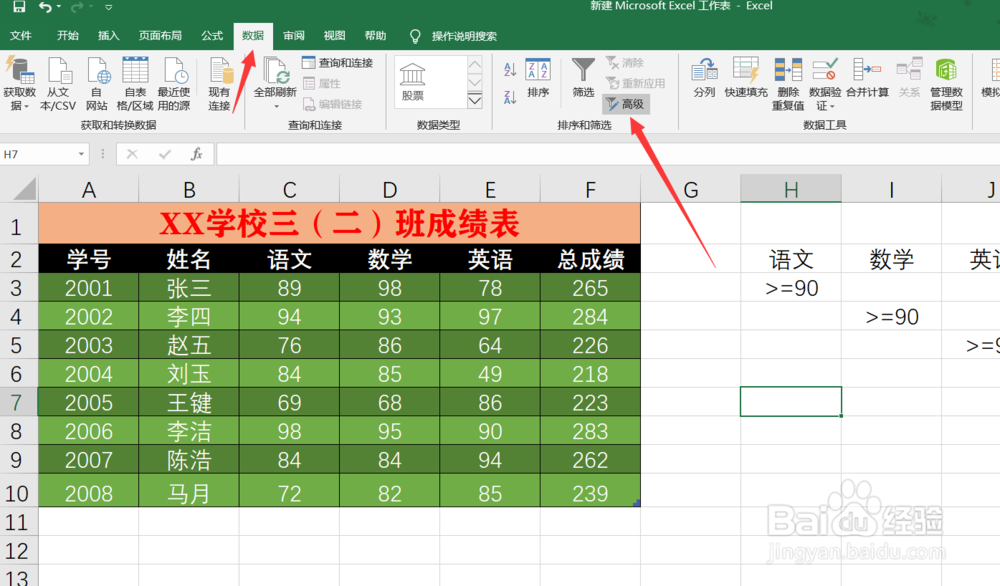 10/13
10/13切换到“数据”功能区,从“排序和筛选”列表中点击“高级”按钮。
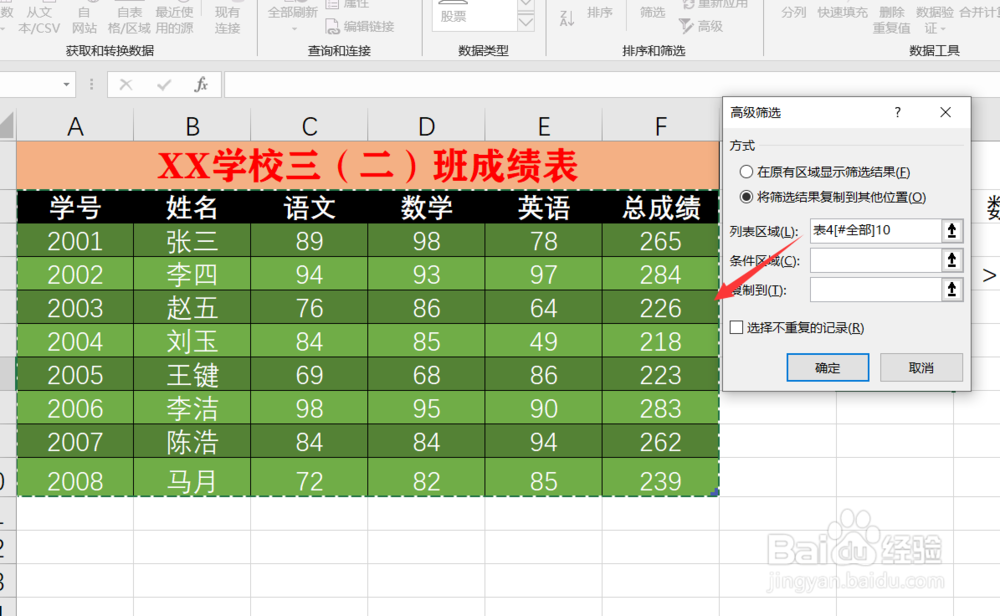 11/13
11/13从打开的“高级筛选”窗口中,勾选“将筛选结果复制到其他位置”项,同时设置“列表区域”为数据表,
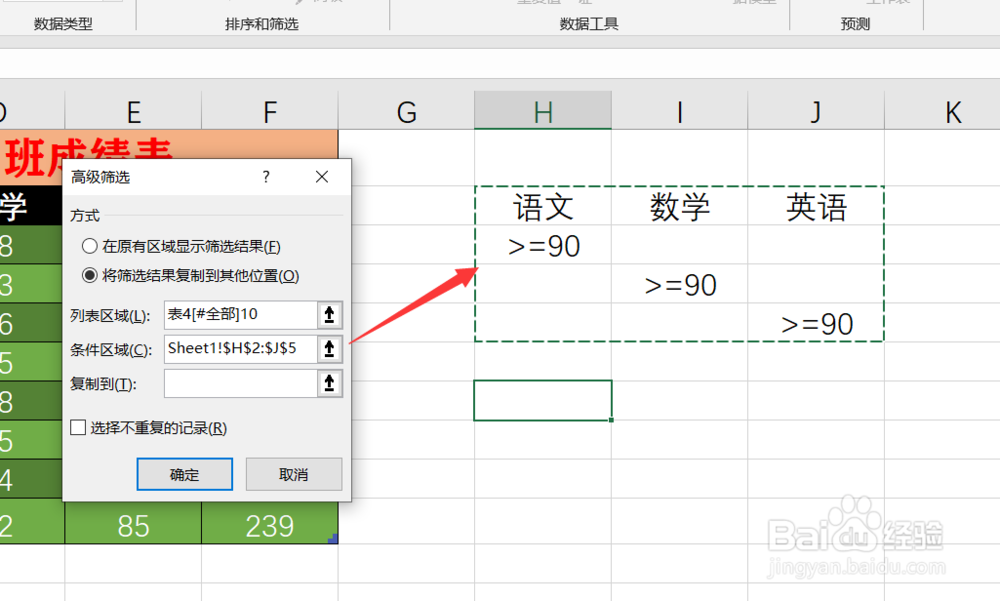 12/13
12/13在此选择时不包括“标题”。“条件区域”设置为设定的条件区域。最后指定“复制到“区域。
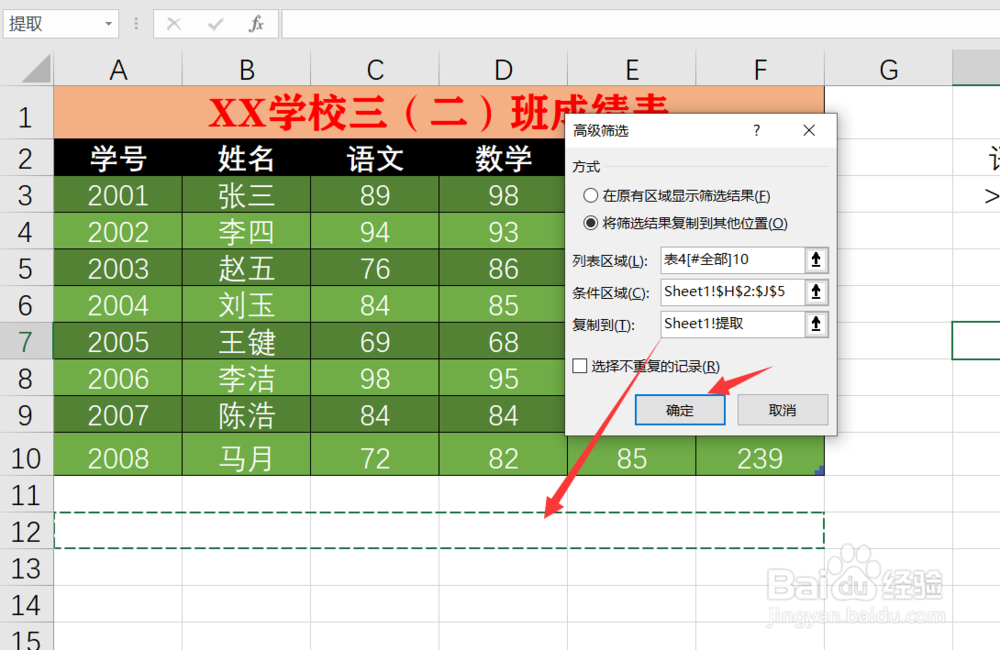 13/13
13/13其区域列数应与数据表一致。最后点击”确定“按钮,即可完成筛选其中一门课程大于90分的学生名单。
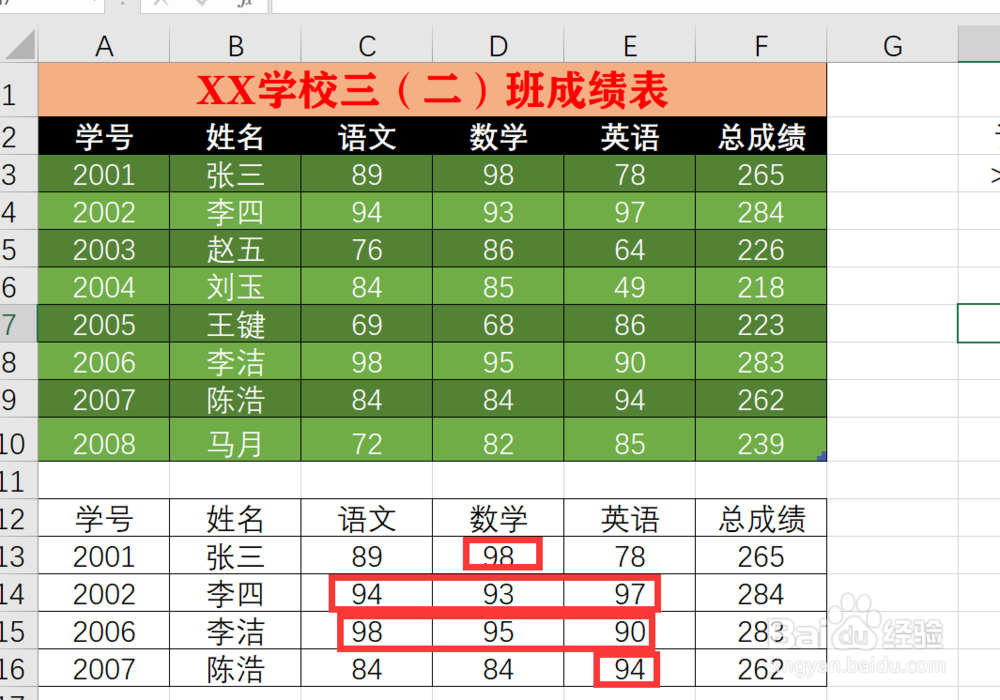
版权声明:
1、本文系转载,版权归原作者所有,旨在传递信息,不代表看本站的观点和立场。
2、本站仅提供信息发布平台,不承担相关法律责任。
3、若侵犯您的版权或隐私,请联系本站管理员删除。
4、文章链接:http://www.1haoku.cn/art_291849.html
 订阅
订阅