虚拟机安装win7
来源:网络收集 点击: 时间:2024-03-08首先,打开虚拟机,在菜单栏中找到“文件”,在弹出下拉框中,选择“新建虚拟机”。如图:
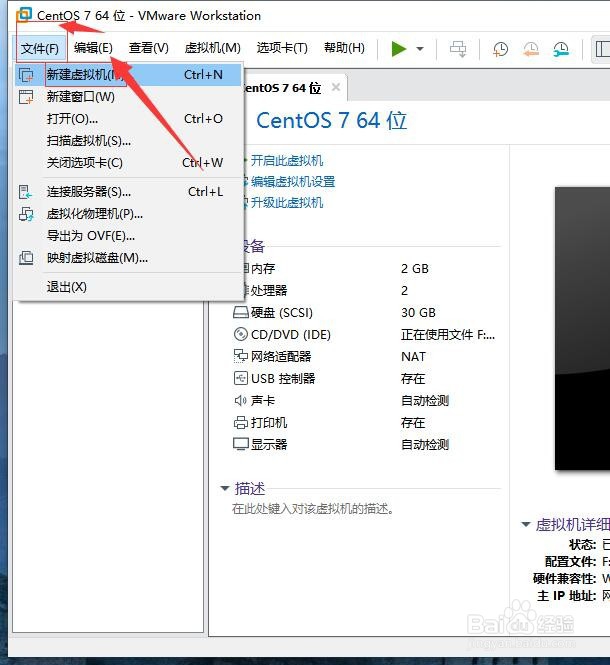 2/14
2/14接着,在弹出的“新建虚拟机向导”界面中,使用默认,点击下方的“下一步”。如图:
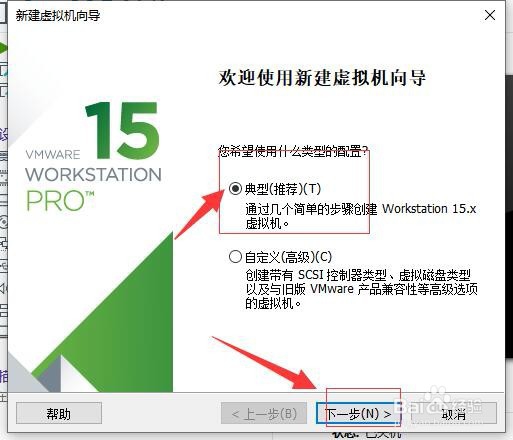 3/14
3/14接着,进入安装客户机操作系统界面,在“安装来源”选择“稍后安装操作系统”,完成后点击“下一步”。如图:
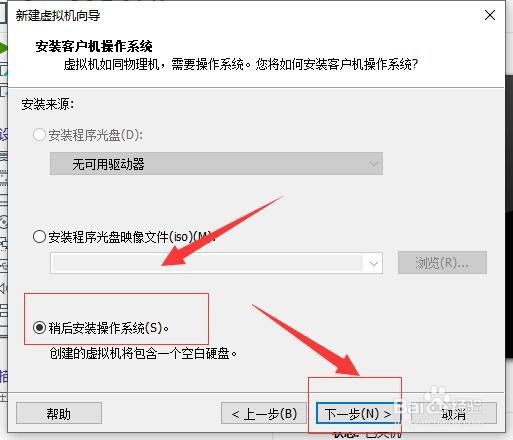 4/14
4/14接着,进入选择客户机操作系统界面,在客户机操作系统中选择“Microsoft Windows(W)”,版本选择windows 7。完成后点击“下一步”。如图:
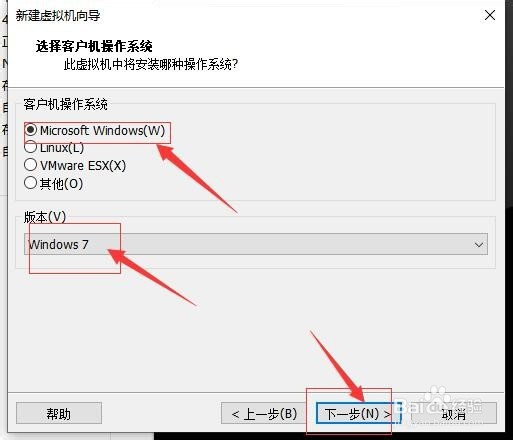 5/14
5/14接着,进入命名虚拟机界面,在虚拟机名称输入要使用的名字(这里使用默认),在“位置”点击“浏览”修改成要存放的地方,。如图:
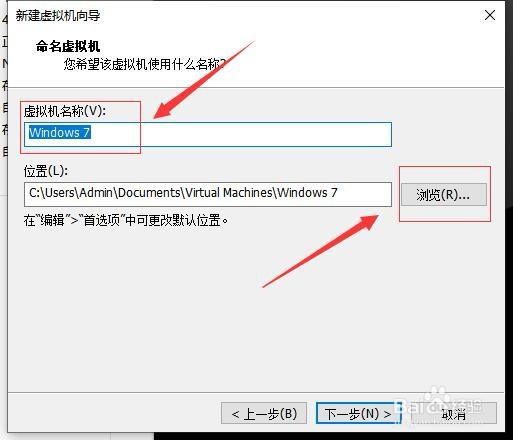 6/14
6/14接着,在弹出的位置选择窗口中,选择好储存路径后,点击下方的“确定”。如图:
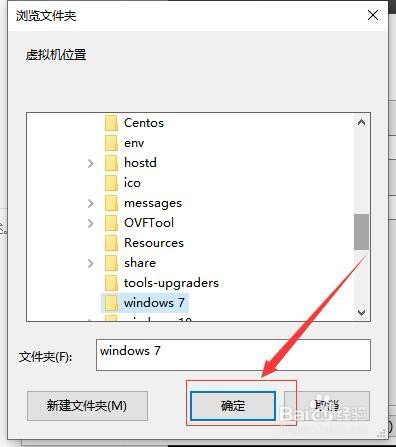 7/14
7/14接着,回到命名虚拟机界面,点击下方的“下一步”,进入下一步。如图:
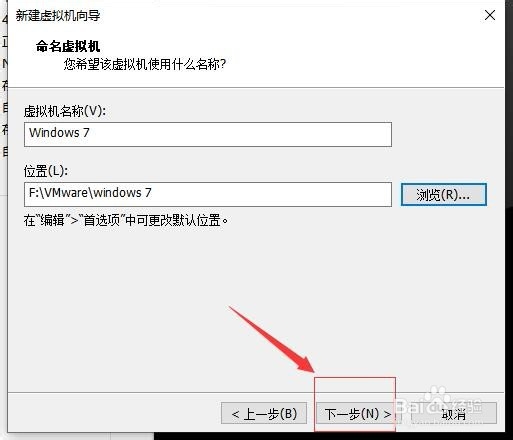 8/14
8/14接着,进入磁盘容量管理界面,大小一般windows 默认为60GB,也可根据自己需求更改大小,选择“将虚拟磁盘拆分成多个文件”。完成后,点击“下一步”。如图:
 9/14
9/14接着,进入“已准备好创建虚拟机”界面,点击下方的“自定义硬件”。如图:
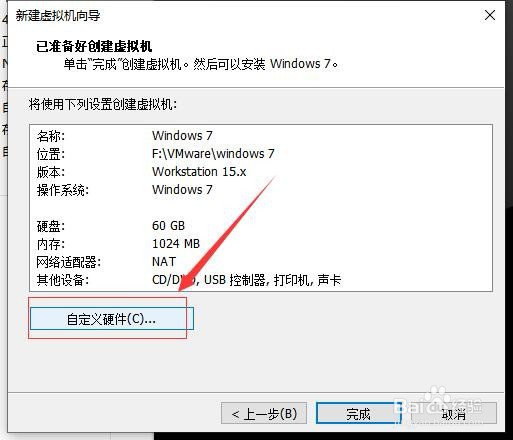 10/14
10/14接着,在弹出的界面中,选择“新CD/DVD(SATA)”,在右侧“连接”选择“使用ISO镜像文件”。如图:
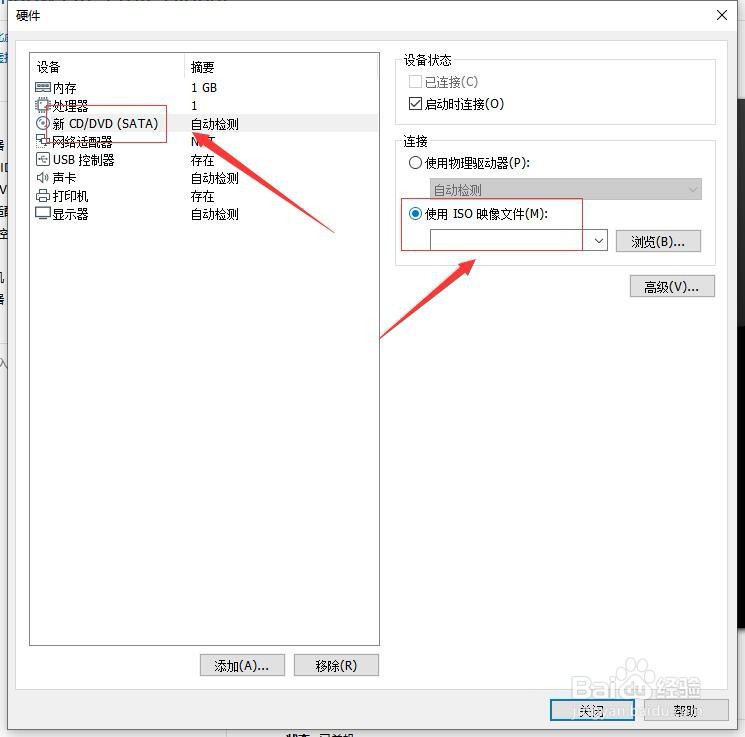 11/14
11/14接着,点击右侧的“浏览”,在打开的窗口中,找到系统镜像文件,完成后,点击“打开”。如图:
 12/14
12/14接着,回到硬件界面,点击下方的“关闭”,回到“已准备好创建虚拟机”界面。如图:
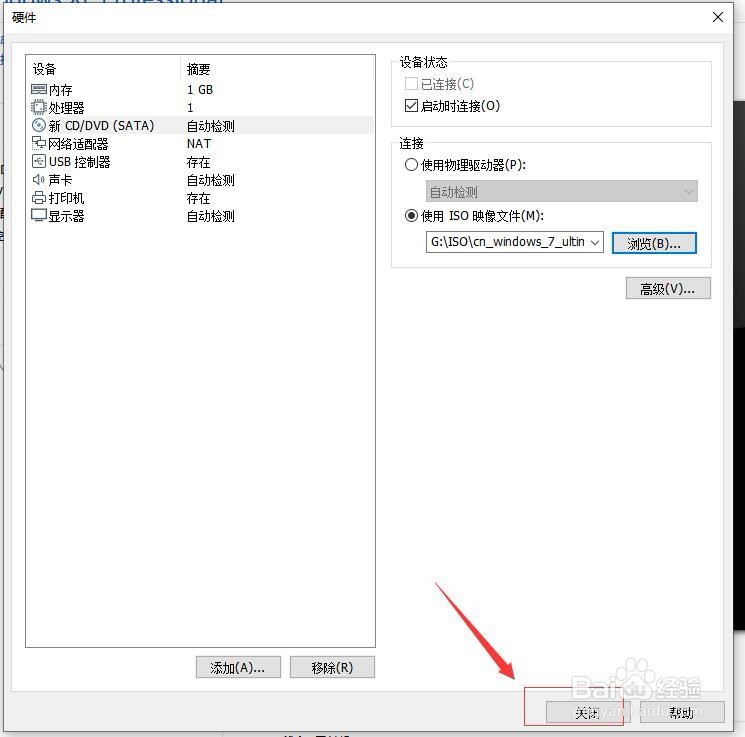 13/14
13/14接着,回到“已准备好创建虚拟机”界面中,在下方点击“完成”,完成虚拟机创建。如图:
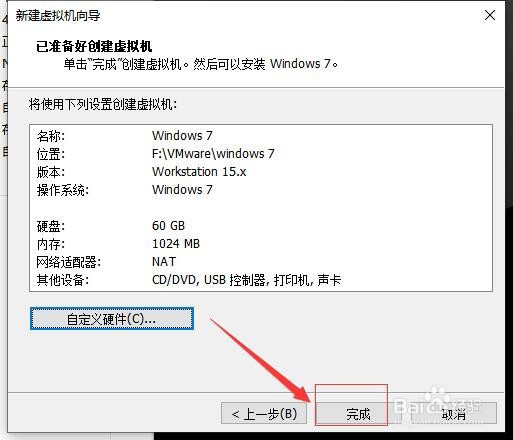 14/14
14/14这样虚拟机设置就完成了,接下来就开始安装系统了。
步骤二:安装系统1/10接着,选择刚创建好的虚拟机,点击“开启此虚拟机”,进入系统安装界面。如图:
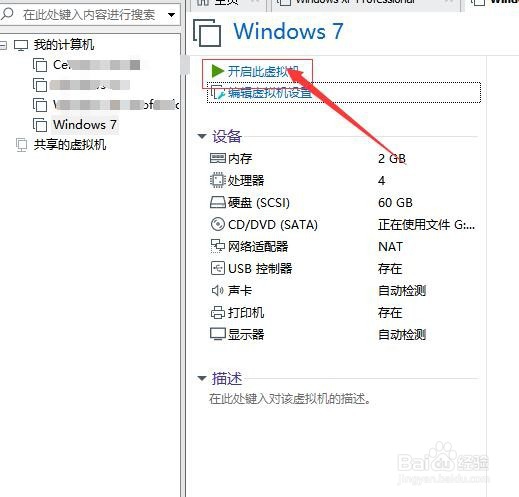
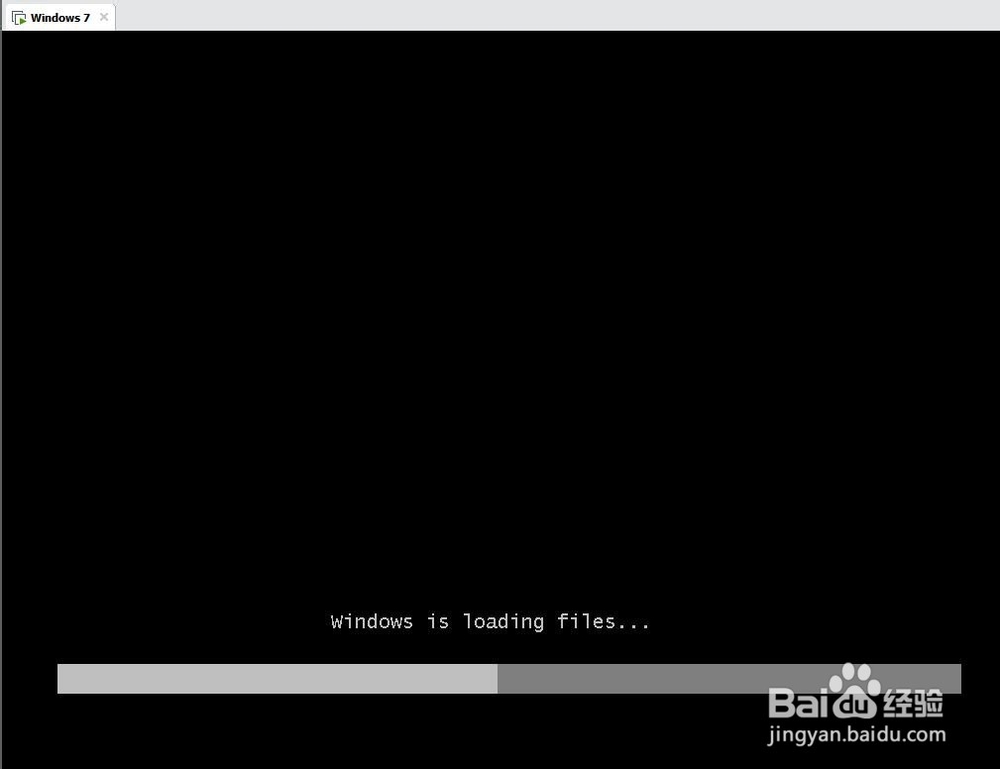 2/10
2/10接着,在弹出的“windows 安装程序”界面中,安装语言,时间,键盘输入法等使用默认,点击“下一步”。如图:
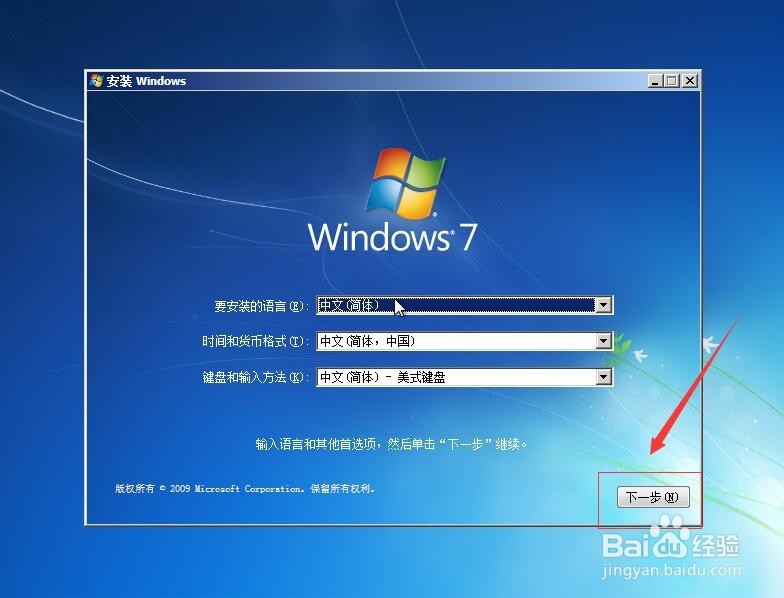 3/10
3/10接着,在弹出的新的窗口中,选择“现在安装”,等待系统准备进入下一步。如图:
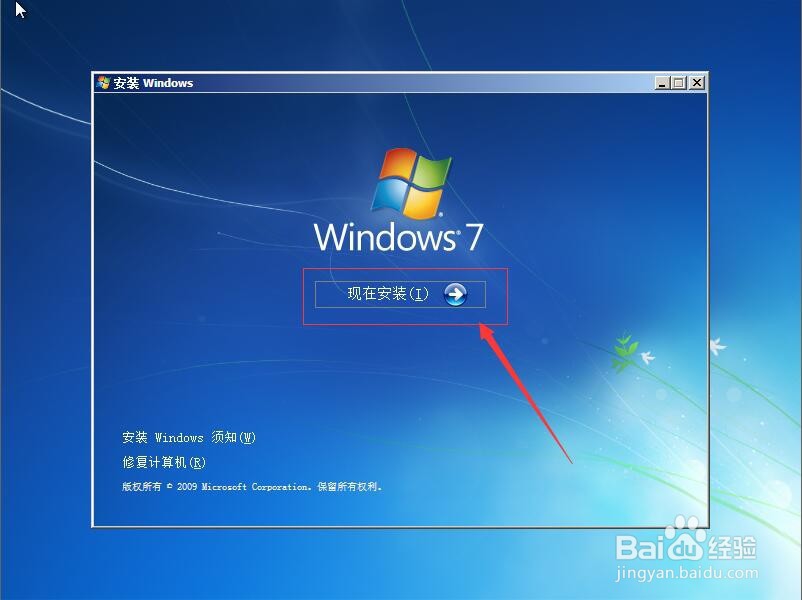
 4/10
4/10接着,在弹出的“许可条款”界面中,选择“我接受许可条款”,然后点击“下一步”。如图:
 5/10
5/10接着,进入“你想进行何种类型的安装”,这里选择“自定义(高级)”(如果不是全新安装则使用升级模式)。如图:
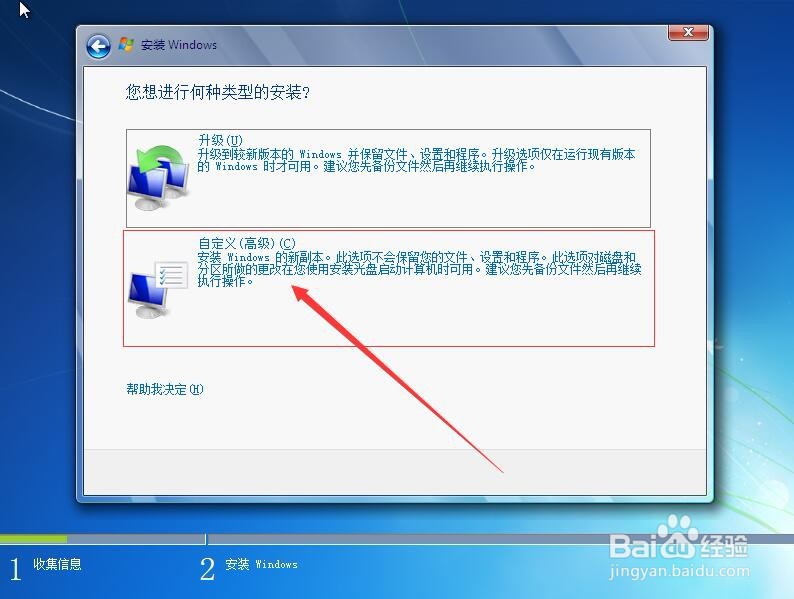 6/10
6/10接着,进入安装磁盘位置选择界面,在界面中,选择要安装的位置(由于只有一个硬盘,所以只能使用默认如果有多个磁盘可以对磁盘进行分盘和格式化处理,也可以在系统安装成功后进行操作),完成后,点击“下一步”。如图:
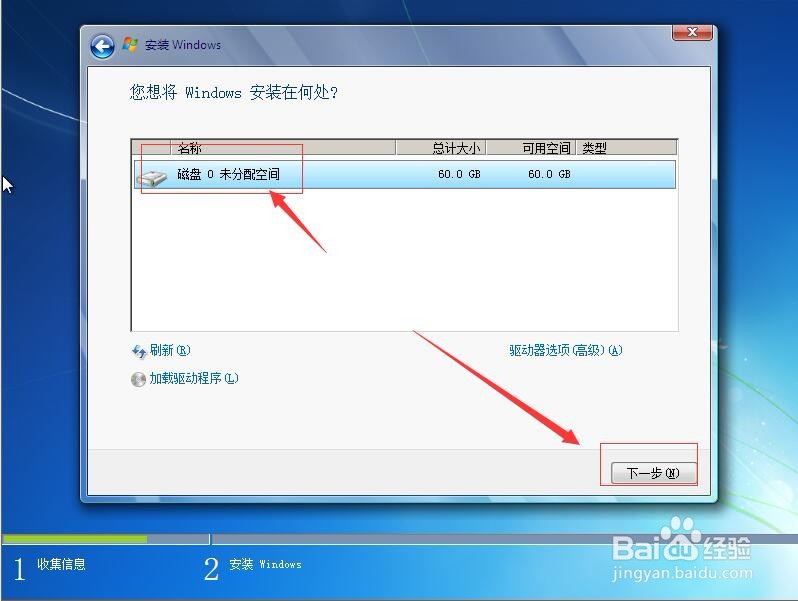 7/10
7/10接着,进入系统自动安装windows 系统,等待系统自动安装完成。如图:
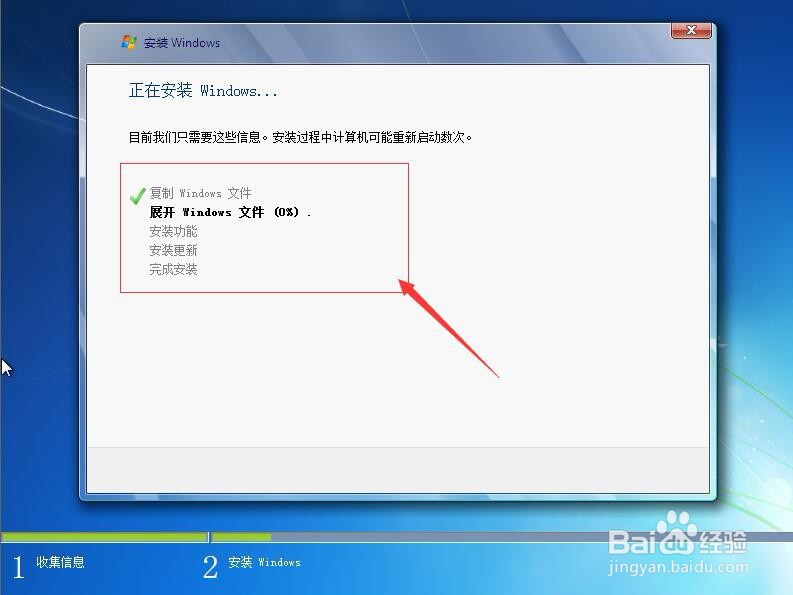 8/10
8/10接着,系统安装完成后,点击“立即重启”重启系统,进入系统配置。如图:
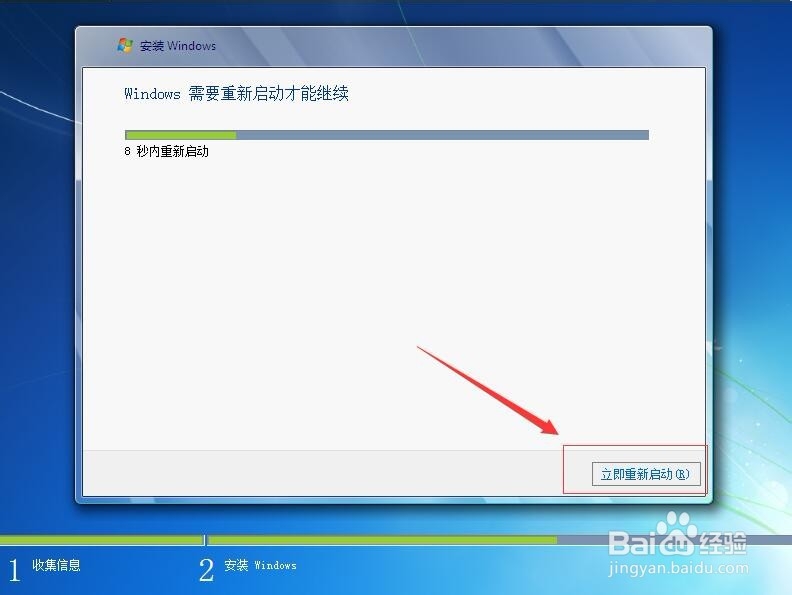 9/10
9/10接着,等待虚拟机自动重启后,继续完成系统的安装。如图:
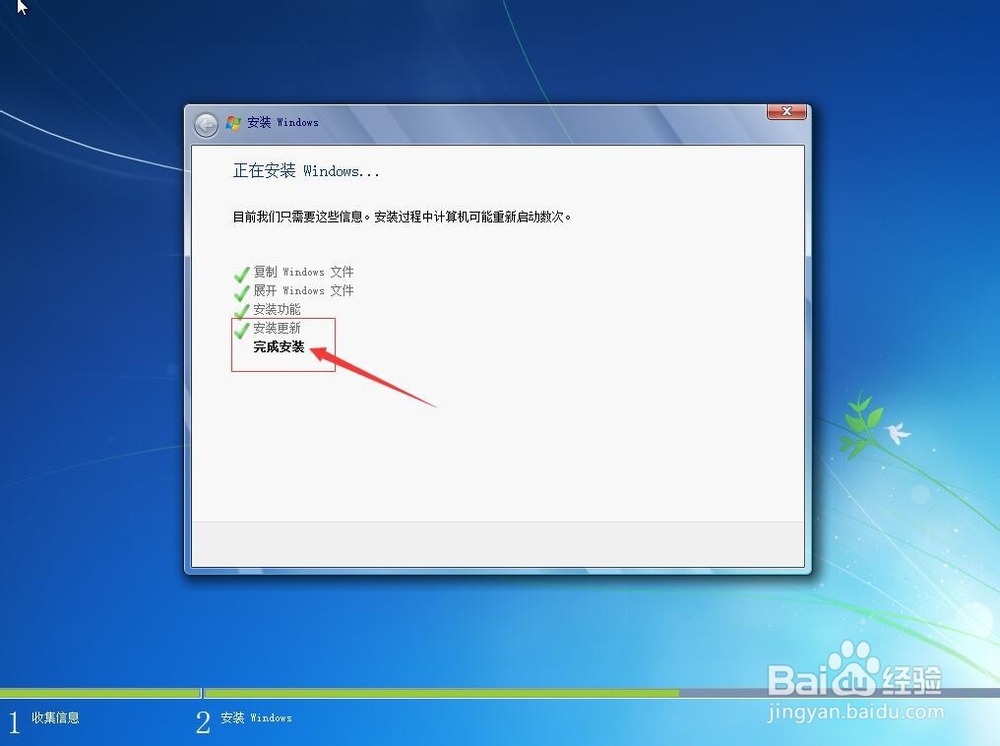 10/10
10/10至此,系统就自动安装完成,接下来就开始配置系统。
步骤三:系统配置1/8首先,在弹出的设置windows界面中,输入用户名吃以及计算机名,完成后点击右下角的“下一步”。如图:
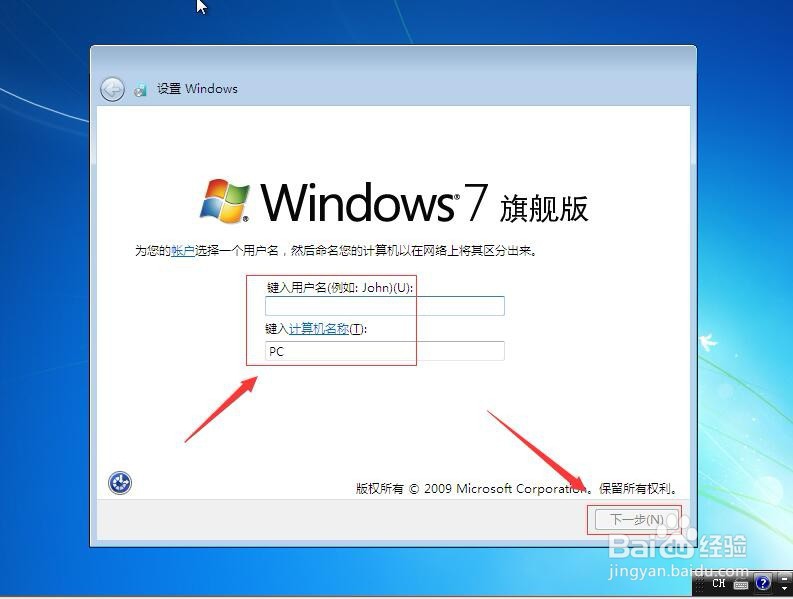 2/8
2/8接着,进入设置账户密码界面,如果需要设置密码在相应的位置输入密码,如果不设置密码直接点击“下一步”。如图:
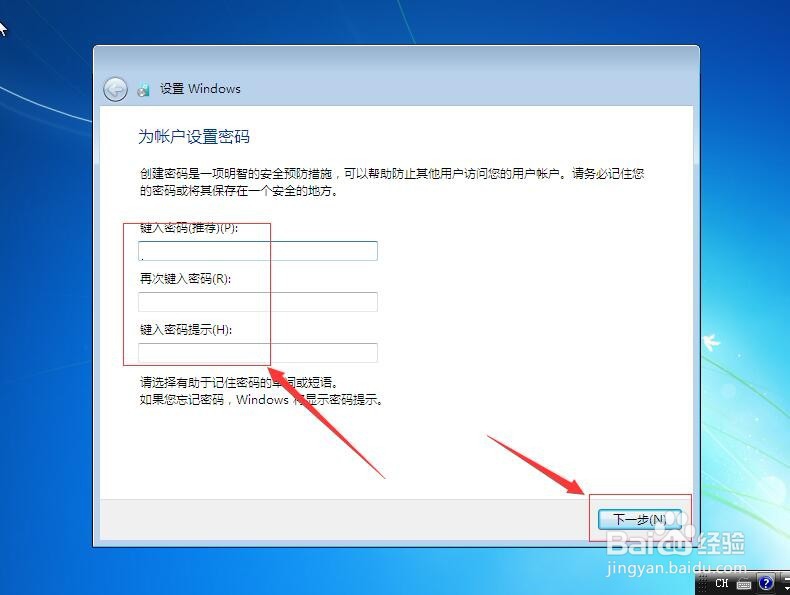 3/8
3/8接着,进入输入windows 产品密匙,如果暂时不想激活直接点击“下一步”。如图:
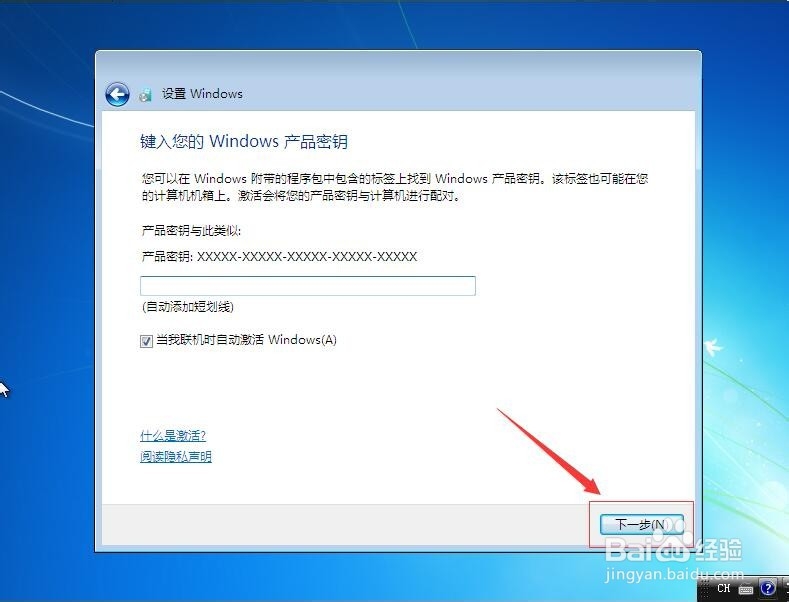 4/8
4/8接着,进入设置自动保护计算机及提高windows 性能界面,选择“使用推荐设置”。如图:
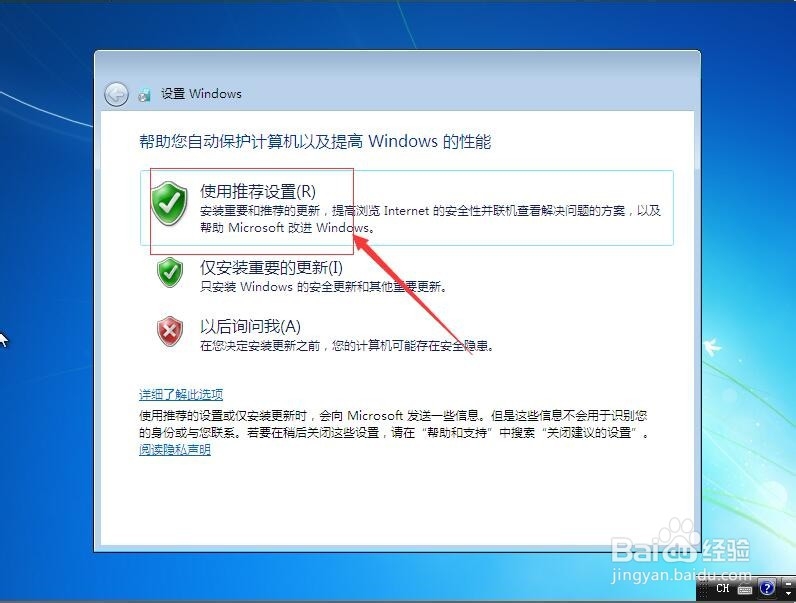 5/8
5/8接着,进入计算机时间以及日期设置。如果联网一般就会自动读取。直接点击“下一步”。如图:
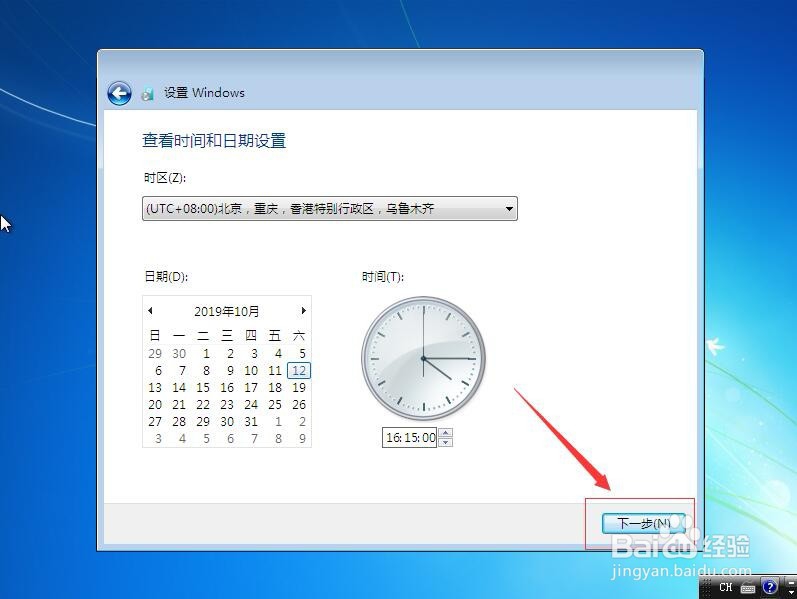 6/8
6/8接着,进入设置结算及网络,根据需求选择相应的网络设置。如图:
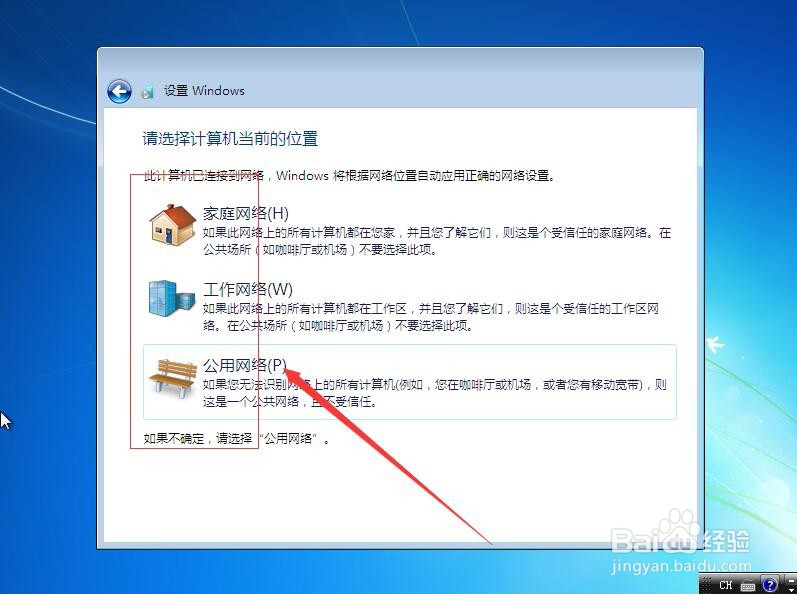 7/8
7/8接着,设置完成后,等待系统自动完成参数保存,完成后就可以进入电脑开始使用了。如图:
 8/8
8/8这样电脑的操作系统配置就完成了。至此,虚拟机安装win7教程分享结束。
注意事项如有疑问请留言。
版权声明:
1、本文系转载,版权归原作者所有,旨在传递信息,不代表看本站的观点和立场。
2、本站仅提供信息发布平台,不承担相关法律责任。
3、若侵犯您的版权或隐私,请联系本站管理员删除。
4、文章链接:http://www.1haoku.cn/art_291973.html
 订阅
订阅