VM虚拟机与物理机共享文件夹
来源:网络收集 点击: 时间:2024-03-08打开虚拟机属性
在虚拟机中选择我们的虚拟机,单击“编辑虚拟机设置”打开虚拟机设置对话框。
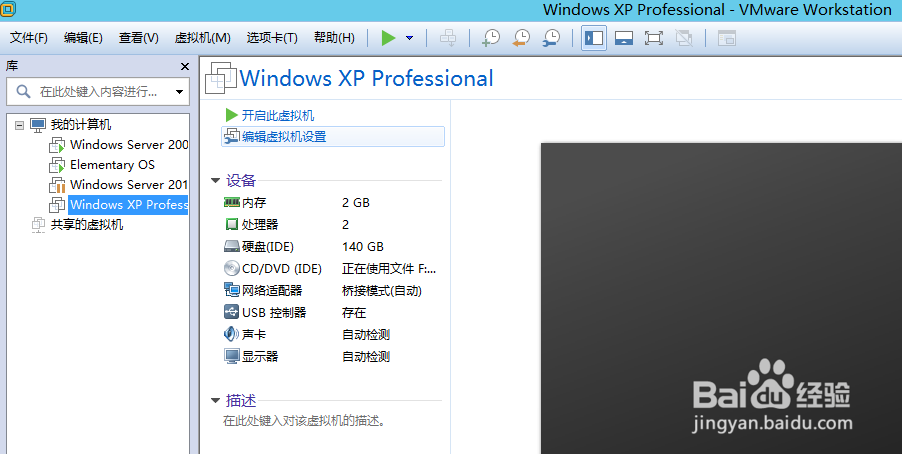 2/10
2/10切换到共享文件夹设置
单击“选项”标签,然后单击“共享文件夹”。
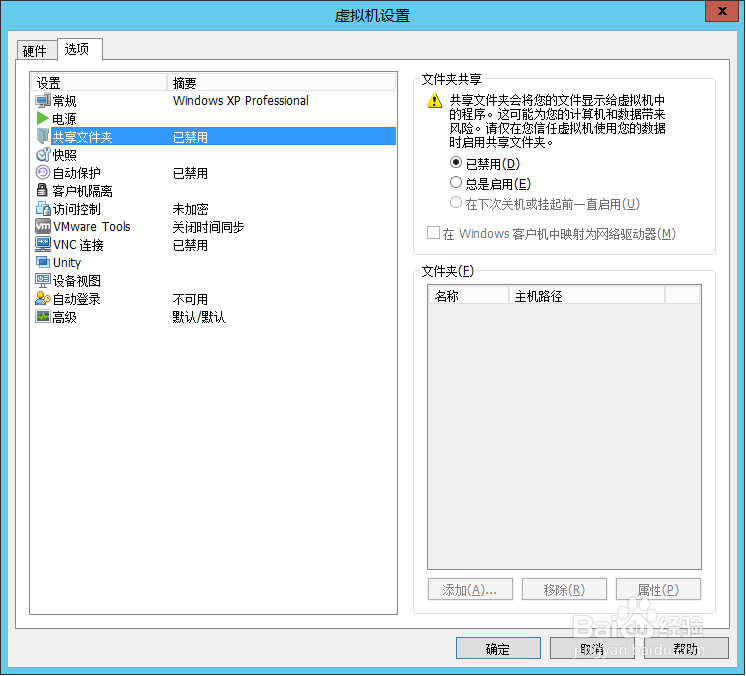 3/10
3/10启用文件夹共享
在默认情况下文件夹共享是禁用状态,我们需要先启用,单击“总是启用”。
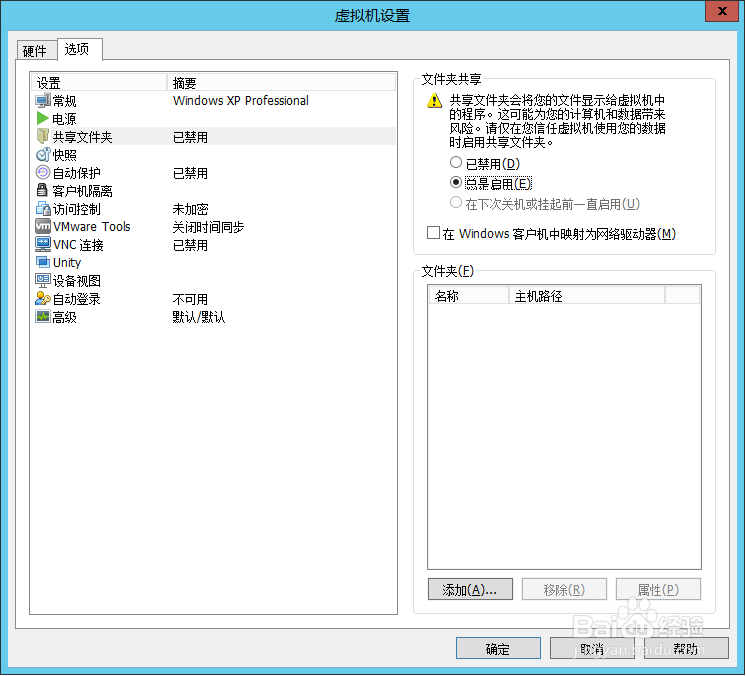 4/10
4/10选择要共享的文件夹
单击“添加”按钮,在“添加共享文件夹向导”对话框中,直接单击“下一步”。在下面这一步中,选择我们要共享的文件夹,在名称中可以指定一个名字,一般默认即可。
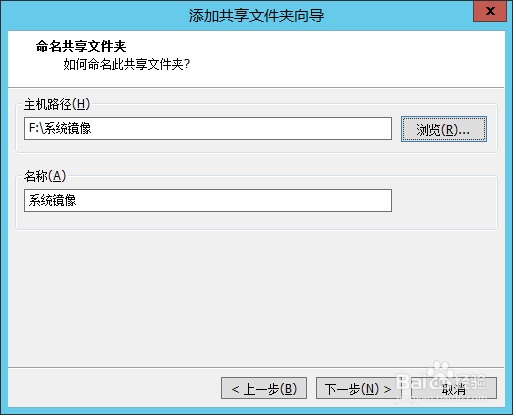 5/10
5/10设置共享属性
在下面这步中,我们使用默认即可,如果想让虚拟机中仅能访问物理机中的一个文件夹而不想让其写入,那么选中“只读”。
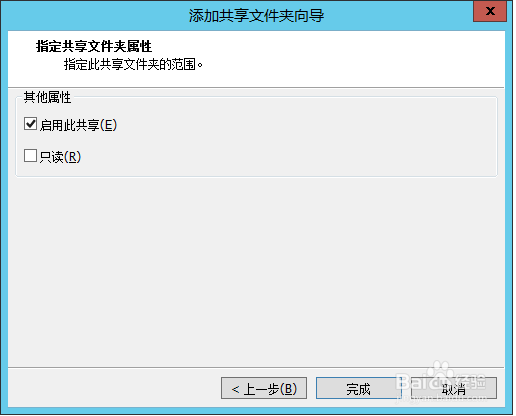 6/10
6/10初始设置完成
前面的步骤操作完后,我们在下面的对话框中就能看到如下样子。在共享文件夹右边有个对勾,如果我们哪天不想共享了,直接取消即可。这种方式主要是方便以后想再共享时不需要再重新按上面的步骤操作一遍。
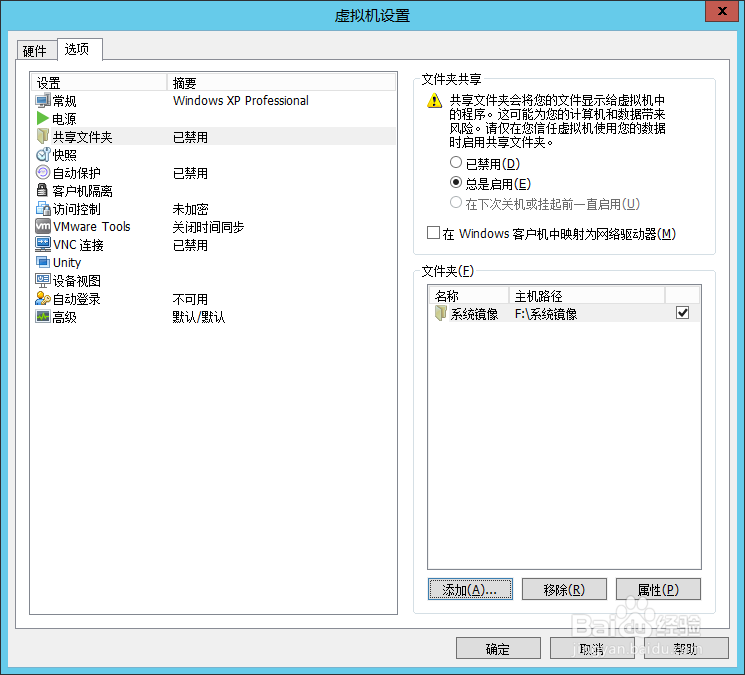 7/10
7/10映射网络驱动器
在虚拟机中,右击“我的电脑”选择“映射网络驱动器”。
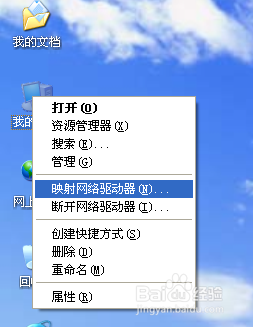 8/10
8/10选择设置的共享文件夹
在弹出的对话框中,单击“浏览”,选择VMware共享文件夹节点,依次单击展开,在展开“Shared Folders”节点时会比较慢,要耐心等待。然后选择前面我们共享的“系统镜像”节点。
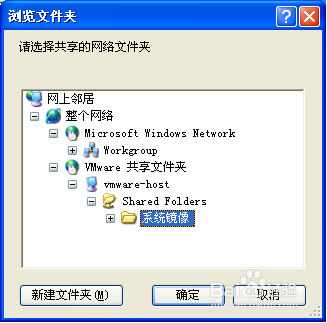 9/10
9/10设置映射的驱动器盘符
单击“驱动器”右边的下拉列表,可以选择未使用的盘符。
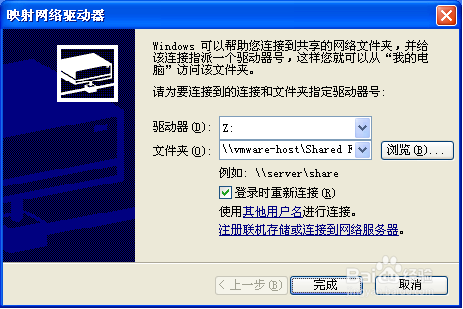 10/10
10/10查看资源管理器
当单击确定后,会自动打开资源管理器,默认就打开了我们共享的盘符。这时候你就可以自由的共享文件了。
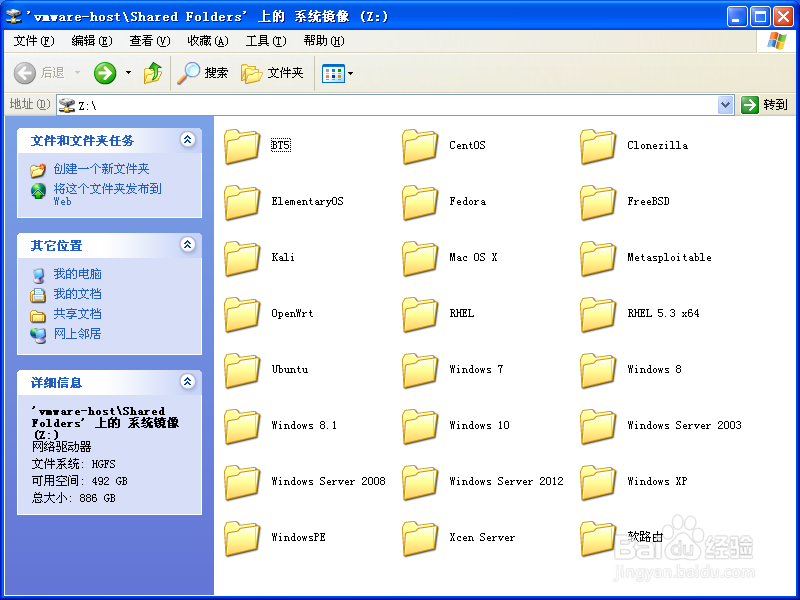 注意事项
注意事项老版本的迅雷不支持将下载的文件直接保存到这种盘符下。
如果虚拟机中经常运行一些危险软件,建议在第5步时将共享设置为“只读”。
虚拟机版权声明:
1、本文系转载,版权归原作者所有,旨在传递信息,不代表看本站的观点和立场。
2、本站仅提供信息发布平台,不承担相关法律责任。
3、若侵犯您的版权或隐私,请联系本站管理员删除。
4、文章链接:http://www.1haoku.cn/art_292046.html
 订阅
订阅