如何同时给PPT添加进入和退出的动画效果?
来源:网络收集 点击: 时间:2024-03-08【导读】:
PPT是日常工作中非常实用的工具。但很多人初学者都对如何添加动画还不太了解,下面就来介绍一下“如何同时添加进入和退出的动画”的方法。工具/原料more电脑Microsoft PowerPoint 2010软件方法/步骤1/6分步阅读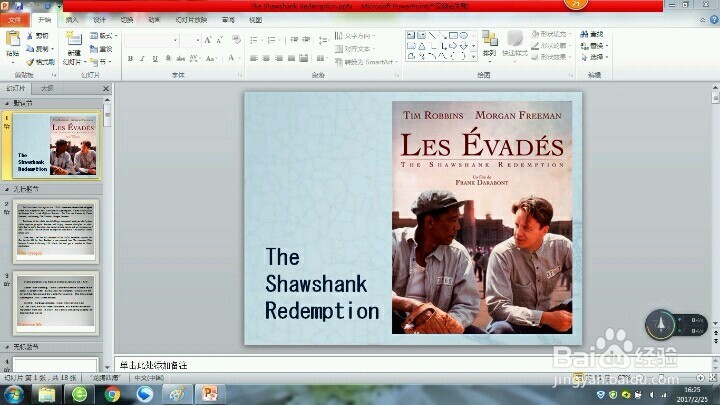 2/6
2/6 3/6
3/6 4/6
4/6 5/6
5/6 6/6
6/6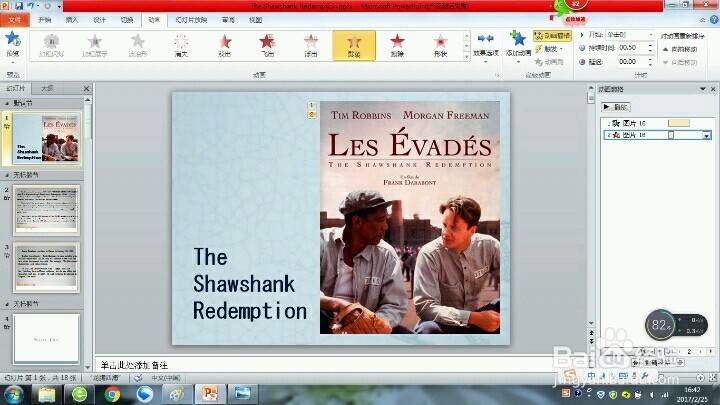 注意事项
注意事项
在Microsoft PowerPoint 2010中随意打开一份PPT文件。
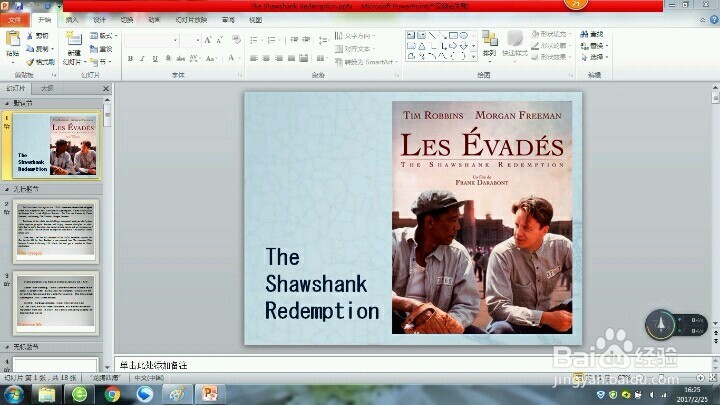 2/6
2/6选中PPT中要添加动画的部分,单击工具“动画”选项卡,找到“动画窗格”,单击。右边出现动画窗格窗口。
 3/6
3/6先添加进入动画。单击“添加动画”,在“进入”栏,单击选择想要的动画效果。图中以“形状”效果为例。
 4/6
4/6右侧“动画窗格”窗口出现新的一栏,代表你刚添加的动画。单击右边的倒三角,出现下图的工具栏,可以设置动画的参数,如是否有声音等。
 5/6
5/6添加退出动画。单击“添加动画”,拉动右侧滚动条,在“进入”栏,单击选择想要的动画效果。图中以“劈裂”效果为例。同样按上一步的步骤设置参数。
 6/6
6/6在“动画窗格”窗口出现两栏(前面图标一红一绿),就代表动画添加完成。幻灯片播放就可以看到进入和退出动画了。
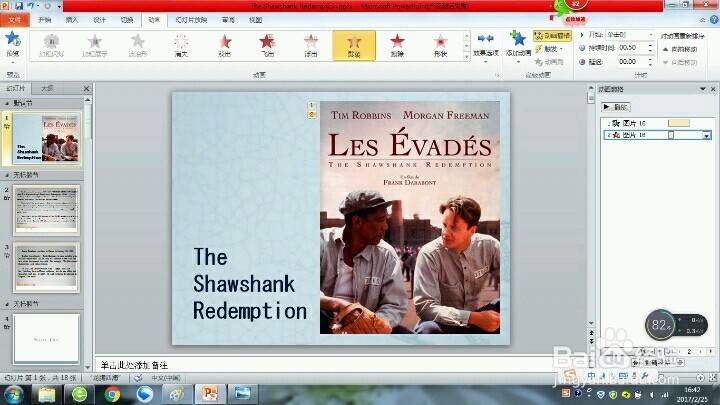 注意事项
注意事项一定要在“动画窗格”操作,否则无法同时添加进入和退出动画。
版权声明:
1、本文系转载,版权归原作者所有,旨在传递信息,不代表看本站的观点和立场。
2、本站仅提供信息发布平台,不承担相关法律责任。
3、若侵犯您的版权或隐私,请联系本站管理员删除。
4、文章链接:http://www.1haoku.cn/art_293590.html
上一篇:ppt进入和退出的动画怎么同时设置?
下一篇:如何设置让ppt中的字逐个出现
 订阅
订阅