4.1二维基本图元-点命令1
来源:网络收集 点击: 时间:2024-03-09首先从:“点” 开始讲解,下面是CAD里有关“点”的几个命令;
1:“单点”
2:“多点”
3:“定数等份”
4:“定距等份”
2/31:“单点”:就单一的创建一个点;
启动命令方式1:键盘输入快捷键(PO)
启动命令方式2:点击菜单栏中的“绘图”按扭→“点”→“单点”(见下图)
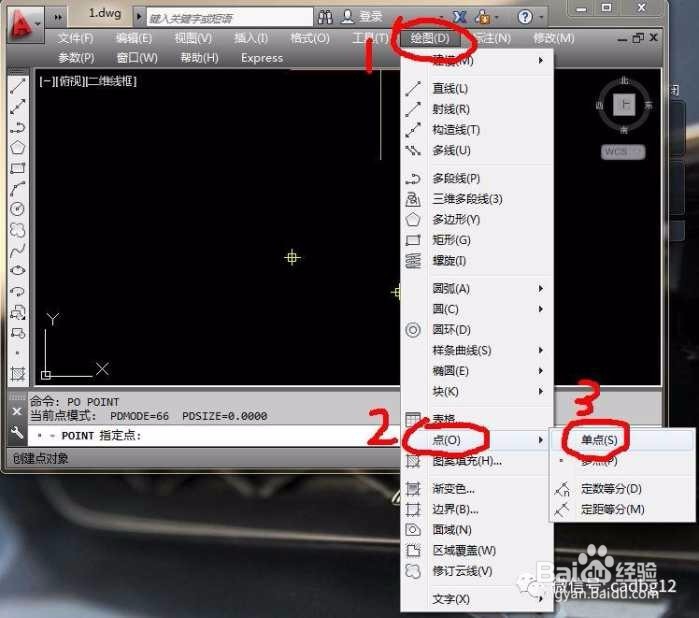 3/3
3/3操作过程:启动命令后要求指定点(见下图)
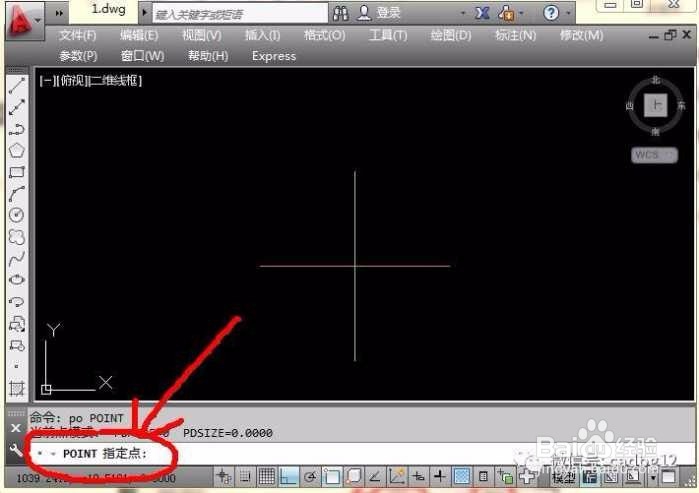 方法/步骤21/3
方法/步骤21/3此时点的定位方式有二种,一种是上节课里说的输入坐标点来精确定位,第二种就是通过绘图区里的十字光标来点击定位。因为现在只是向大家介绍其命令的使用过程,不需要精确定位,所以这里直接通过十字光标来“点击”(前面已经向大家强调过,若无特别说明,(点击就是用鼠标左键点击“一下”),在以后的讲解中就不重复概述了)定位,点击完后,无需确认操作,软件将自动退出该命令!(见下图)
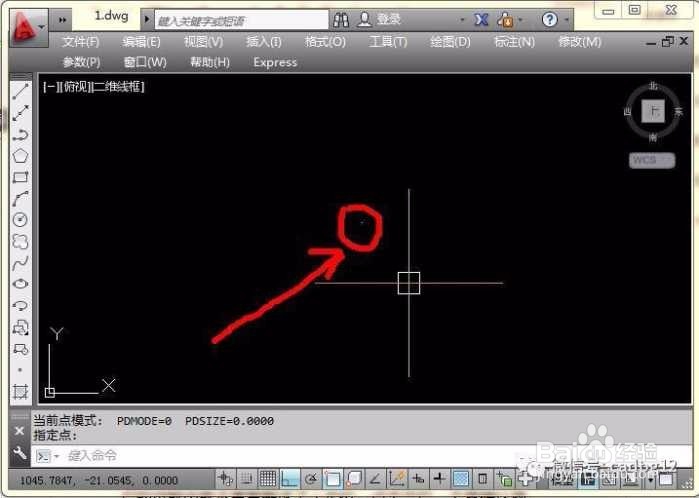 2/3
2/3此时大家可能会发现,创建的点太少,看不清楚。但不要紧,我们可通过改变点的样式来改变点的显示方式!(见下图)
 3/3
3/3此时会弹出点样式的对话框(见下图)
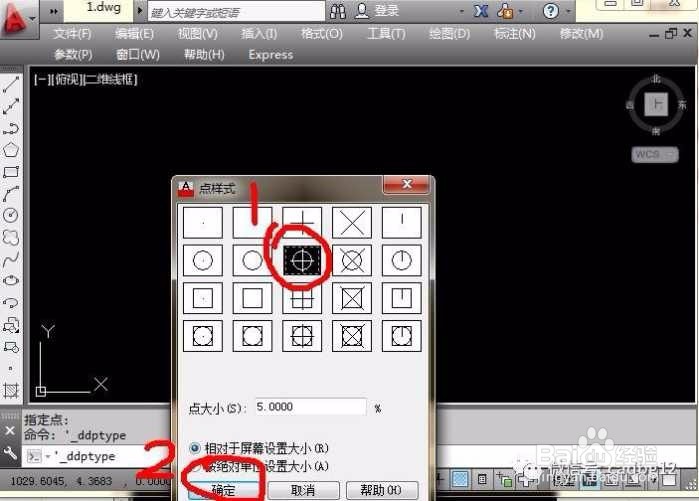 方法/步骤31/3
方法/步骤31/3选择一个自己看得顺眼的样式即可,点确定,完成设置。(见下图)
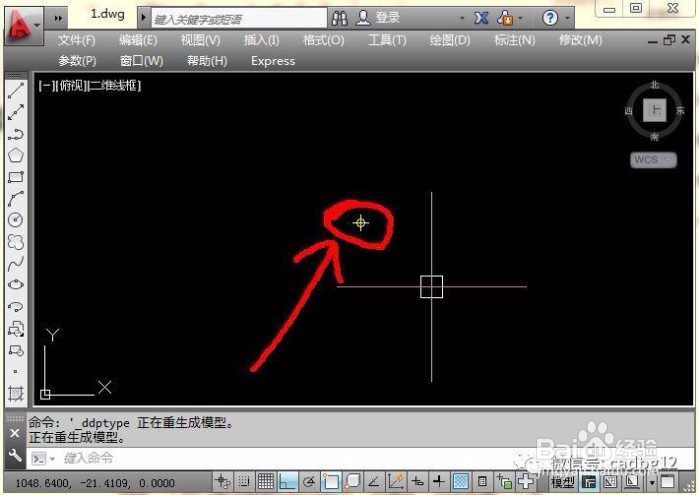 2/3
2/3这里需要提醒大家的是,改变这个点样式,只是为了方便自己审查刚创建的点是否已经创建成功,或者方便检查点的创建位置是否正确。检查完后该养成随后设置回原来默认的显示样式习惯。特别是当图形复杂的时候设置回默认样式的话更有利于检查图形!设置回默认样式(见下图)
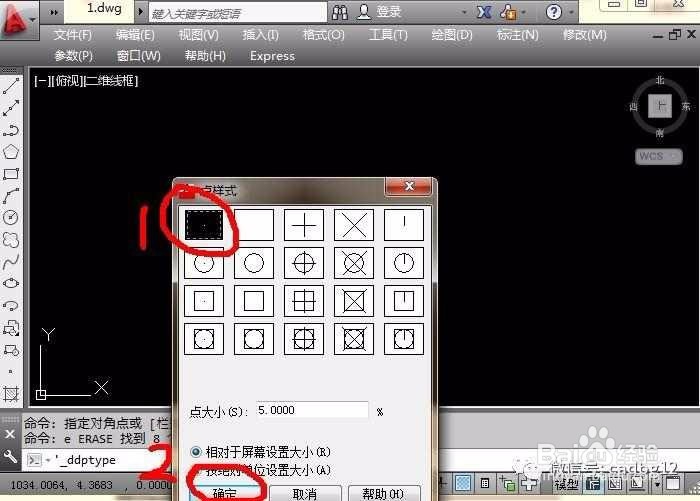 3/3
3/3这节课先讲到这里,下节课精彩继续...!
版权声明:
1、本文系转载,版权归原作者所有,旨在传递信息,不代表看本站的观点和立场。
2、本站仅提供信息发布平台,不承担相关法律责任。
3、若侵犯您的版权或隐私,请联系本站管理员删除。
4、文章链接:http://www.1haoku.cn/art_295709.html
 订阅
订阅