如何在PPT中让大小图片进行切换
来源:网络收集 点击: 时间:2024-03-09首先建立第一张幻灯片,然后插入需要同时展示的图片,这里我不一一演示插入的过程。在这张幻灯片中,我插入了2张图片,为了便于后面的讲述,我把左边的图片称为“左图”,把右边的图片称为“右图”。插图之后效果如下图:
 2/8
2/8建立第2张幻灯片,在这张幻灯片中插入左图,然后把图片拉大,铺满整个幻灯片。这样做就是为了在切换大图时,能够让同学们清晰地看清图片中的具体内容。效果如下:
 3/8
3/8建立第3张幻灯片,在这张幻灯片中插入右图,然后把图片拉大,铺满整个幻灯片。
 4/8
4/8完成前三步之后,接下来就是做出大小图片切换的效果。讲解以左图为例,右图的操作相同。回到第1张幻灯片。单击选取左图,在插入的菜单下,找到动作按钮,点击动作按钮。
 5/8
5/8在弹出来的对话框中,选择“超链接到”,然后在下面选择“幻灯片”,点击确定。如图:
 6/8
6/8单击确定之后就是选择相应的幻灯片。我们做的是左图的大小切换,而左图对应的大图在第二张幻灯片上,所以这里我们选择第二张幻灯片。然后单击确定。
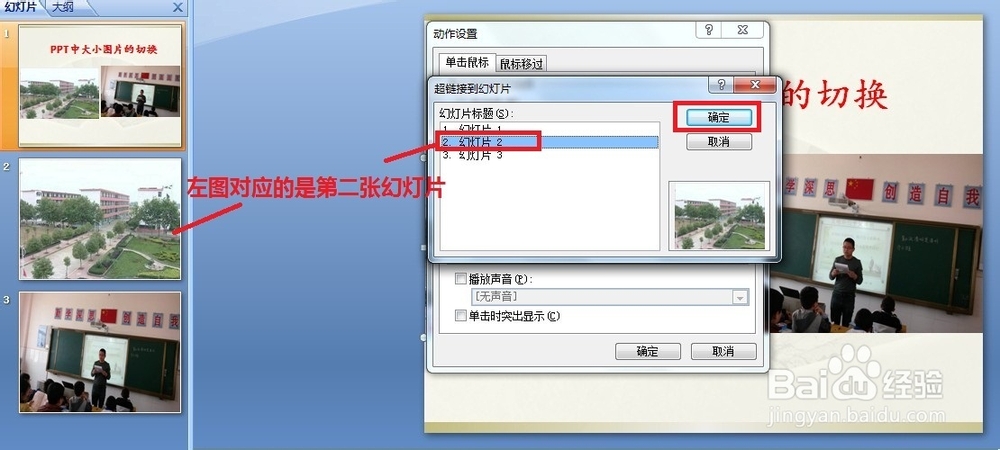
 7/8
7/8前6步完成了单击小图可以切换到大图的动作设置。接下来就是要设置大图切换到小图,即单击大图之后能够回到小图。我们回到第2张幻灯片,即左图对应的大图,我们要对这张大图进行动作设置。大图的动作设置跟前面的小图设置基本一样,有一个地方要注意,大图的超链接要指向小图所在的幻灯片,而我们的小图在第一张幻灯片,所以动作设置要指向到第一张幻灯片。请看图:
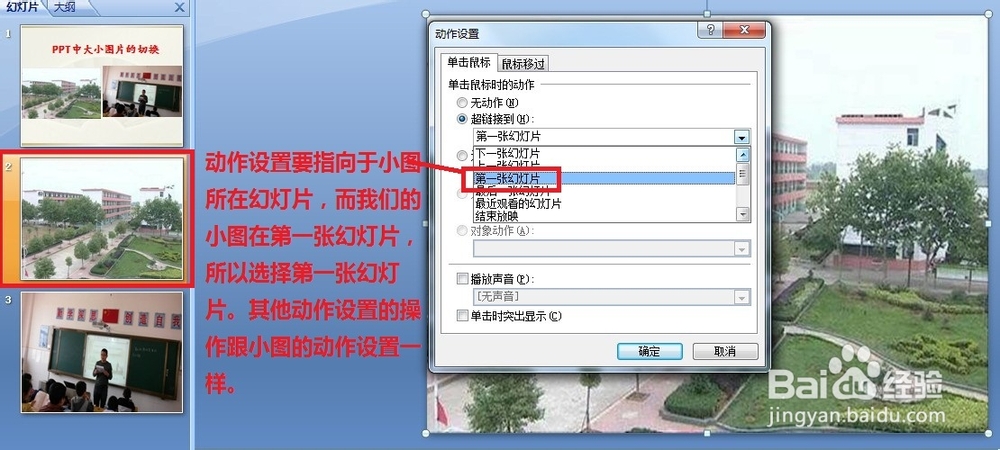 8/8
8/8归纳总结:大小图的切换就是对小图进行动作设置,超链接到大图所在的幻灯片;大图动作设置就是超链接到小图所在的幻灯片。这样,当我们点击小图时就可以切换到大图,当我们点击大图时就可以切换到小图,即实现大小图的切换。
巧妙方法1/5当小图较多时,那么动作设置就较为麻烦,甚至在做超链接时有可能指向到错误的幻灯片。现在讲一个巧妙的方法,这个方法简单实用,不易出错!首先点击“插入”,再点“对象”,如图:
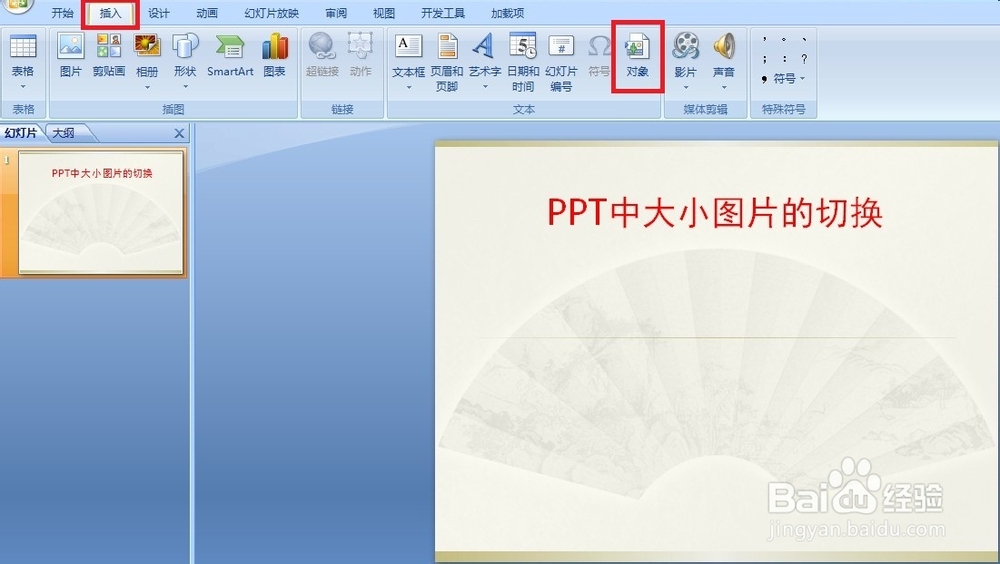 2/5
2/5在弹出的对话框中,选择“Microsoft Office PowerPoint 演示文稿”,然后点击确定。
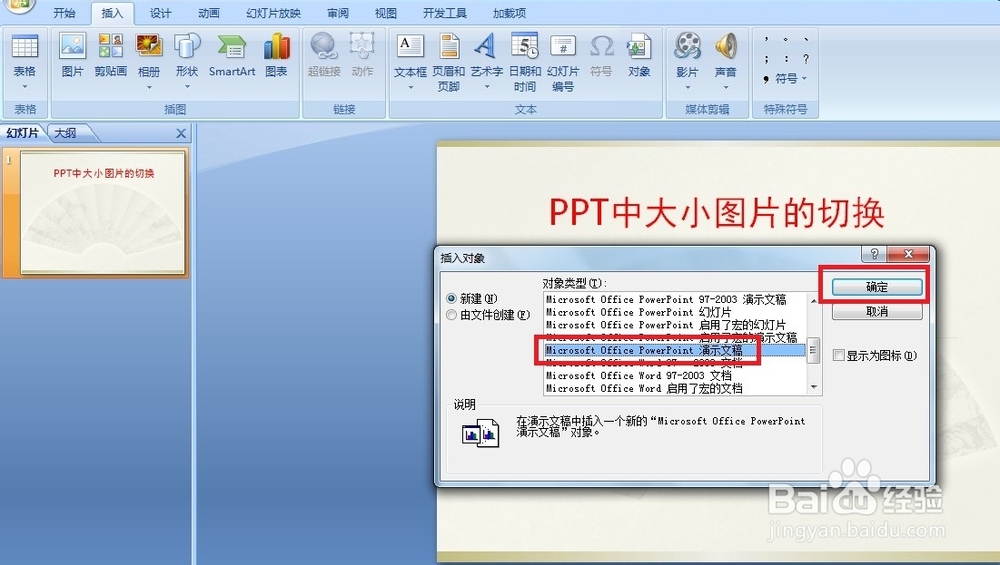 3/5
3/5接着,我们可以看到在幻灯片中会出现一个四边为虚线的框,对于这个框,我们可以把它当做一张幻灯片来编辑。在这张幻灯片中插入一张我们需要的图片。
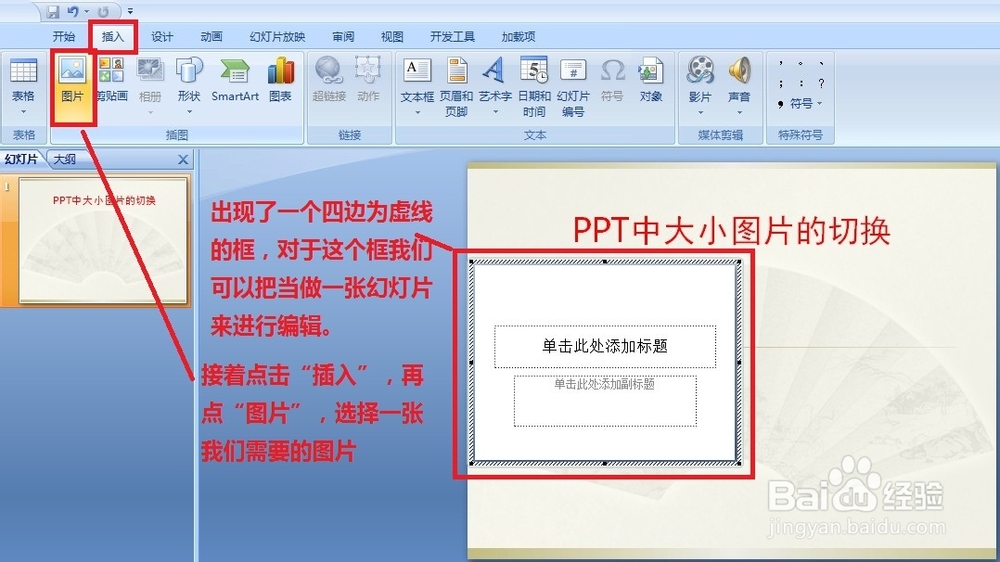
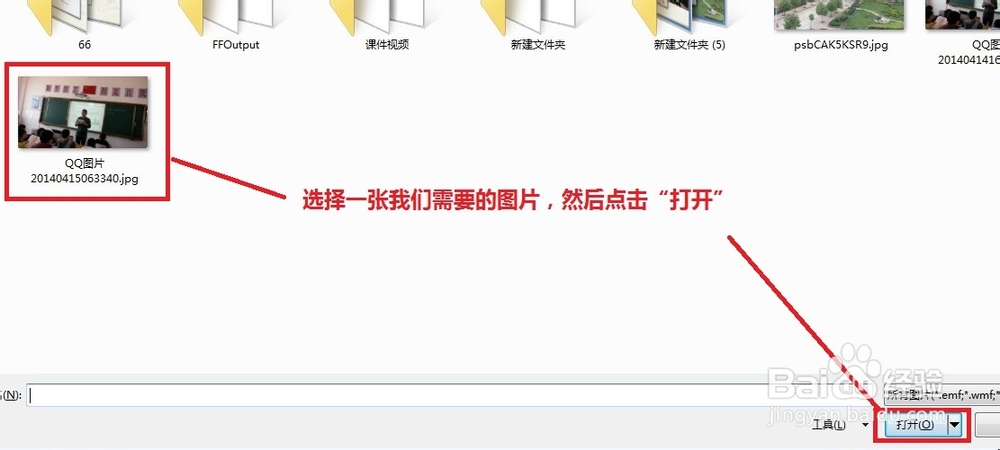 4/5
4/5插入图片之后,整个过程就完成了,我们点击PPT右下角的“幻灯片放映”来看看大小图切换的效果。点击小图就弹出了大图,点击大图就回到了小图。这样的操作是不是简单又实用,而且不容易出错呢!
 5/5
5/5注意事项:如果觉得四边为虚线的框太小,不太好编辑,我们可以通过把框放大来操作。具体的操作方法是:右击插入的演示文稿对象,选择“演示文稿对象”下的“打开”命令,然后会弹出另外一张大的幻灯片,让你尽情编辑。编辑完之后关闭保存就可以了。
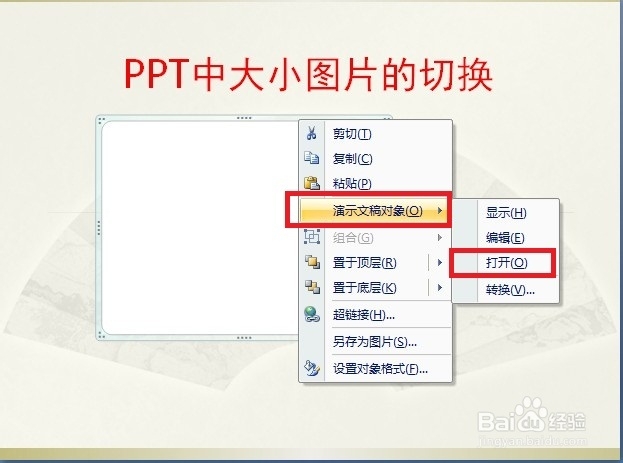 注意事项
注意事项PPT的使用有很多巧妙的用法,您可以关注我头像下方的一些相关经验。
如果您觉得方法不错,别忘记点个赞哦,您的肯定也是我继续的动力!
切换版权声明:
1、本文系转载,版权归原作者所有,旨在传递信息,不代表看本站的观点和立场。
2、本站仅提供信息发布平台,不承担相关法律责任。
3、若侵犯您的版权或隐私,请联系本站管理员删除。
4、文章链接:http://www.1haoku.cn/art_296427.html
 订阅
订阅