3dsmax AEC扩展之使用“拾取路径”方法创建栏杆
来源:网络收集 点击: 时间:2024-03-09【导读】:
在3ds max软件中创建栏杆,可以让栏杆呈现出各种富有变化的外观,使得栏杆更加美观。下面我们来看看怎么做吧。工具/原料more3ds max软件方法/步骤1/12分步阅读 2/12
2/12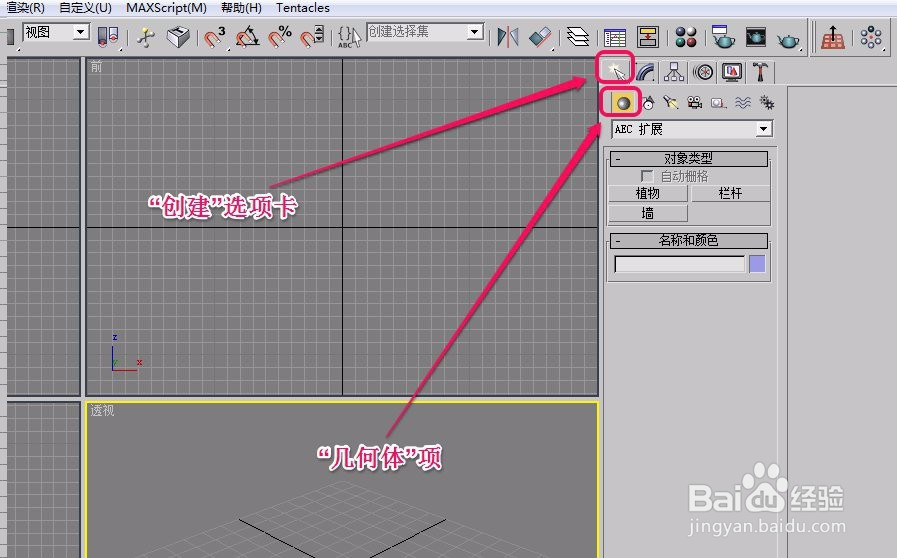 3/12
3/12 4/12
4/12 5/12
5/12 6/12
6/12 7/12
7/12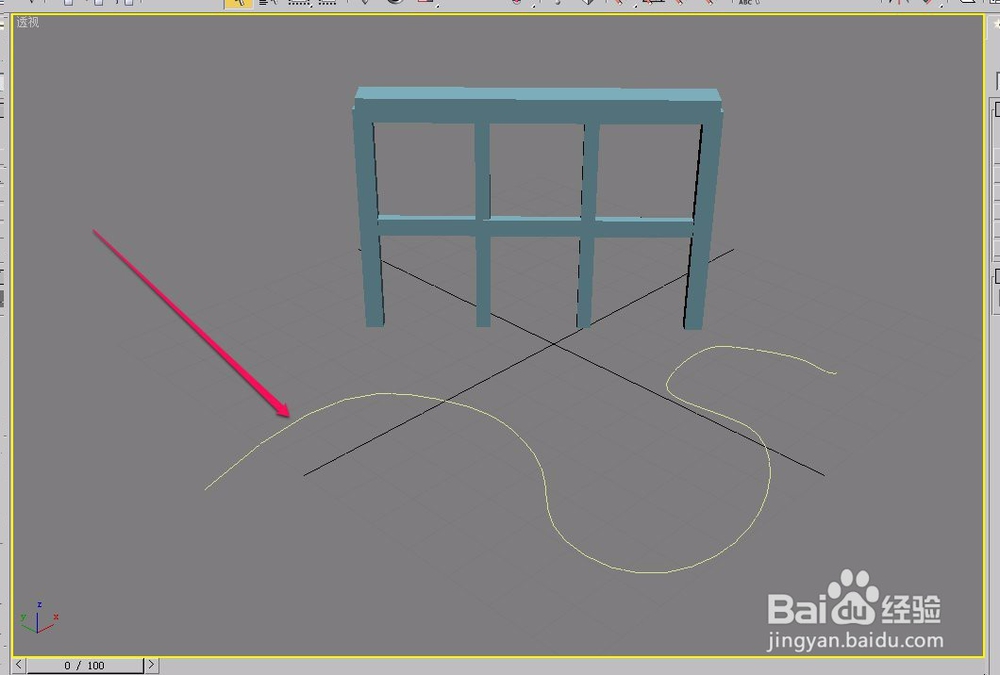 8/12
8/12 9/12
9/12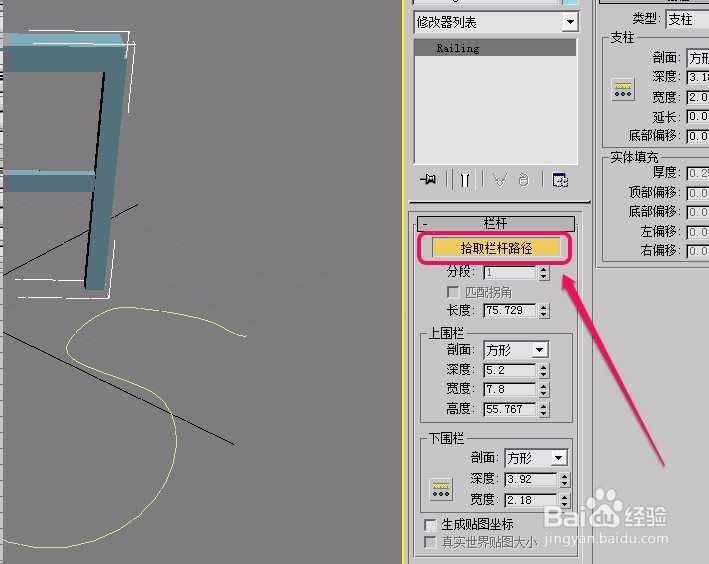 10/12
10/12 11/12
11/12 12/12
12/12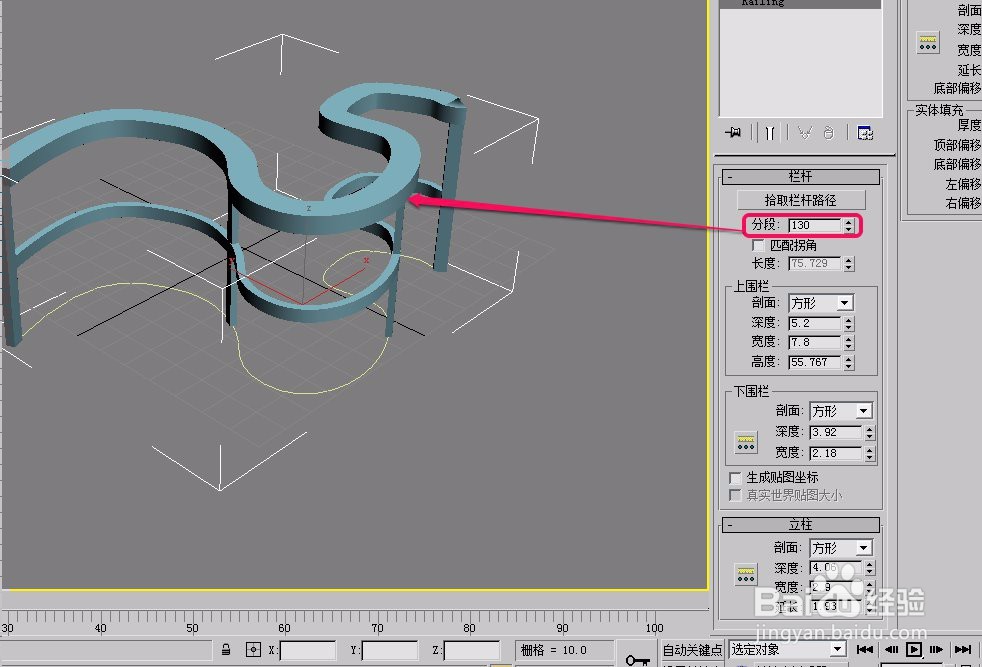
 注意事项
注意事项
打开3ds max软件,新建一个空白文档。
 2/12
2/12打开“创建”选项卡,选择“几何体”项。
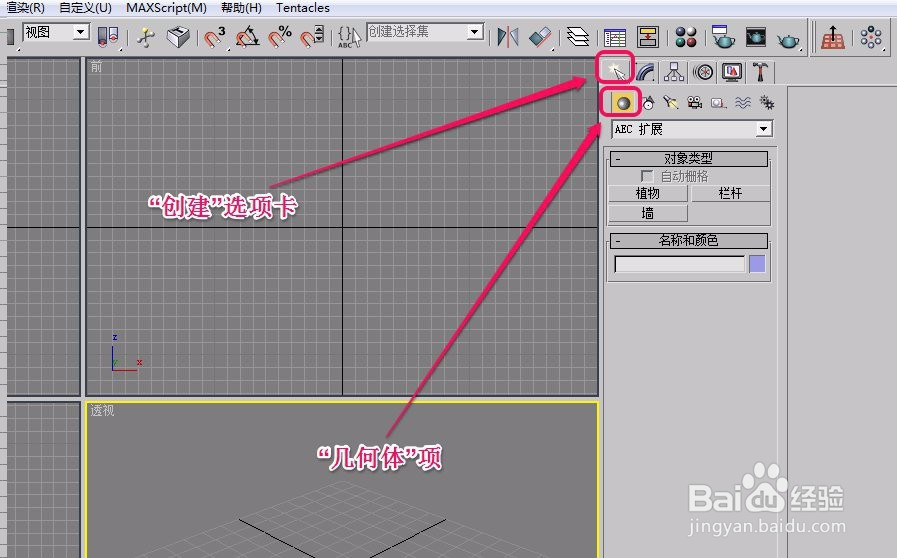 3/12
3/12选择“AEC扩展”项,打开“对象类型”卷展栏,单击“栏杆”按钮。
 4/12
4/12按照图示的方法,创建出一个栏杆。
 5/12
5/12打开“创建”选项卡,选择“图形”项。
 6/12
6/12打开“对象类型”卷展栏,单击“线”按钮。
 7/12
7/12在视图中绘制一条曲线,作为栏杆将要拾取的路径。
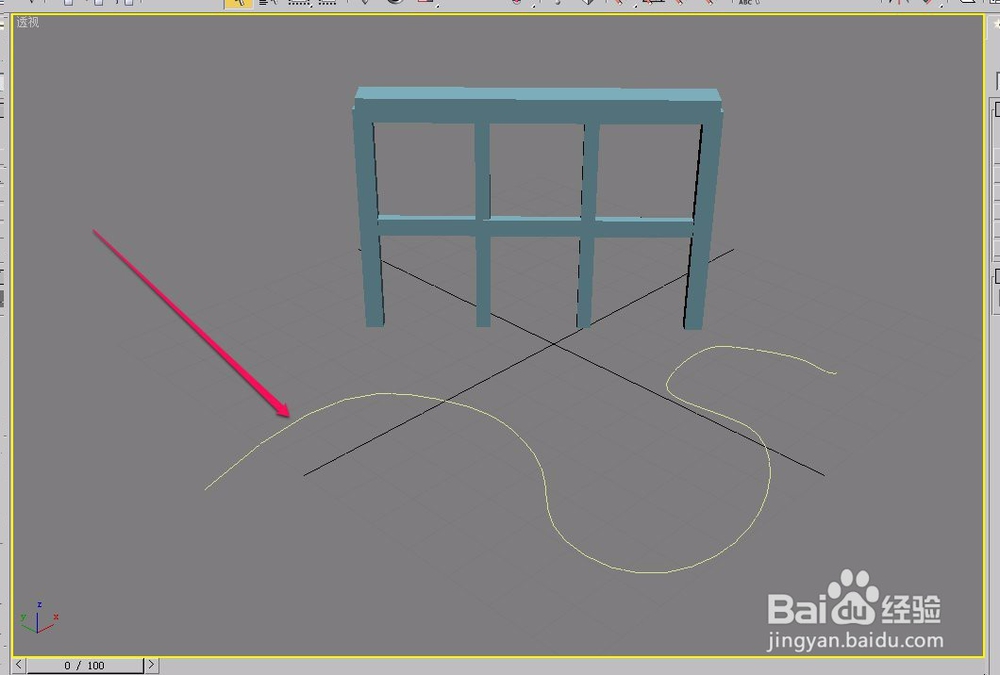 8/12
8/12打开“栏杆”卷展栏。
 9/12
9/12单击“拾取栏杆路径”按钮。
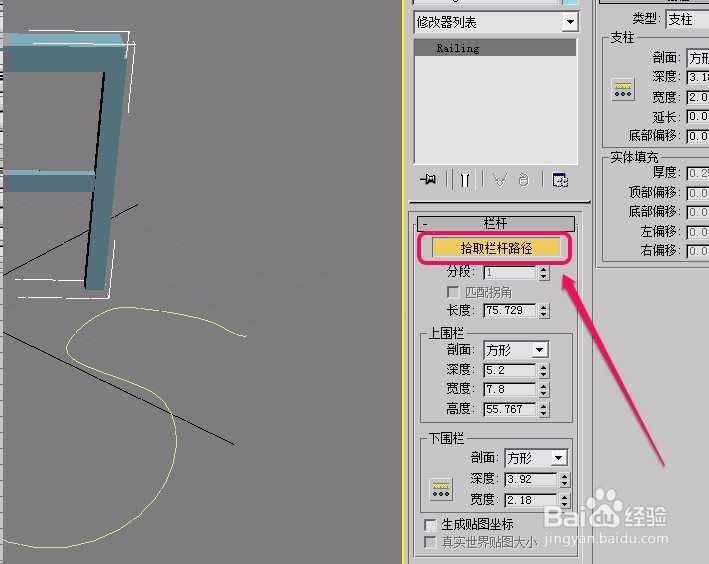 10/12
10/12移动鼠标指针到曲线上面,当指针变成图示的形状时,单击鼠标。
 11/12
11/12此时,可以看到,栏杆被吸附到了黄色的曲线路径上了。
但是,栏杆显得不那么协调,并没有表现出曲线的弯曲。
 12/12
12/12下面我们继续调整。
打开“栏杆”卷展栏,将“分段”数值更改为 130 ,这时,栏杆明显变得美观多了。
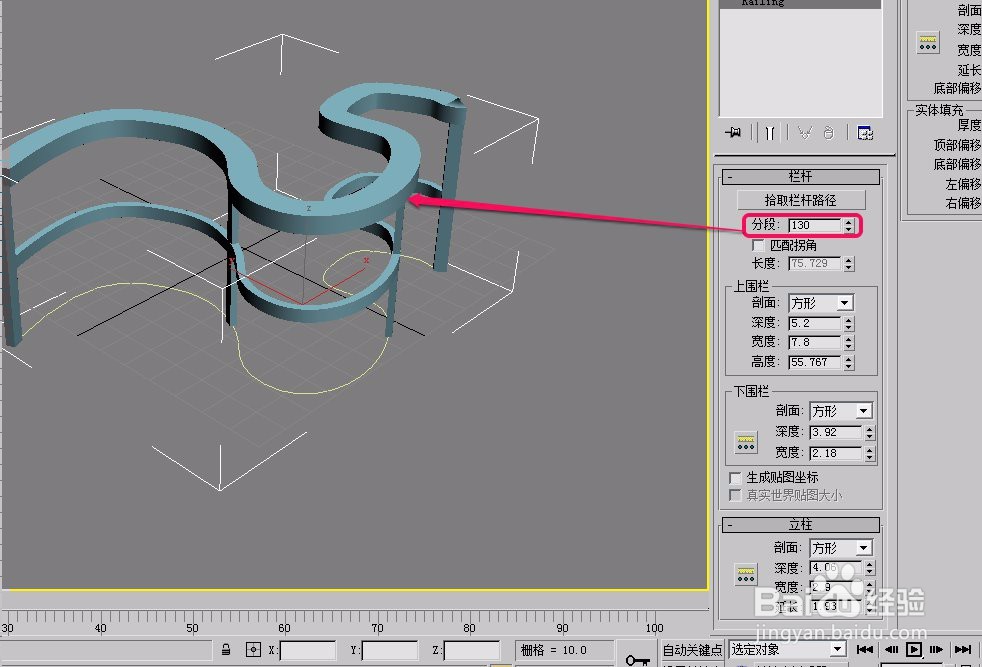
 注意事项
注意事项可以试着变更栏杆路径曲线,制作出更富想象的栏杆外观来。
3DSMAX路径制作栏杆版权声明:
1、本文系转载,版权归原作者所有,旨在传递信息,不代表看本站的观点和立场。
2、本站仅提供信息发布平台,不承担相关法律责任。
3、若侵犯您的版权或隐私,请联系本站管理员删除。
4、文章链接:http://www.1haoku.cn/art_296953.html
上一篇:dnf代号希望攻略
下一篇:word2016脚注怎么设置位置 如何修改脚注位置
 订阅
订阅