CAD如何为图纸创建布局
来源:网络收集 点击: 时间:2024-03-09【导读】:
CAD是大家经常用到的工具,但是每次打印图纸的时候只能一张一张打印,费时又费力,其实CAD已经内置了功能,可以一次打印多张图纸。但是有个前提,必须为每张图纸添加布局。下面详细为大家介绍如何为图纸添加布局工具/原料more电脑,CAD软件方法/步骤1/10分步阅读 2/10
2/10 3/10
3/10 4/10
4/10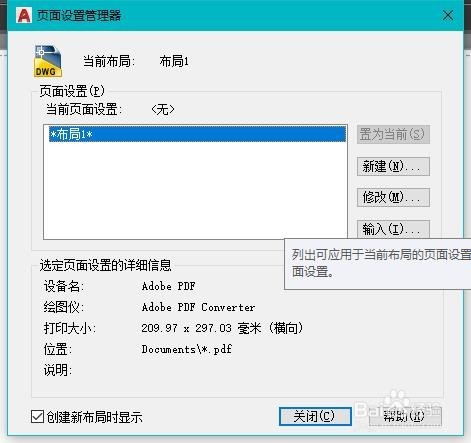 5/10
5/10
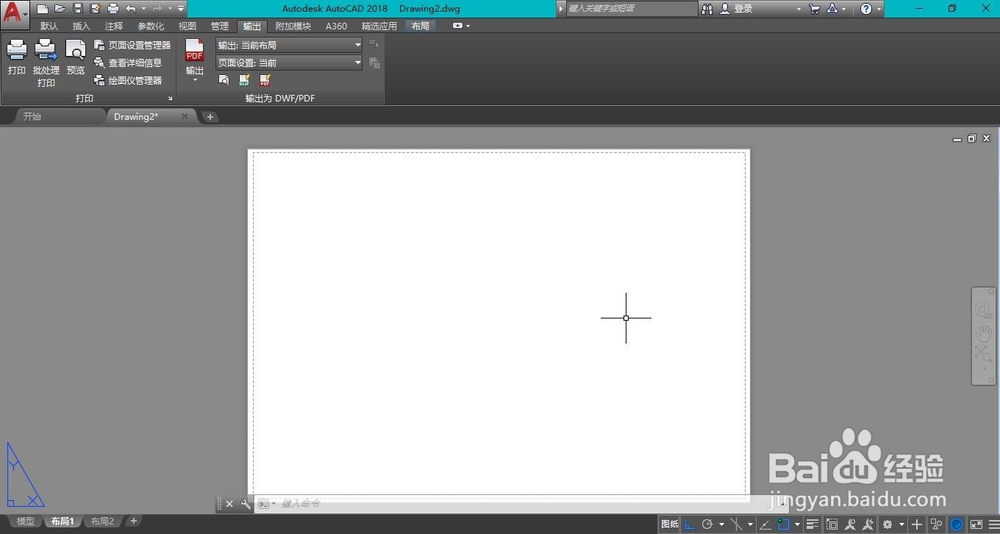 6/10
6/10 7/10
7/10

 8/10
8/10

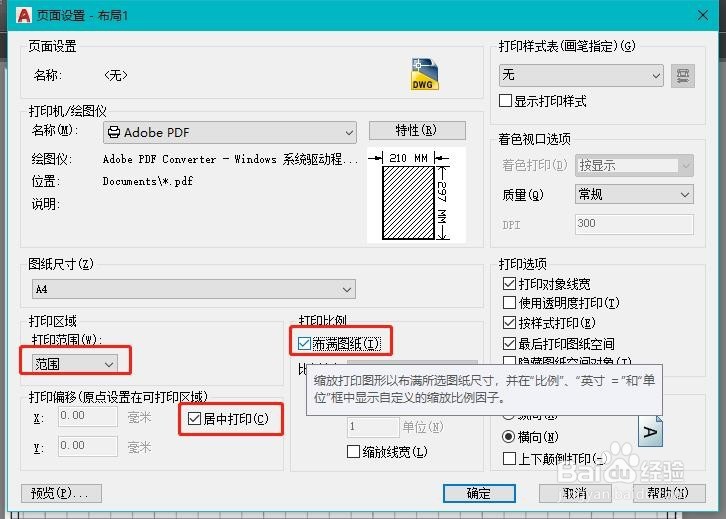 9/10
9/10
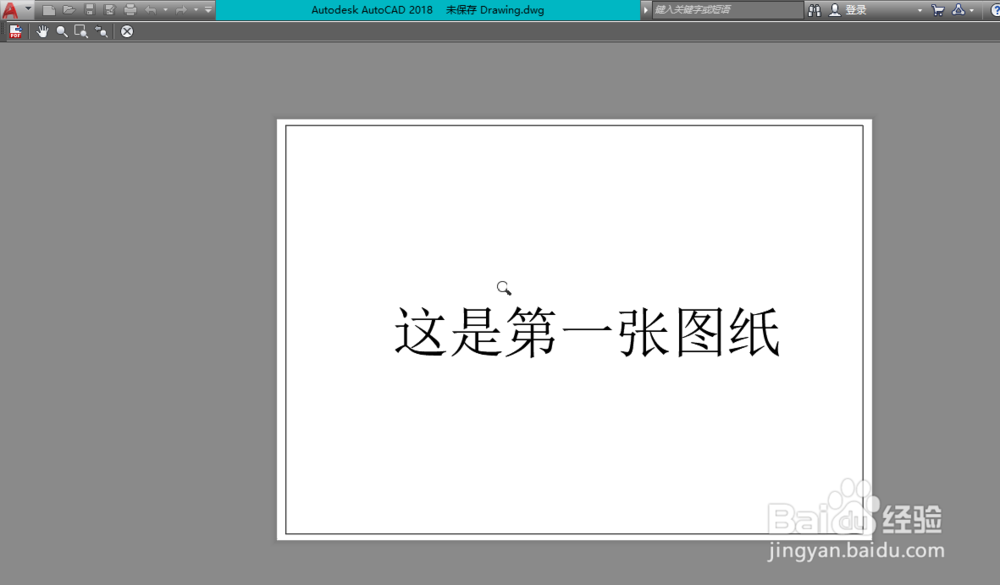 10/10
10/10
我们先打开一张CAD图纸,如下。
 2/10
2/10找到输出菜单下的页面设置管理器,点击,打开如下界面。这里是我们在创建布局时需要使用的页面设置,推荐大家直接修改“布局1”。
 3/10
3/10点击修改按钮,出现如下页面。并按照下图设置,如下图,设置完毕点击确定。
注意:如果大家有其他要求,可以按页面提示选择。如果一次性没有设置好,后面也是可以随时修改的。
 4/10
4/10返回如下页面,直接点击关闭即可。
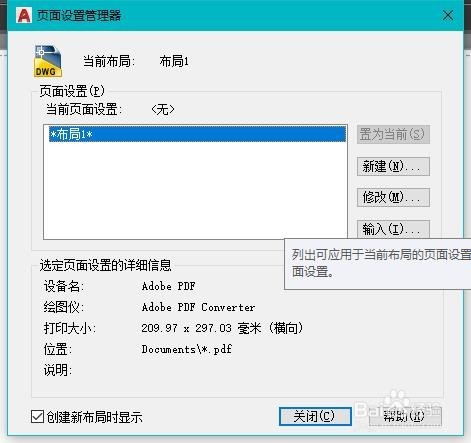 5/10
5/10点击布局标签,如下图。一般新建图纸时自带两个布局,大家可以直接修改这两个布局,也可以删除后新建布局。我以修改为例说明。点击后如下图

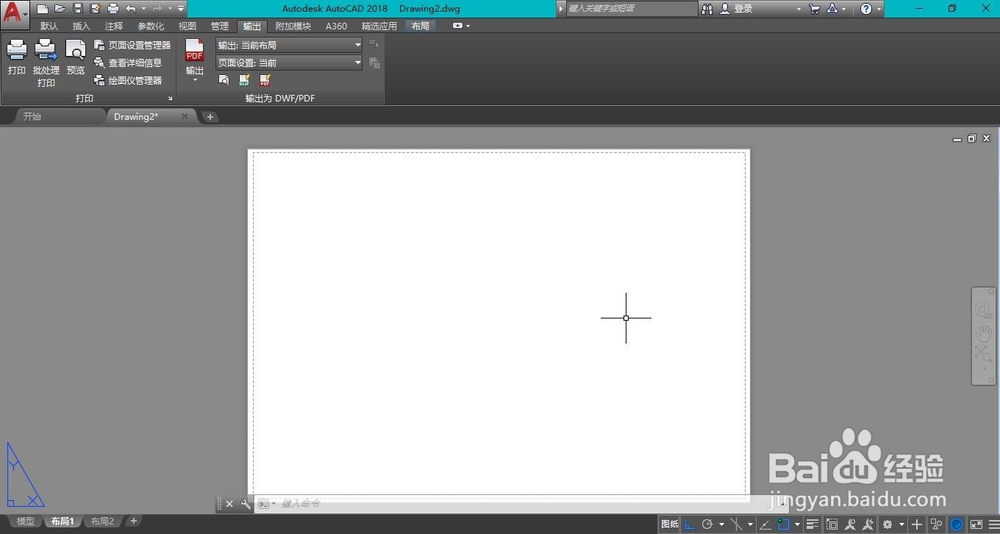 6/10
6/10进入布局页面后,如果布局中已经有视口,如下图,则选中视口,输入E,回车,将其删除
 7/10
7/10切换到布局菜单,添加矩形视口,如下图。点击后出现创建视口选项,如下。直接输入F,回车(这里我们创建了一个布满的视口),创建视口后,在视口内部双击,进入视口内部编辑(是否进入视口内部,可以通过查看下图信息判断)


 8/10
8/10在视口内部输入Z,回车。看到命令选项,如下图。输入W,回车。选择第一张图纸,下图2。图纸1会自动布满视口。在视口外双击退出编辑视口,再次按下图3进行页面设置。


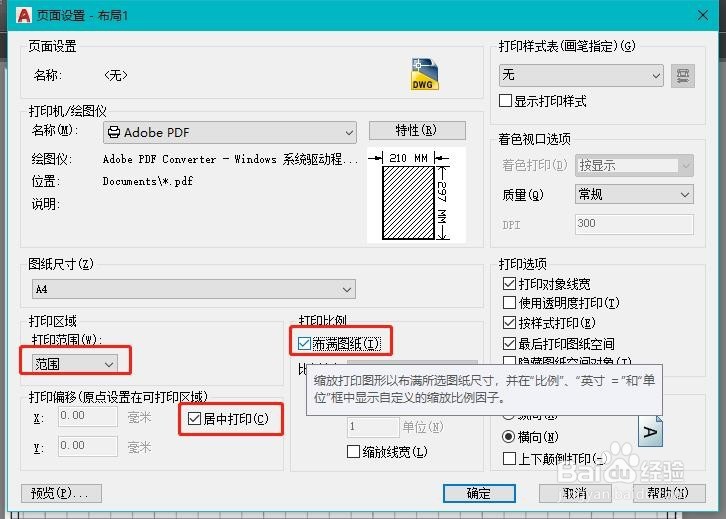 9/10
9/10选中视口边界线,将边界线放到一个不打印图层。在输出菜单下点击预览,下图1。预览后的效果如下。至此一个布局创建完毕。

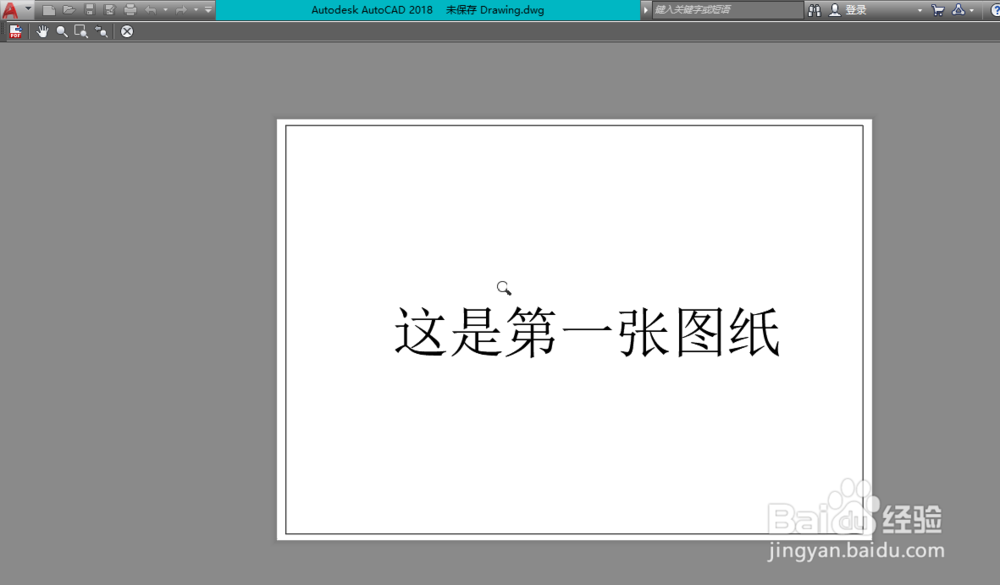 10/10
10/10以上步骤,只展示了一种方式,大家可以根据自己的喜好举一反三。
版权声明:
1、本文系转载,版权归原作者所有,旨在传递信息,不代表看本站的观点和立场。
2、本站仅提供信息发布平台,不承担相关法律责任。
3、若侵犯您的版权或隐私,请联系本站管理员删除。
4、文章链接:http://www.1haoku.cn/art_297027.html
上一篇:ppt如何在图形里面添加图片
下一篇:小米4手机如何设置安全中心在通知栏显示
 订阅
订阅