flash如何制作放大镜效果二(25)
来源:网络收集 点击: 时间:2024-03-0915.如图所示,我们在这个第1到第50帧处鼠标右击,在弹出的上拉列表菜单中,我们点击箭头所指的“创建传统补间”就可以创建传统补间动画了。
 2/14
2/1416.如图所示,我们在小文字图层的第50帧处鼠标右击,并且插入关键帧,将小文字延续到第50帧处。
 3/14
3/1417.如图所示,我们点击箭头所指的新建图层按钮,将这个新图层命名为“覆盖小字”。
 4/14
4/1418.如图所示,我们点击箭头所指的矩形工具,之后点击颜色框,在弹出的颜色对话框中,我们选择一个绿色,作为矩形的填充色。
 5/14
5/1419.如图所示,我们在“盖住小字”图层的第1帧绘制一个能够比舞台更大的矩形,这个矩形一定要宽哦!
 6/14
6/1420.如图所示,我们点击选择这个放大镜,然后对齐进行复制到“盖住小字”,这个图层的第一帧处。
 7/14
7/1421.如图所示,我们对复制的放大镜元件进行分离,点击“修改”选项,在弹出的下拉列表菜单中,我们点击选择“分离”,就可以将这个放大镜分离为形状了。
 8/14
8/1422.如图所示,我们为了避免影响图层,所以关闭上面两个图层的眼睛,然后删除“盖住小字”图层的放大镜形状,就可以使得漏出一个放大镜的形状了。
 9/14
9/1423.如图所示,我们鼠标右击箭头所指的第50帧处,在弹出的上拉列表菜单中,我们点击选择箭头所指的“插入关键帧”选项,就可以延续第一帧图形到第50帧处了,并且将绿色矩形进行移动,刚好使得空的放大镜从文字的左边到右边。
 10/14
10/1424.如图所示,我们现在打开最上面两个图层的眼睛,这样就可以看到这个空的放大镜形状和蓝色的放大镜,刚好覆盖住放大镜的形状部分。
 11/14
11/1425.如图所示,我们鼠标右击箭头所指的“盖住图层”的第1帧到第50帧处,在弹出的上拉列表菜单中,我们点击箭头所指的“创建传统补间”选项,就可以创造出绿色矩形移动的动画了。
 12/14
12/1426.如图所示,我们在箭头所指的地方鼠标右击,在弹出的上拉列表菜单中,我们点击选择“遮罩层”选项,将此图层转化为遮罩层。
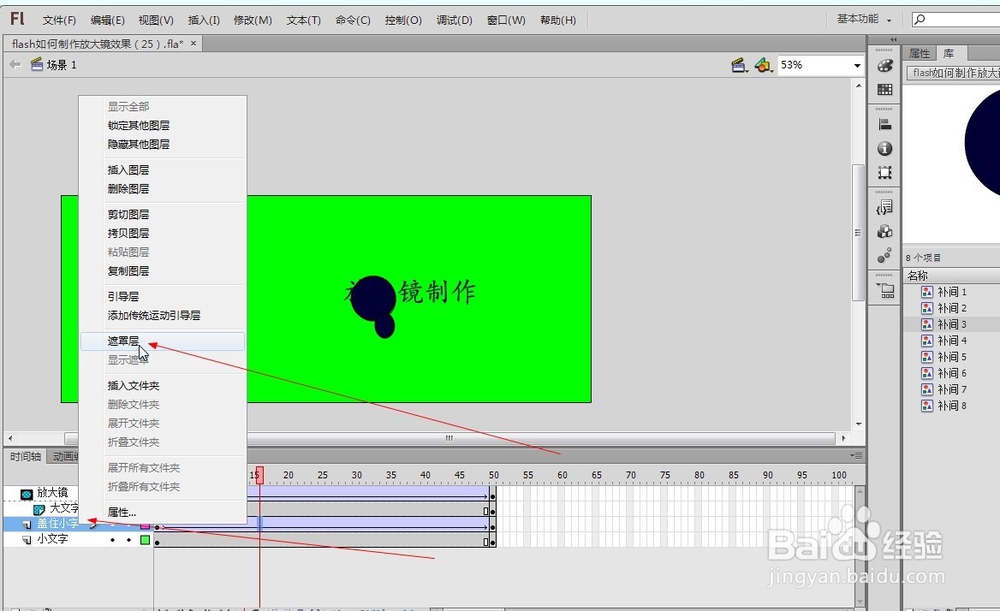 13/14
13/1427.如图所示,我们点击箭头所指的“控制”这一项,在弹出的下拉列表菜单中,我们点击箭头所指的“测试影片(T)”,之后点击箭头所指的“在Flash Professional中(F)”,就可以生成放大镜放大文字的动画了。
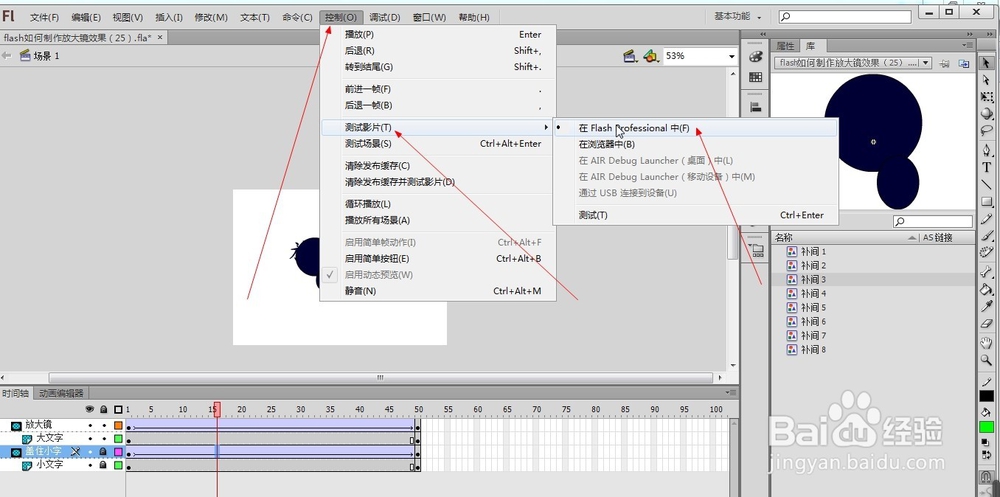 14/14
14/1428.如图所示,我们看到放大镜正在将小的文字,进行着一个又一个的放大,这就是放大镜的放大效果图。



 注意事项
注意事项放大镜动画制作要分小字制作和大文字制作,以及放大镜的制作,这3大部分制作,这样才能有序轻松的快速制作出美观的放大镜动画哦!
FLASH放大镜2动画动画2版权声明:
1、本文系转载,版权归原作者所有,旨在传递信息,不代表看本站的观点和立场。
2、本站仅提供信息发布平台,不承担相关法律责任。
3、若侵犯您的版权或隐私,请联系本站管理员删除。
4、文章链接:http://www.1haoku.cn/art_300337.html
 订阅
订阅