FLASH CS6中Deco工具怎么用?
来源:网络收集 点击: 时间:2024-03-09打开软件,新建文档。文档大小自定吧。
然后,我们目光定位在界面的右侧这里。
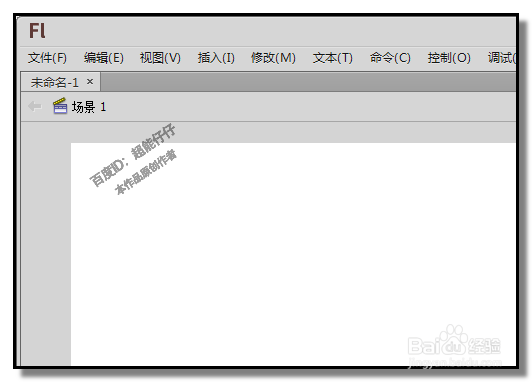
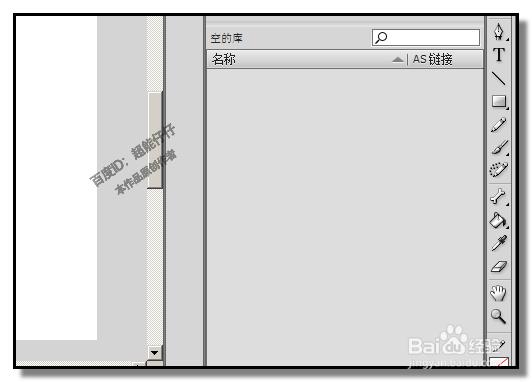 2/11
2/11界面右侧是FLASH的工具栏。从上而下,一排的工具。
其中有一个工具,Deco工具。
 3/11
3/11鼠标点击Deco工具,
鼠标放在舞台上,这时,你会发现,鼠标变样了,如下图所示。
 4/11
4/11然后,我们再看该工具的属性面板这里。
默认的属性,如下图所示。
那么,我们就先用软件默认的属性来绘制一个图案。
鼠标放在舞台的左下角,点击下。这时,你会惊奇的发生,整个舞台自动画满了清亮的藤蔓图案。
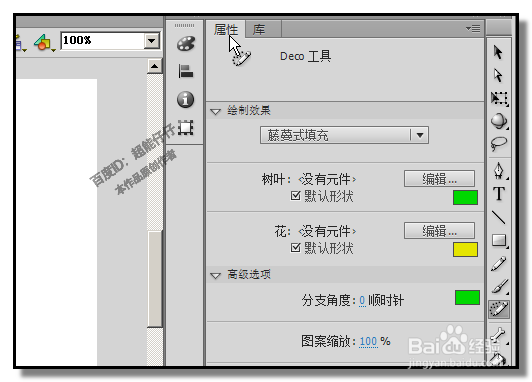
 5/11
5/11如果你想图中的花儿是红色的,我们把原来的删除,在工具属性面板这里,在“花”的这一项,把原来黄色修改为红色。
然后,再在舞台上点下,即又自动画出红色花儿的藤蔓。

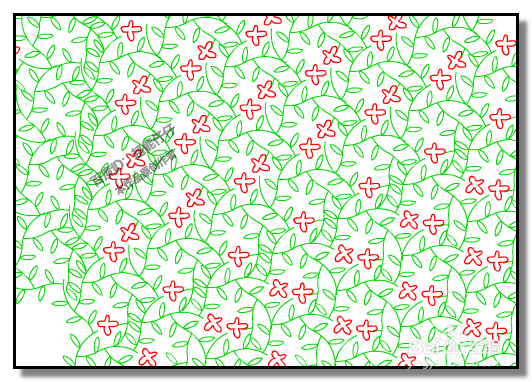 6/11
6/11另外,在高级选项这里,还可以设置“分支角度”,“图案缩放”,“段长度”;这些都修改下,又能画出不一样的藤蔓。
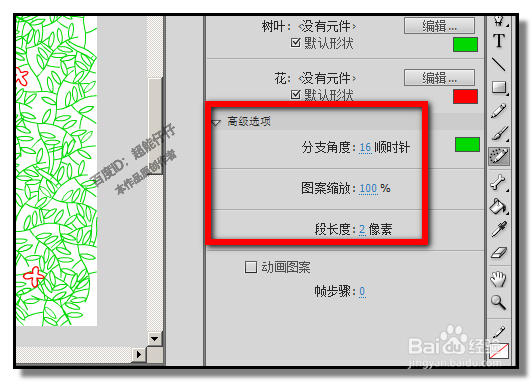
 7/11
7/11FLASH CS6中,不单单只有藤蔓这一种的样式,我们在“绘制效果”这里的下拉按钮点下。
 8/11
8/11弹出的列表中,显示了多种的刷子以及填充图案。
比如,树刷子
 9/11
9/11点了“树刷子”后,我们在属性面板的,高级选项这里,可以看到,当前显示的是白杨树这种刷子,我们点下拉按钮,弹出的菜单可以选择其它种类的树刷子;
比如,圣诞树
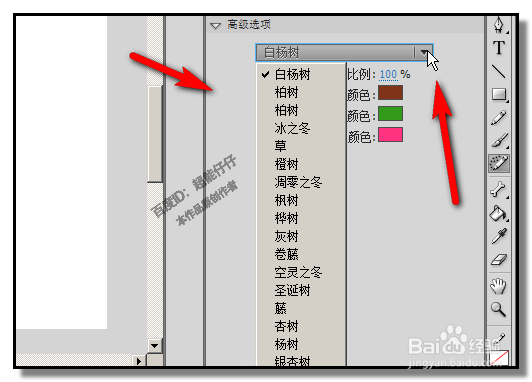
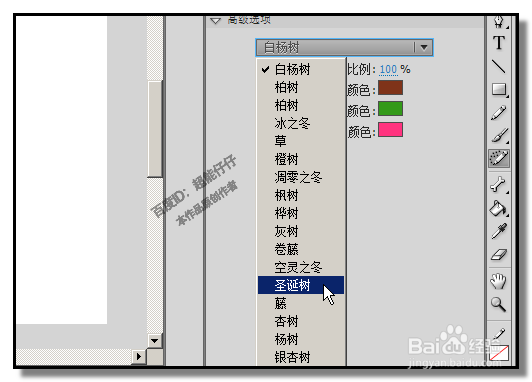 10/11
10/11然后,再设置树的比例,叶子颜色,花颜色等等。
设置好后,我们就在舞台上画出漂亮的圣诞树图案。

 11/11
11/11也可以选择“建筑物刷子”,在舞台上刷出高楼大厦。
 注意事项
注意事项图片来源于小编实际操作截图!
本经验禁止转载!
FLASH版权声明:
1、本文系转载,版权归原作者所有,旨在传递信息,不代表看本站的观点和立场。
2、本站仅提供信息发布平台,不承担相关法律责任。
3、若侵犯您的版权或隐私,请联系本站管理员删除。
4、文章链接:http://www.1haoku.cn/art_301738.html
 订阅
订阅