自动生成目录的操作过程
来源:网络收集 点击: 时间:2024-02-12【导读】:
自动目录可以通过自定义、大纲和手动等方法生成,本答案介绍了以上提及到的所有方法,Windows和Mac电脑操作一致,以下是Windows电脑通过自定义生成自动目录的步骤说明:品牌型号:Lenovo天逸510S系统版本:Windows10软件版本:Microsoft Office Word14931.20132自定义自动目录1/4分步阅读 2/4
2/4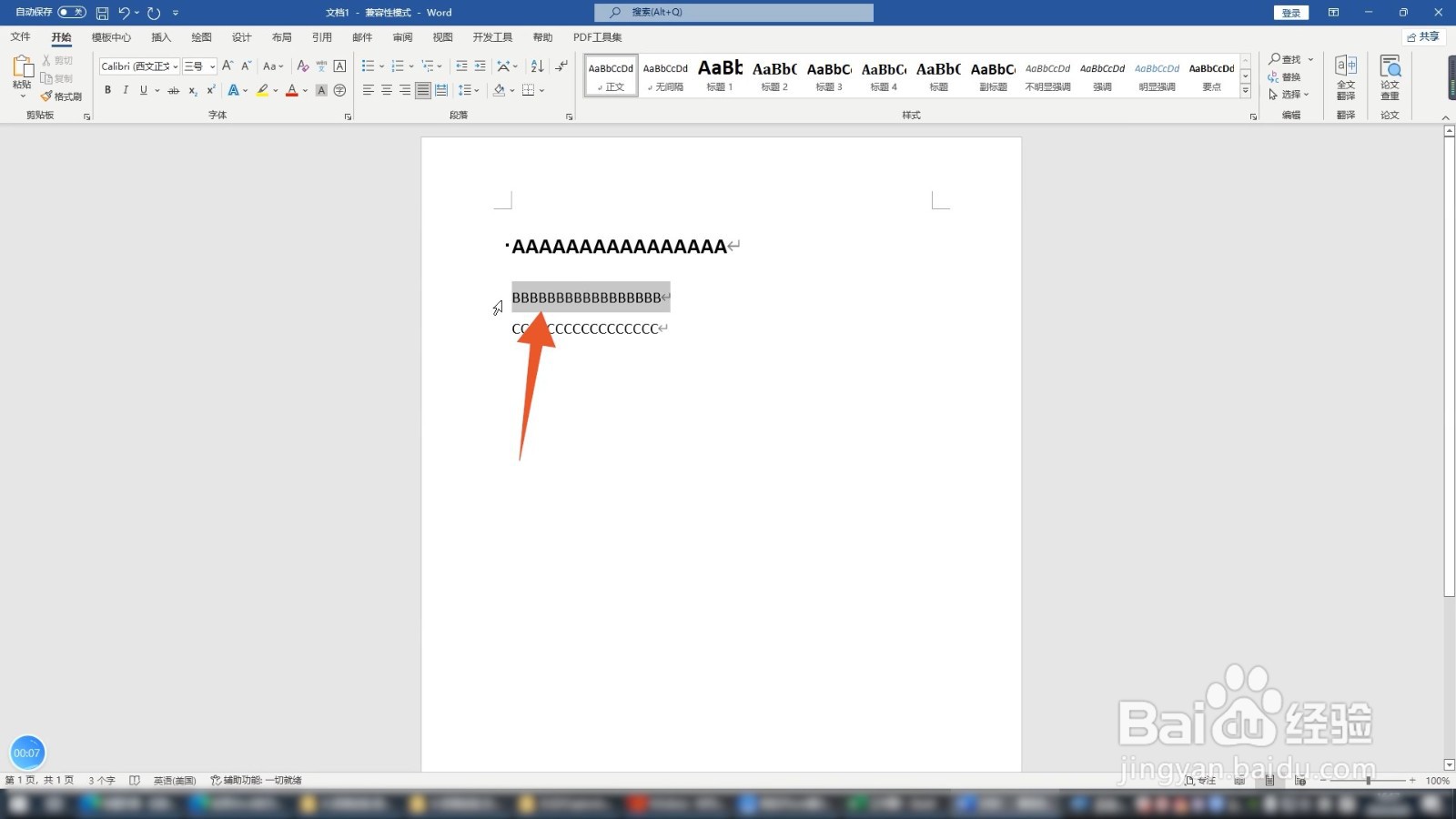 3/4
3/4 4/4
4/4 大纲自动目录1/4
大纲自动目录1/4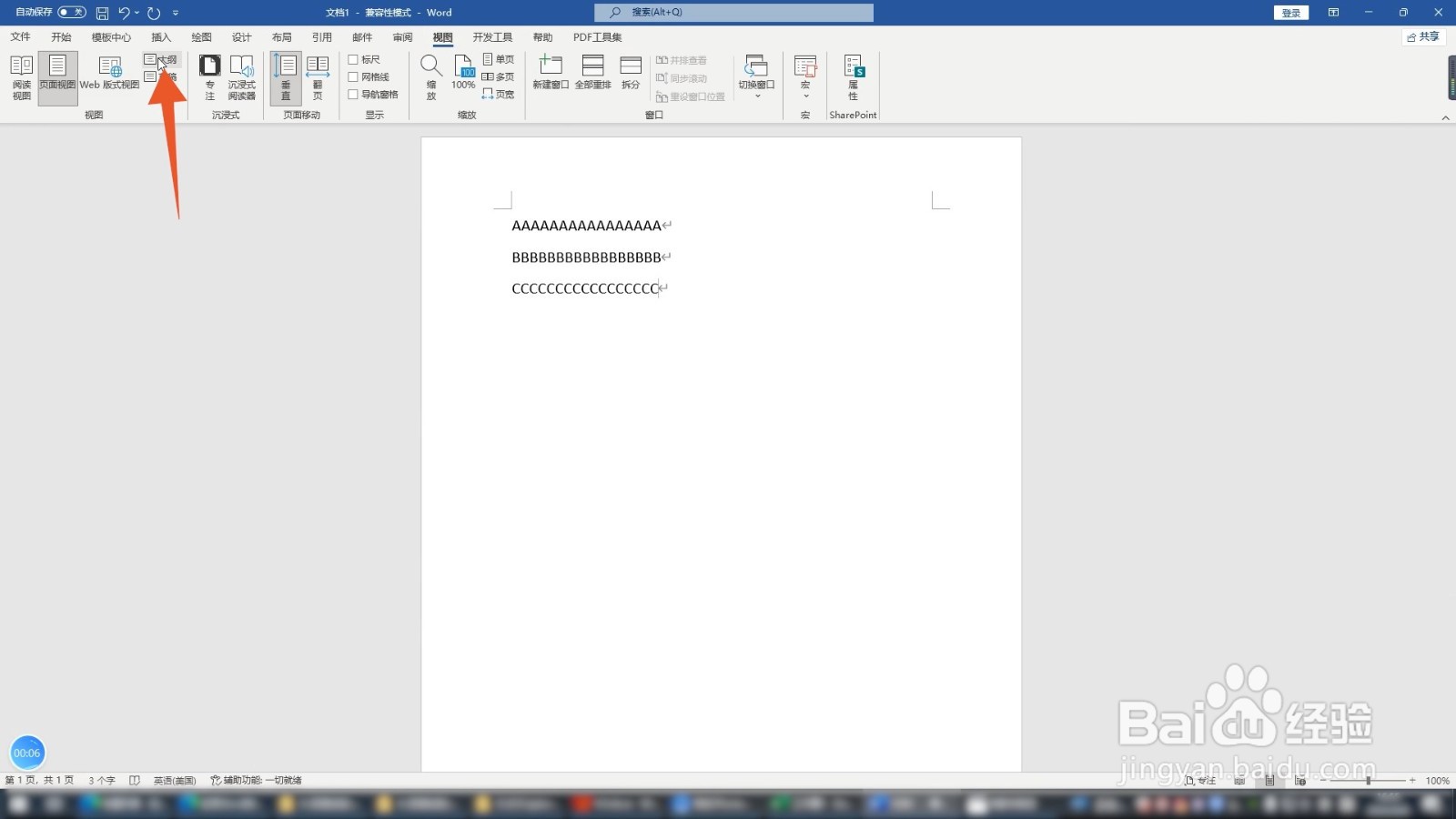 2/4
2/4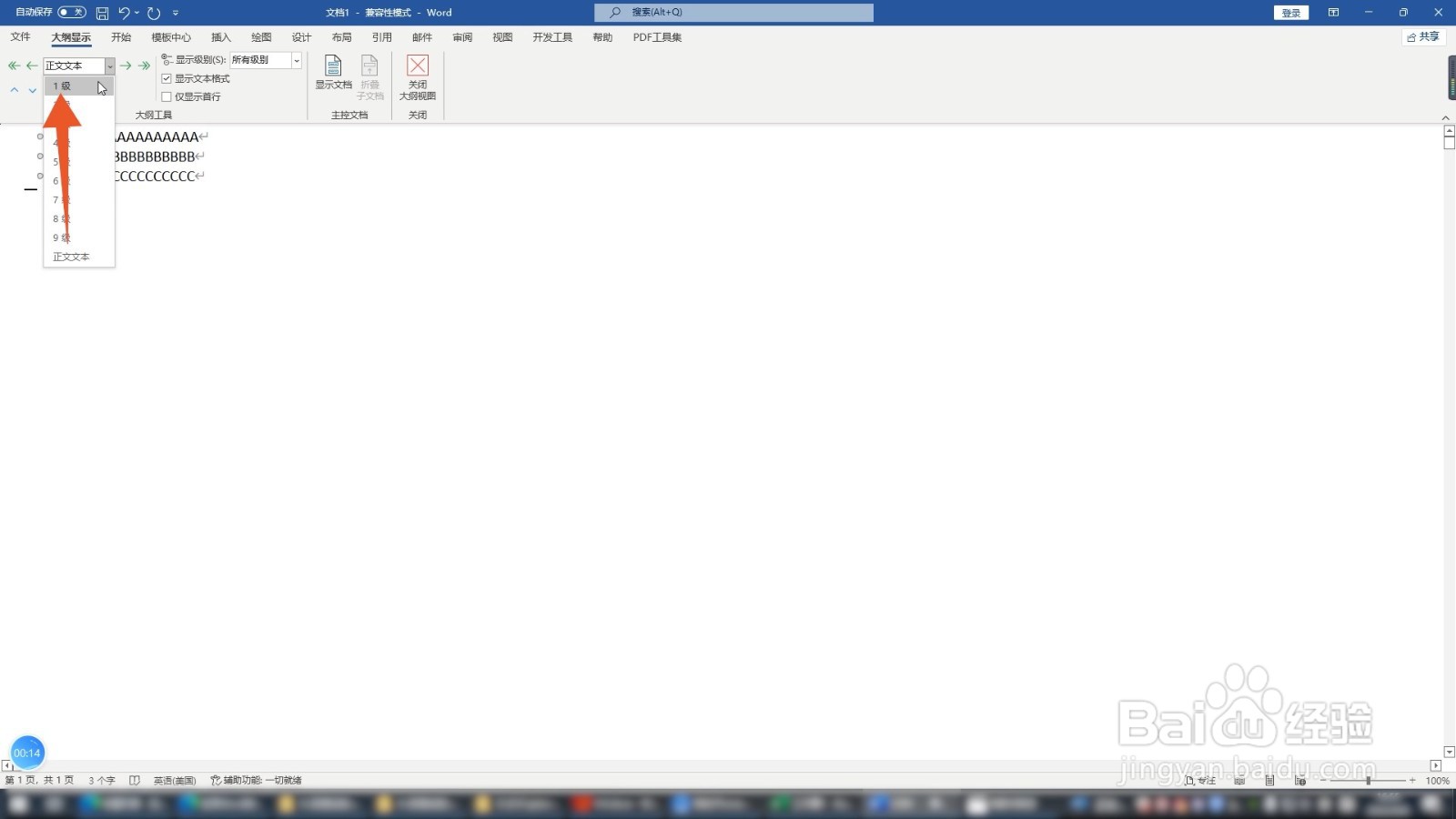 3/4
3/4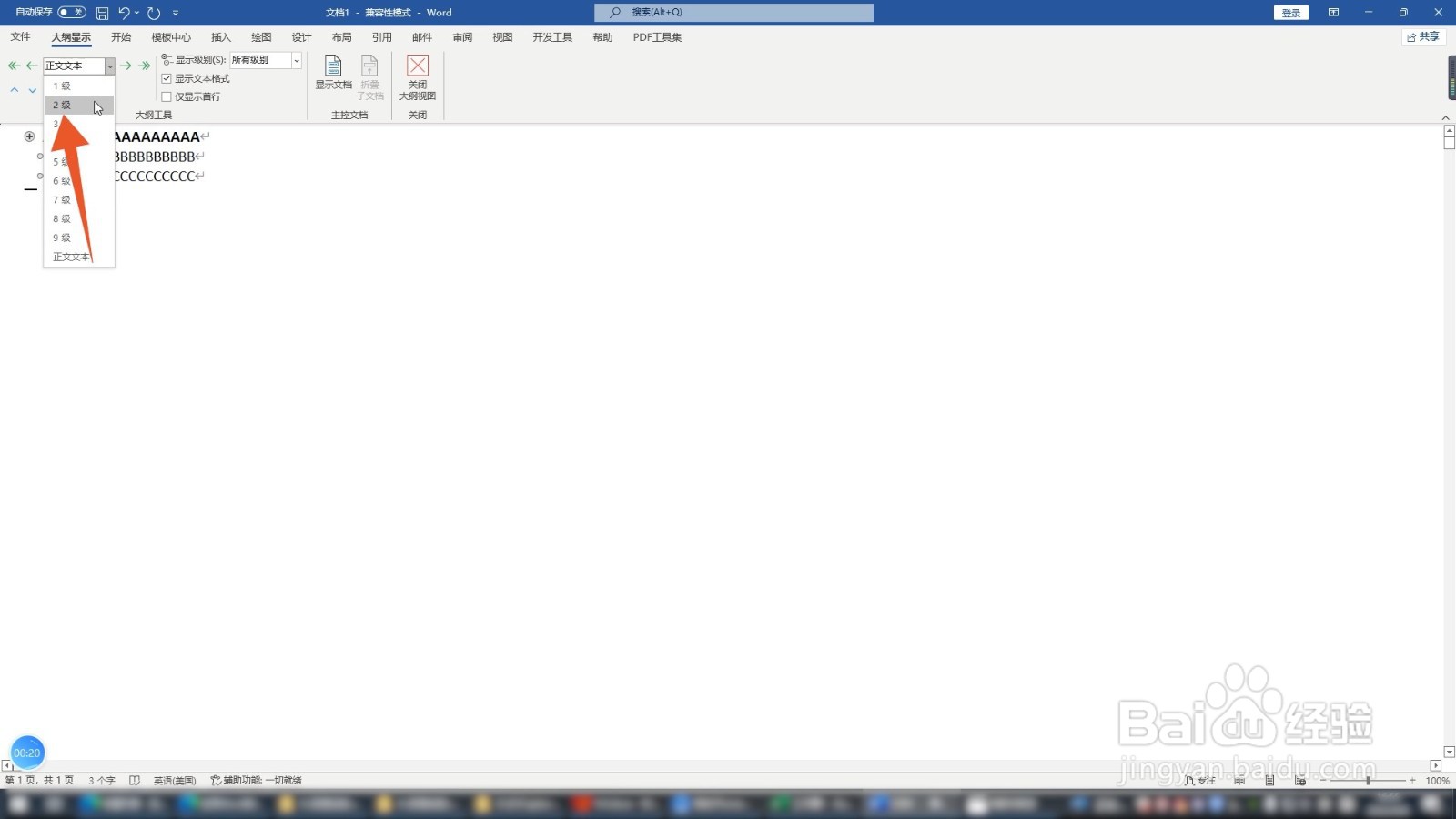 4/4
4/4 手动目录1/3
手动目录1/3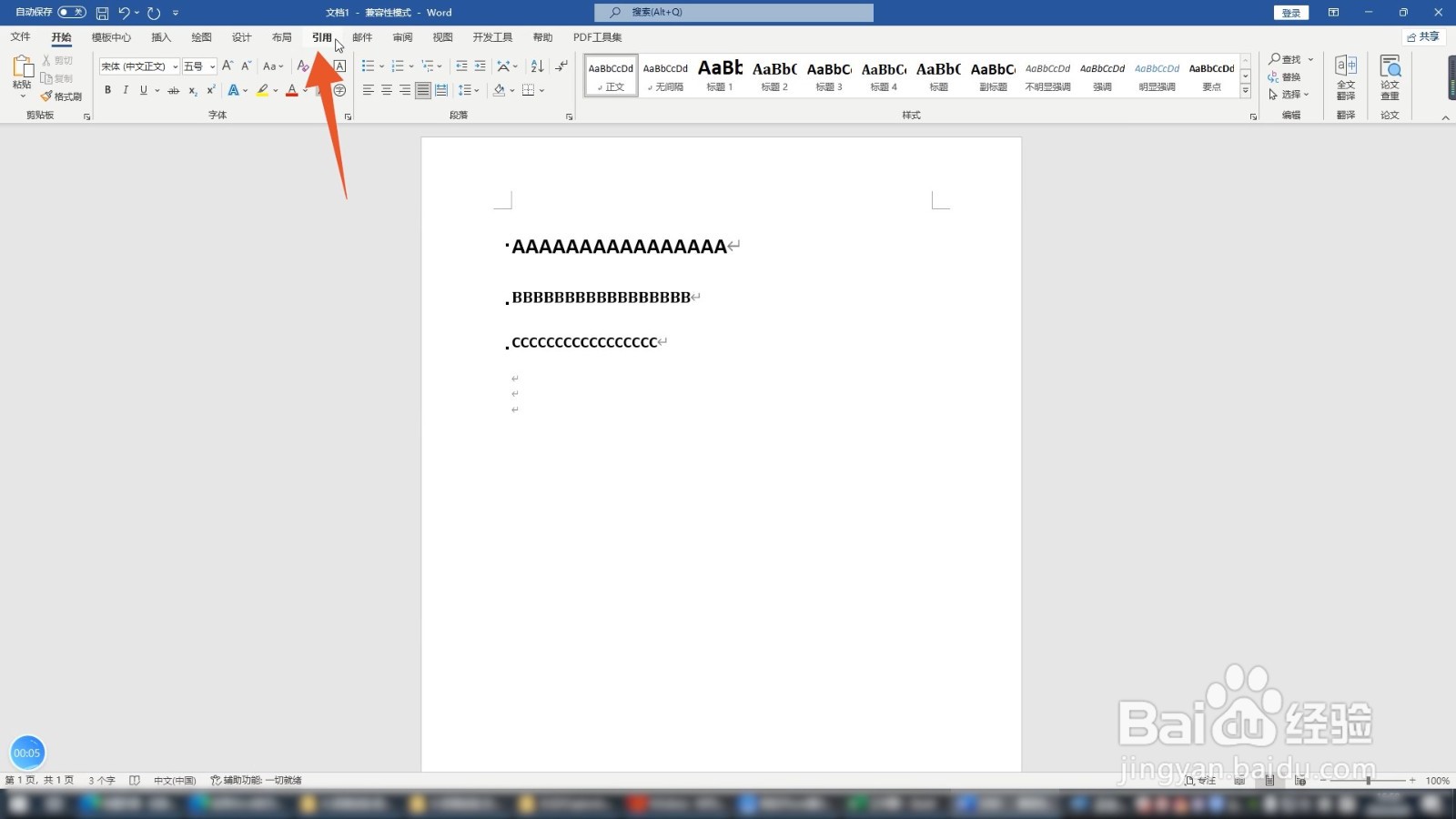 2/3
2/3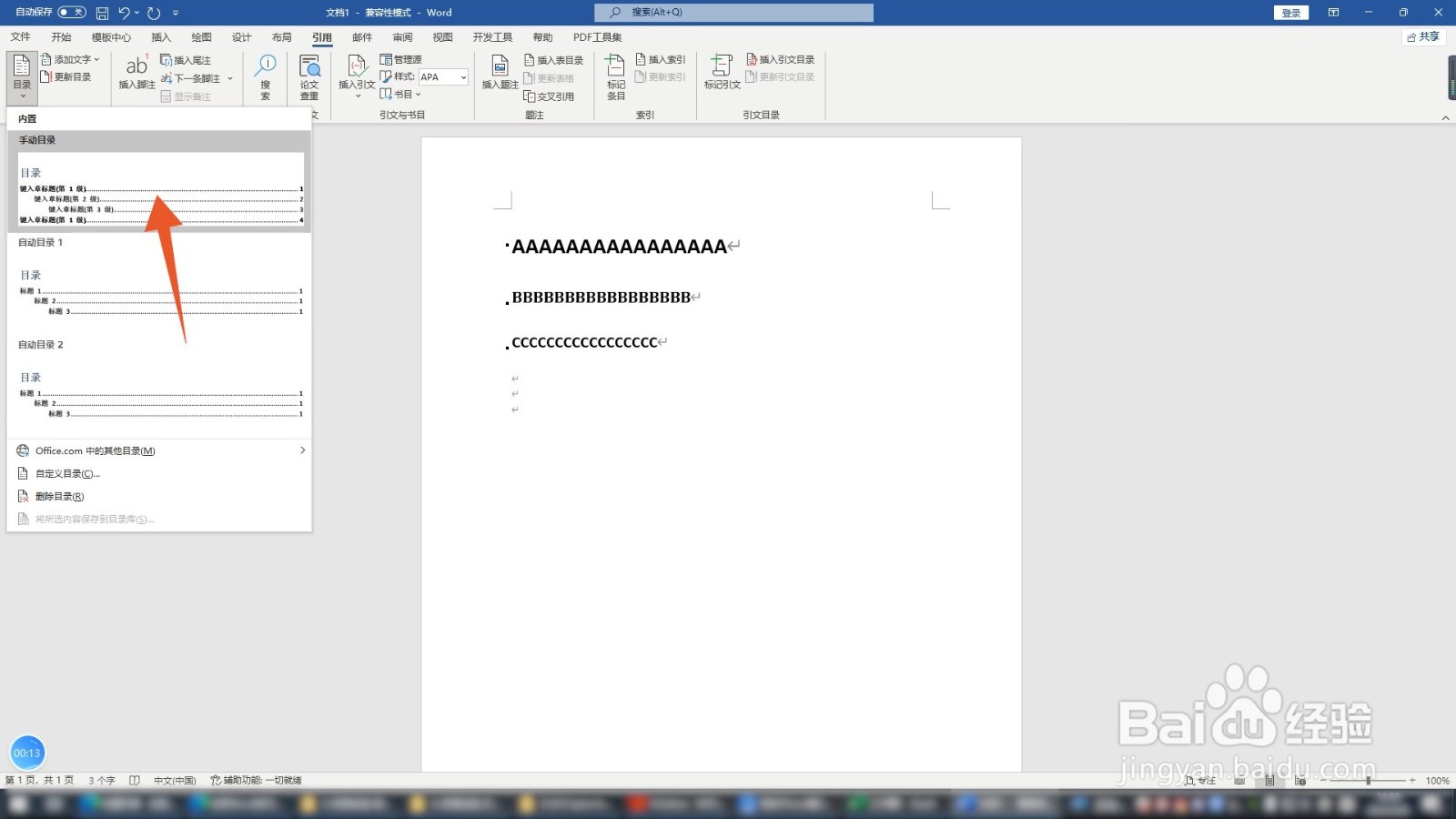 3/3
3/3
点击标题1
进入到word软件界面,选中你的目录文字后点击上方的标题1。
 2/4
2/4选中剩下的文字
依次选中剩下的文字,分别点击标题2和标题3,给目录文字进行分级。
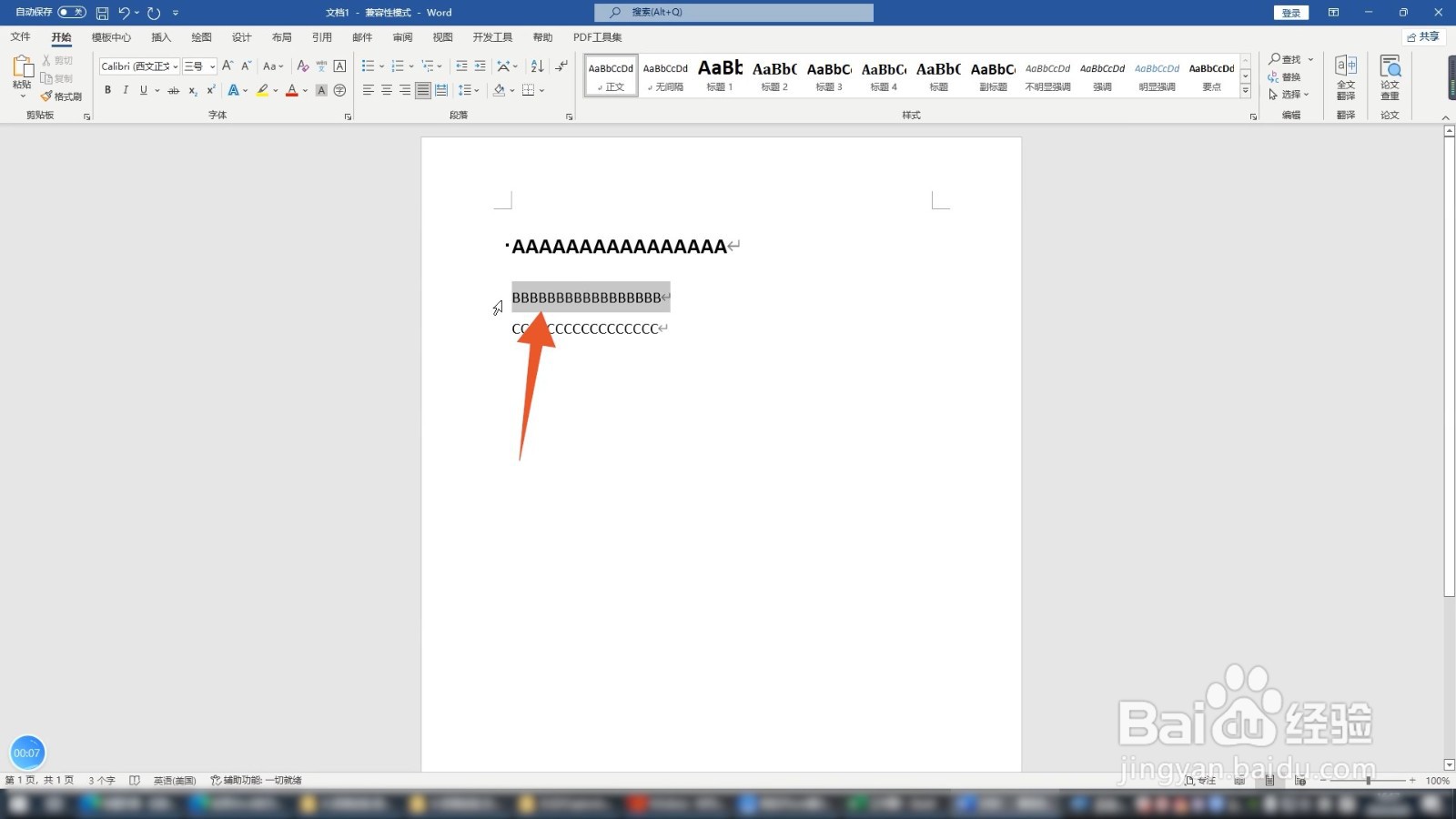 3/4
3/4点击自定义目录
点击上方的引用选项,再点击目录的下拉菜单,点击自定义目录。
 4/4
4/4点击确定按钮
设置好你想要的目录格式后点击确定按钮就可以了。
 大纲自动目录1/4
大纲自动目录1/4点击大纲
进入到word软件界面,点击上方的视图选项,点击里面的大纲。
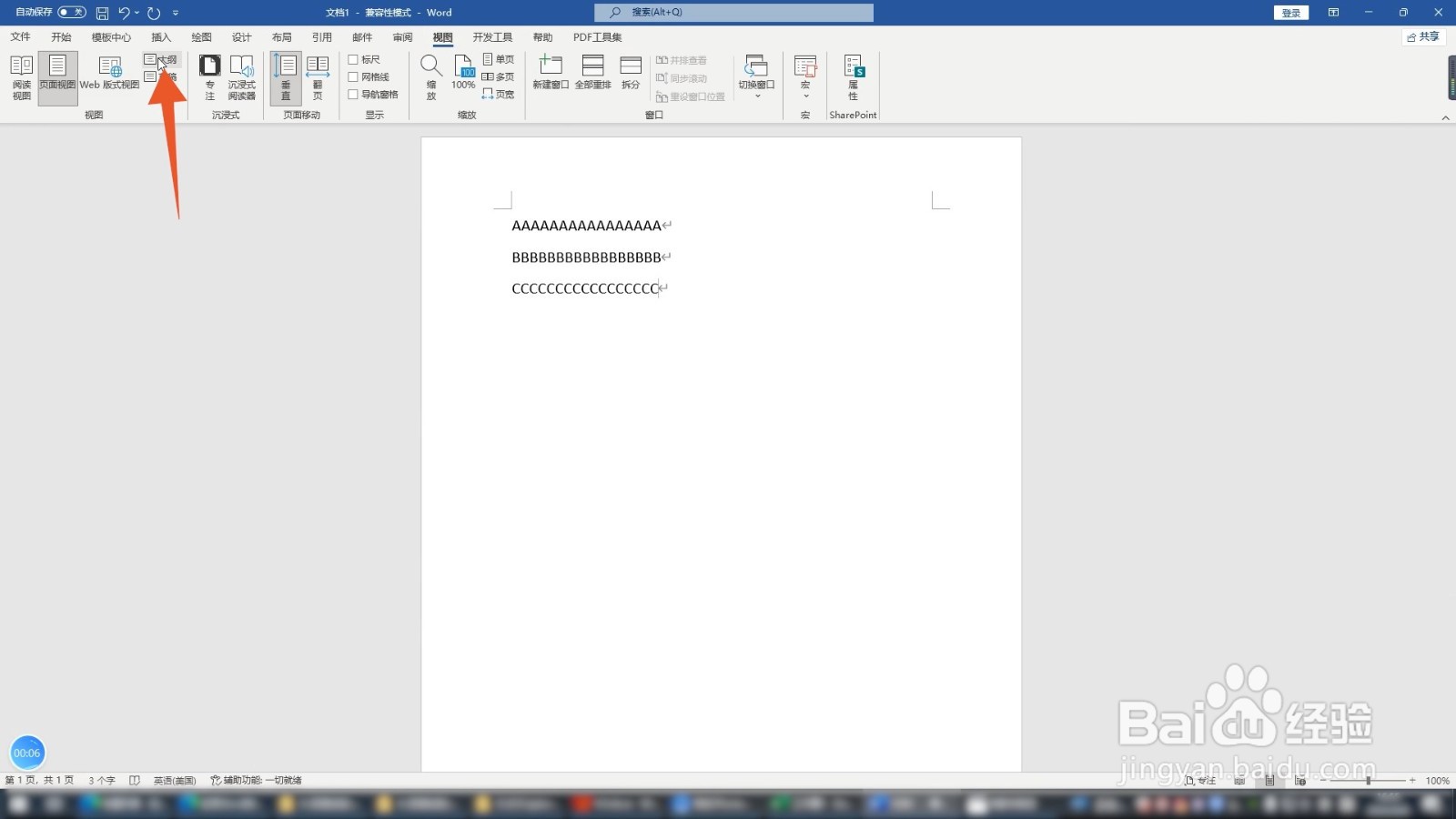 2/4
2/4点击1级
将光标移到文字前方,点击上方的下拉菜单,点击1级。
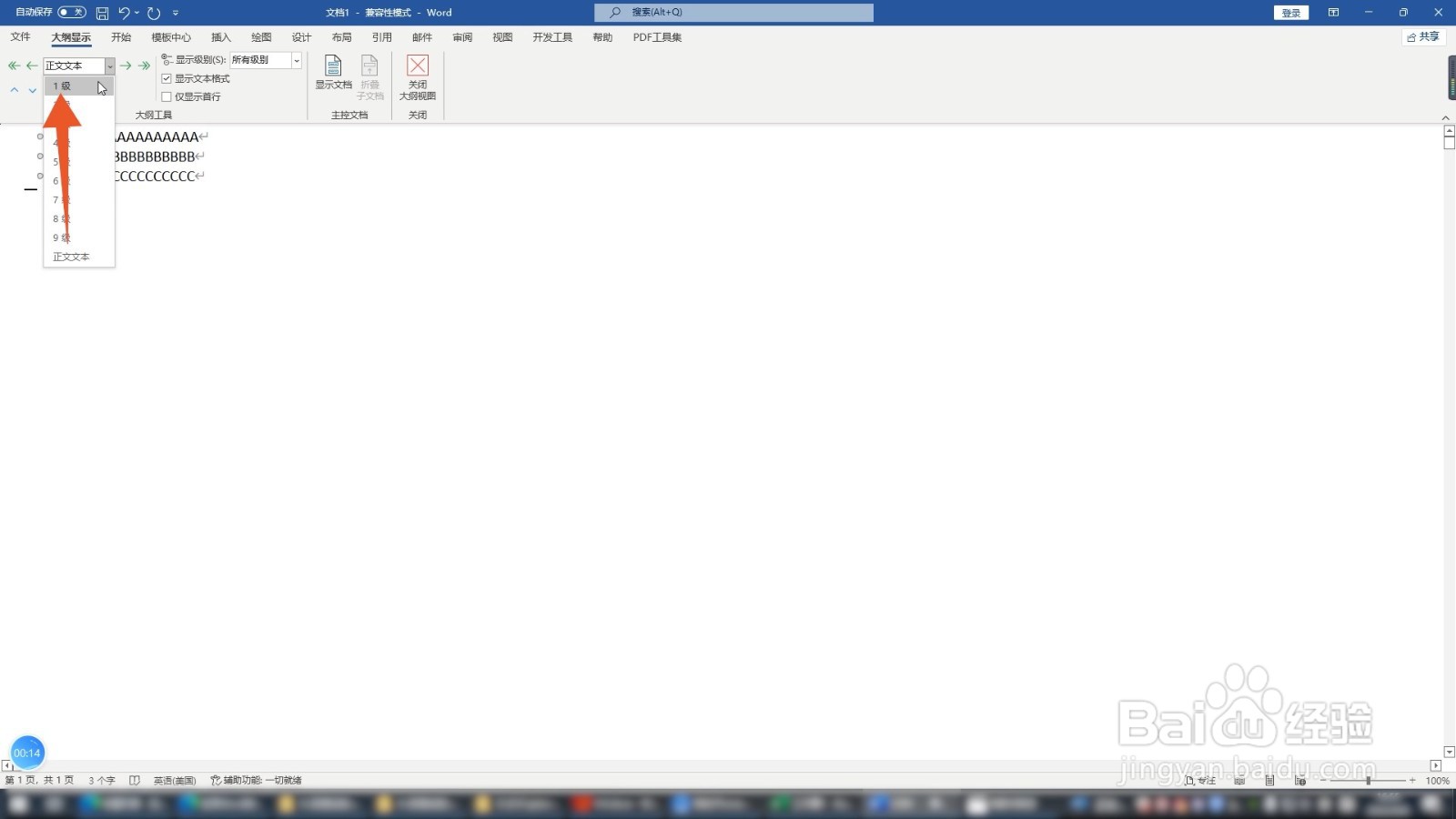 3/4
3/4点击2级
再依次将光标移到下方的文字前方,分别点击2级和3级,将文字进行分级。
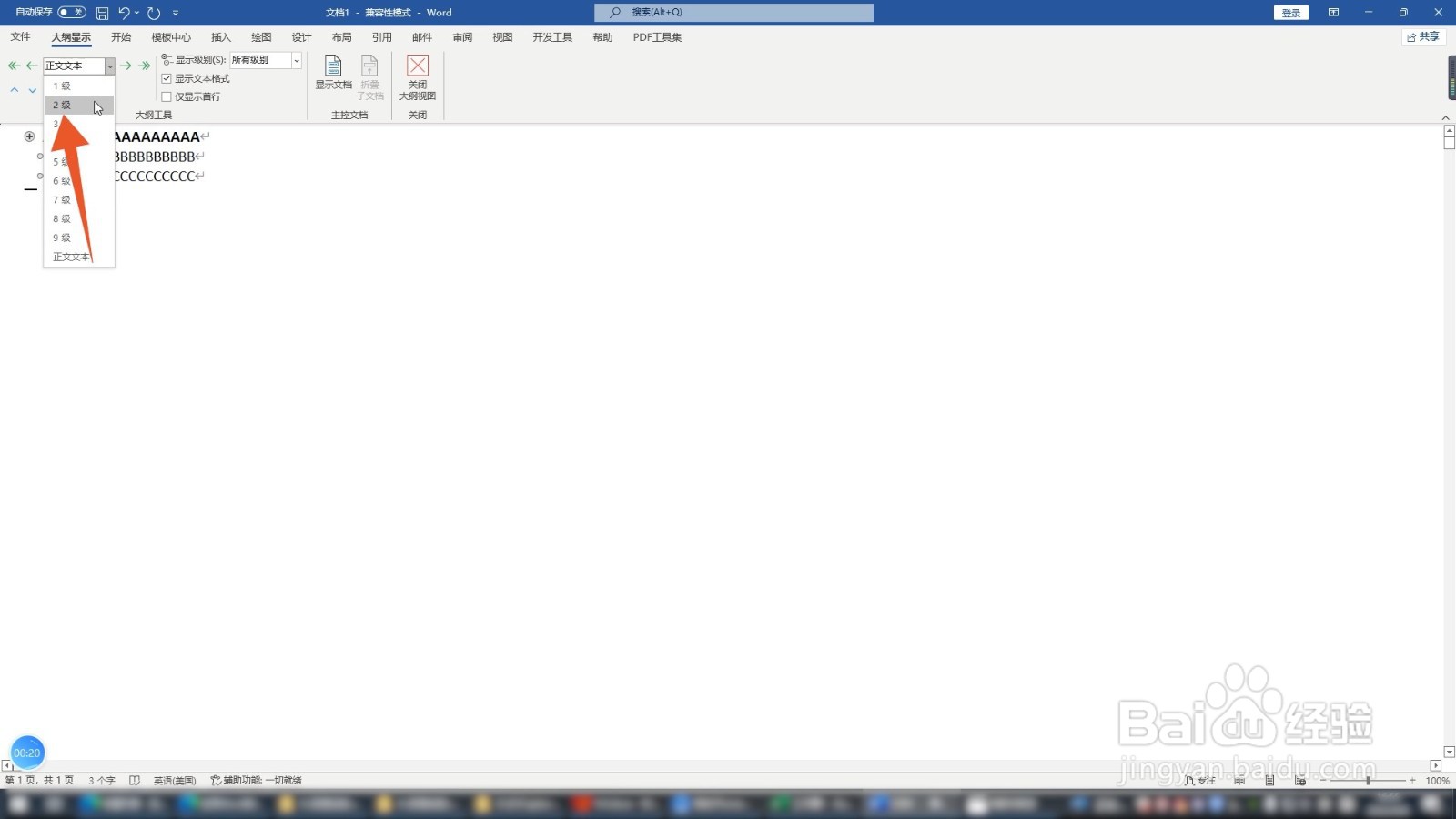 4/4
4/4点击自动目录1
点击关闭大纲视图,再点击上方的引用,点击目录下拉菜单,点击里面的自动目录1选项就可以了。
 手动目录1/3
手动目录1/3点击引用选项卡
进入到word软件界面,将光标移动到要生成目录的位置后点击上方的引用选项卡。
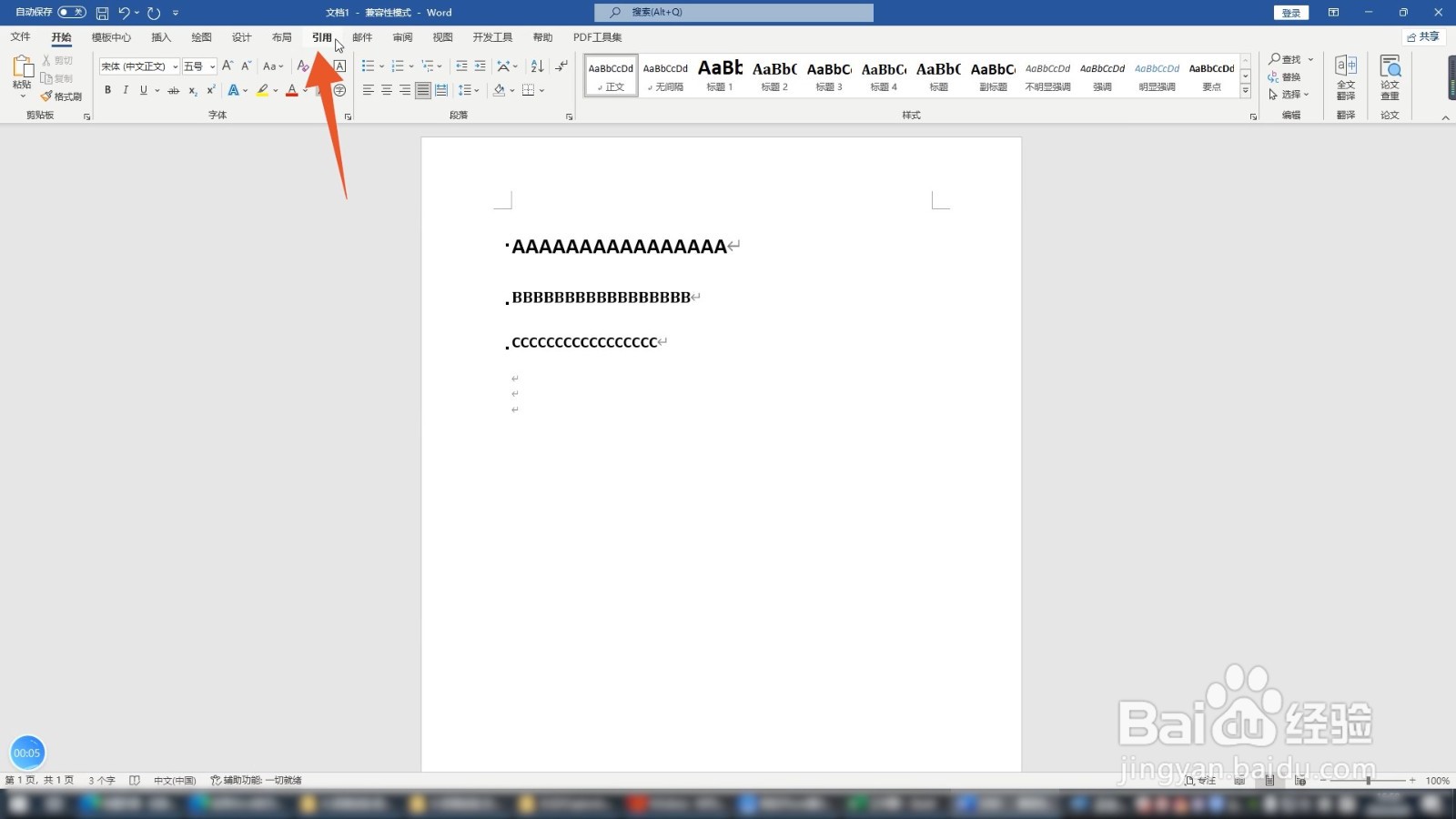 2/3
2/3点击手动目录
点击引用选项卡下面的目录,再选择并点击里面的手动目录选项。
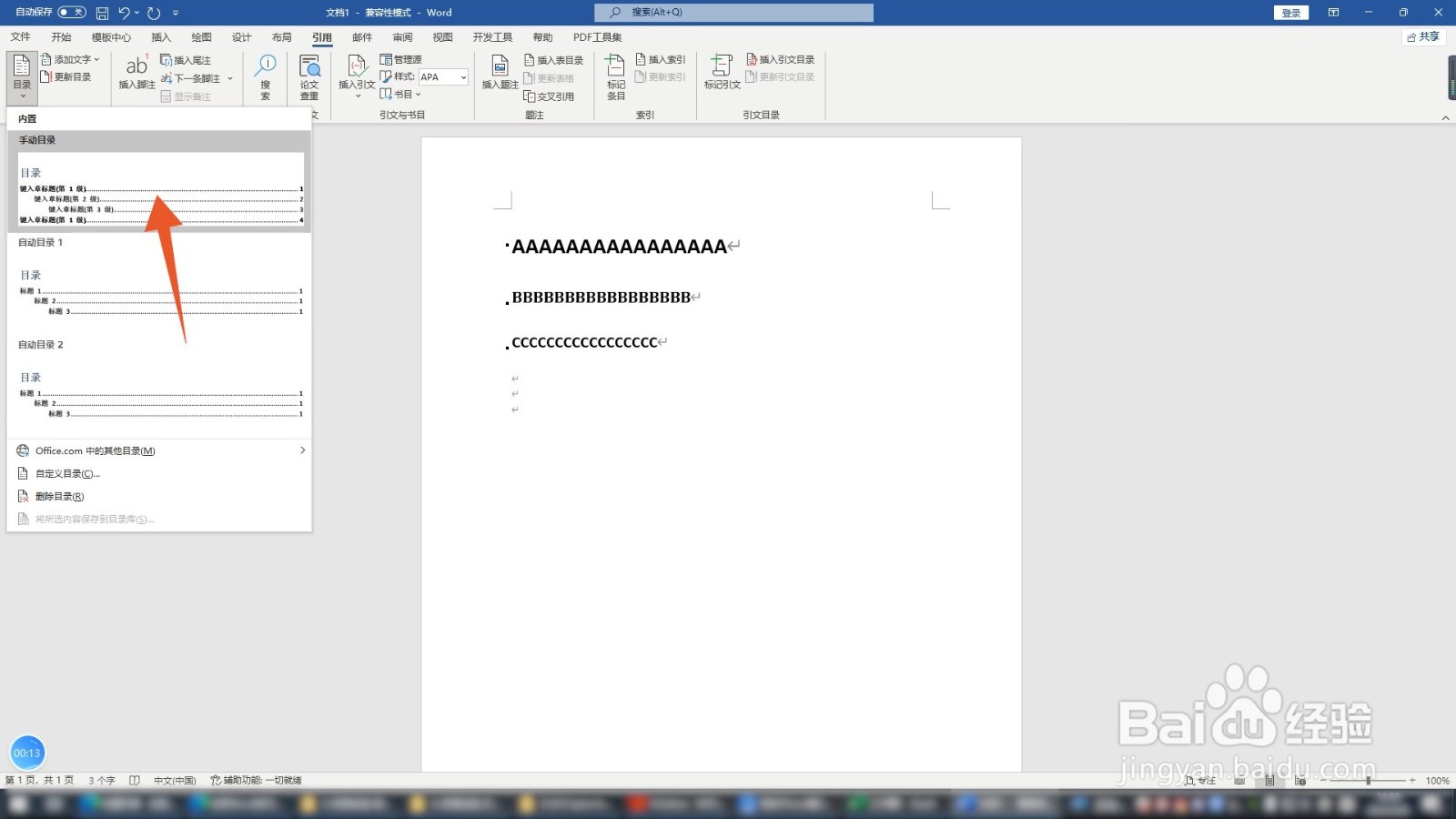 3/3
3/3输入目录文字
点击目录里面的输入框,输入你想要的目录文字内容就可以了。

版权声明:
1、本文系转载,版权归原作者所有,旨在传递信息,不代表看本站的观点和立场。
2、本站仅提供信息发布平台,不承担相关法律责任。
3、若侵犯您的版权或隐私,请联系本站管理员删除。
4、文章链接:http://www.1haoku.cn/art_30198.html
上一篇:win10如何将任务栏放到屏幕的顶部
下一篇:excel如何修改图例名称
 订阅
订阅