PS如何制作七彩渐变蝴蝶
来源:网络收集 点击: 时间:2024-03-10打开PS软件,按快捷键ctrl+o打开事先准备好的蝴蝶素材。在菜单栏中找到“图像”—“调整”—“黑白”。
打开调节对话框后,注意不要做任何的设置,只需要点击确定按钮即可。



 2/2
2/2再次在“图像”中找到“调整”,点选其中的“色阶”,调整两个滑块,使得黑的更黑,白的变得更白,这里可以适当的在调的更黑的时候,使得图像黑色部分范围增加,是被允许的,也是后面需要用的。
至此,素材的准备工作就完成了,我们得到了一只黑白两色的蝴蝶。
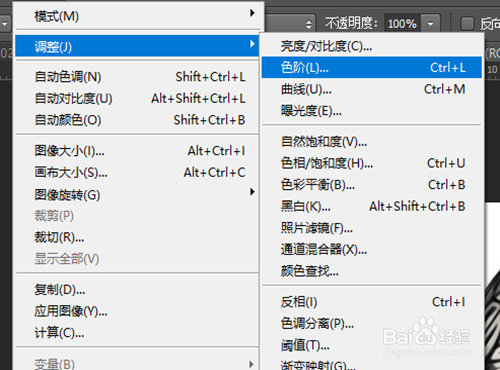
 二、为蝴蝶增添七彩颜色1/6
二、为蝴蝶增添七彩颜色1/6整张素材是由黑白两色构成的,这个时候,我们点击工具箱中的魔棒工具,在上面属性栏中设置其容差值为15~20,然后将蝴蝶黑色的部分选出来。
做出蝴蝶外形选区后,按快捷键ctrl+j将蝴蝶选区复制到一个透明图层上。



 2/6
2/6鼠标点回上一个图层,点选工具箱中的钢笔工具,然后沿着蝴蝶的外形,注意是最外部的形状,其中的纹理部分先不去管,此阶段操作先用钢笔工具将蝴蝶的一只翅膀描出来。
完成后,在框选区域内点击鼠标右键,点选“建立选区”一项,在打开的对框中设置羽化值为0,这个时候我们便得到了蝴蝶一只翅膀的外形选区。
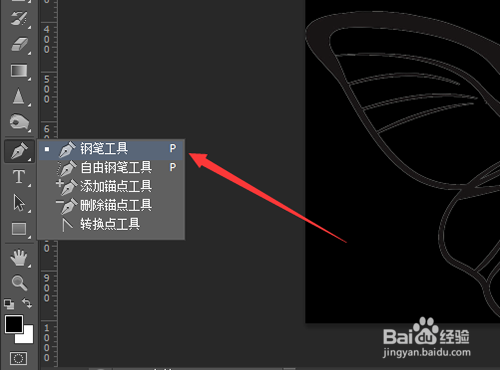
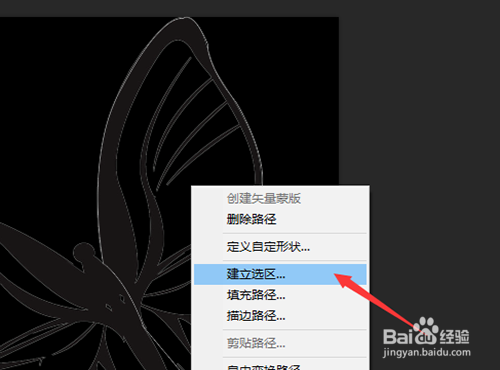
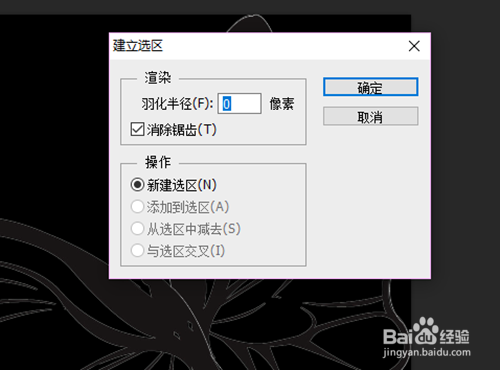
 3/6
3/6点选工具箱中的渐变工具,然后点击位于上部的属性栏中的渐变色编辑器,在打开的对话框中,点击颜色条下部的小滑块后,在下面颜色设置再次点击后,即可进入颜色设置对话框,这里我们需要将颜色设置成为金黄色向亮红色渐变。
设置完成后,在保证线性渐变的情况下,在靠近蝴蝶头部的位置选择一个点作为渐变色起点,然后向着右下方翅膀延伸的方向拉出,以接触到翅膀边缘为终点。(注意这里要记住渐变色的始末点,一会儿在给另一个翅膀做渐变色的时候还会用上)
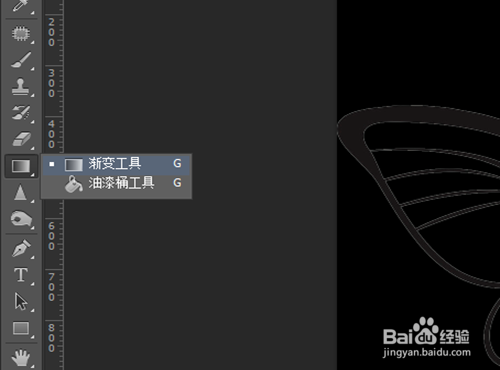

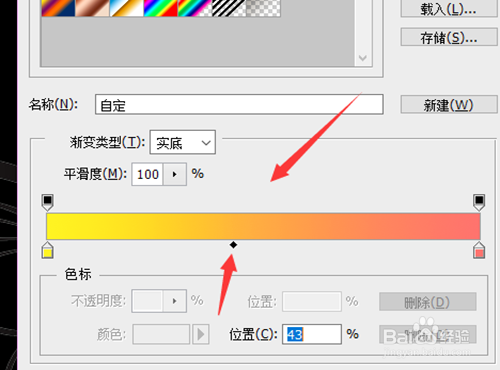
 4/6
4/6这一步骤就是重复上一步的操作,不同的是要给蝴蝶的另一个翅膀也制作出近乎相同的渐变色来。
在制作过程中,你可能会发现一个问题,就是不管你怎么拉,总是不能将某些线条位置拉出渐变色。实际上是已经拉出渐变色来了,只不过是被上一个图层中某些图像给遮盖了。



 5/6
5/6给蝴蝶的两只翅膀做出渐变色来之后,先将下面的图层隐藏掉,而后鼠标点击上面的那个图层,再次点击工具箱中的魔棒工具,将本图层上的图像选中。
然后,点击渐变色工具后,在属性栏中设置渐变色颜色为色谱颜色,这个颜色在示例中是已经有的,只需要我们点选上即可。

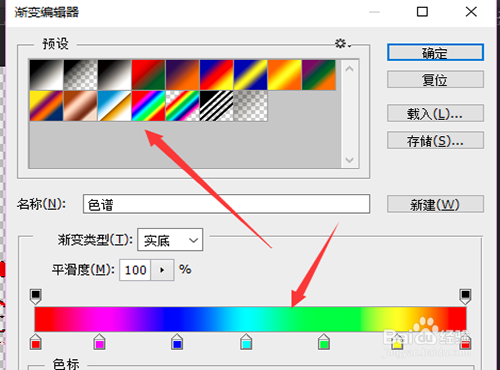
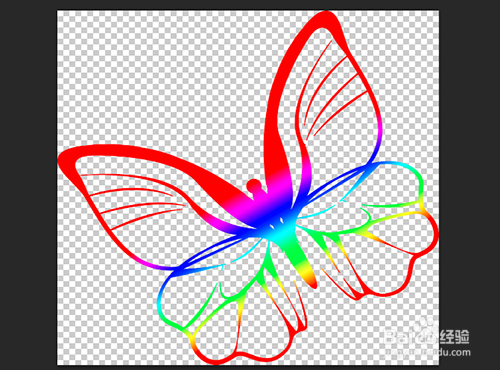 6/6
6/6设置好渐变色之后,选择从蝴蝶身体部分的头部开始作为起点,一直拉到其尾巴位置为终点,这个时候就可以看到一只七彩蝴蝶的基本框架了。
点击下面图层,打开隐藏后我们就能看到一只色彩斑斓的七彩渐变蝴蝶了。
为了增加一种立体效果,可以尝试点击图层左下角的“样式”进行调节。
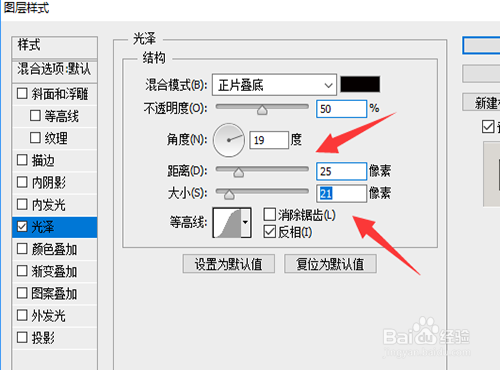
 PS如何制作七彩渐变蝴蝶
PS如何制作七彩渐变蝴蝶 版权声明:
1、本文系转载,版权归原作者所有,旨在传递信息,不代表看本站的观点和立场。
2、本站仅提供信息发布平台,不承担相关法律责任。
3、若侵犯您的版权或隐私,请联系本站管理员删除。
4、文章链接:http://www.1haoku.cn/art_304390.html
 订阅
订阅